Mi Band 4 - Sự Thành Công Đỉnh Cao Của Xiaomi. Mi Band 4 đã mang đến một bước đột phá với màn hình Full màu, thay vì màn hình trắng đen truyền thống. Màn hình màu này mở ra không gian sáng tạo cho người sử dụng, tạo ra vô số mẫu đồng hồ độc đáo. Hướng dẫn tạo mặt đồng hồ trên Mi Band 4 được thể hiện chi tiết trong bài viết của Mytour.

1. Trên Hệ Điều Hành iOS
Hệ điều hành iOS đơn giản hơn nhiều so với Android với sự hỗ trợ từ ứng dụng AmazTools. Hãy tải ứng dụng này về điện thoại và khám phá sự đơn giản và sáng tạo.
Liên Kết Tải Xuống: https://apps.apple.com/us/app/amaztools/id1386033880
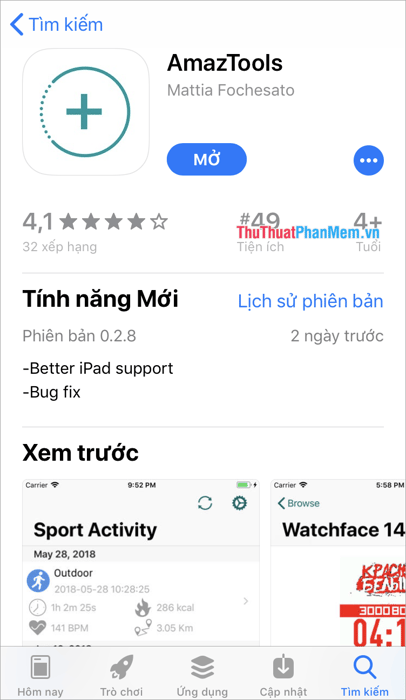
Bước 1: Mọi người truy cập vào trang Web http://watchface.pingx.tech/h5/#/ để tạo mặt cho Miband 4.
Đây là trang Web của nhà phát triển Trung Quốc, vì vậy hãy chuyển sang Tiếng Anh để dễ thao tác. Chọn ngôn ngữ Tiếng Anh ở góc trang.
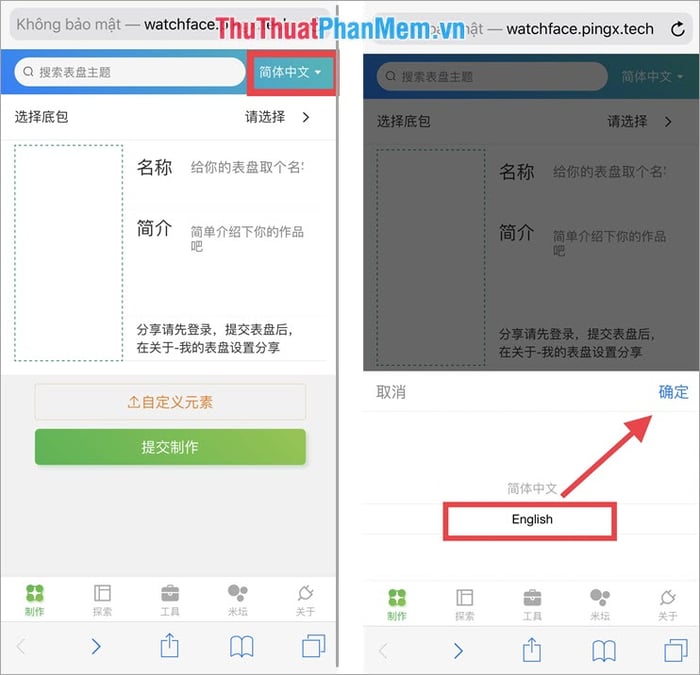
Bước 2: Tiếp theo, chạm vào khung ảnh để chọn hình ảnh bạn muốn sử dụng làm mặt đồng hồ. Bạn có thể Chụp ảnh hoặc chọn Ảnh có sẵn trong máy của mình.
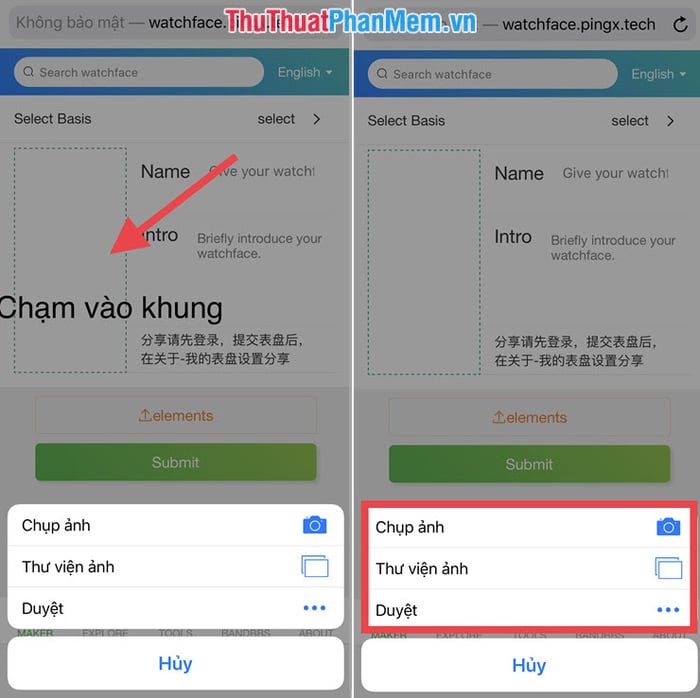
Bước 3: Chọn hình ảnh và sau đó Đặt tên (Name) và viết giới thiệu (Intro). Quan trọng là không thể để trống bước này.
Sau khi đặt tên, nhấn Submit và hệ thống sẽ tự động tạo mặt đồng hồ cho bạn.
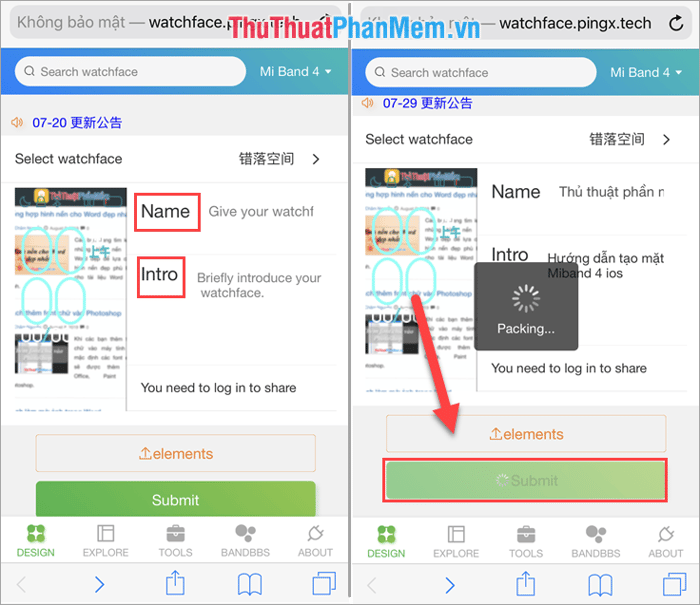
Bước 4: Khi đã tạo xong, chỉ cần nhấn Tải Xuống và chọn Mở trong 'AmazTools' (đã cài từ trước).
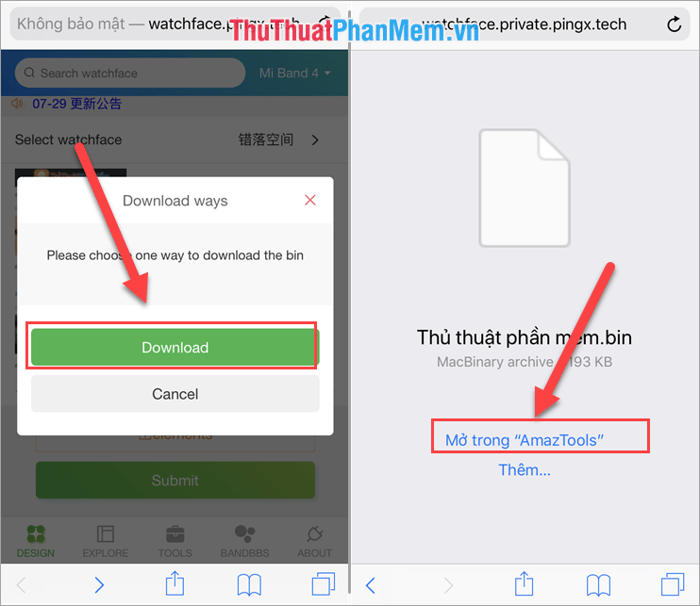
Bước 5: Cuối cùng, nhấn Cài Đặt để hệ thống tự động cập nhật màn hình mới lên Miband. Thế là bạn đã thành công!
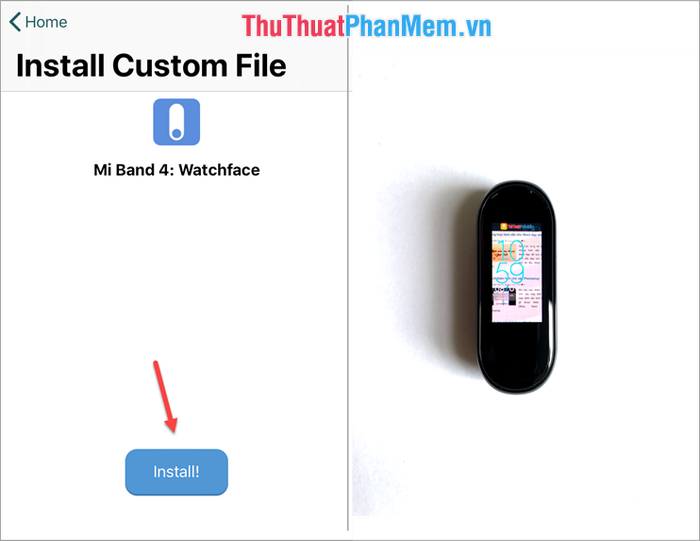
2. Trên hệ điều hành Android
Bước 1: Tải ứng dụng này về điện thoại để bắt đầu.
- Sau đó, chọn Tiếng Anh để thao tác dễ dàng hơn.
- Sau khi chuyển hình ảnh, nhấn vào khung ảnh để chọn hình làm mặt đồng hồ cho Mi Band 4.
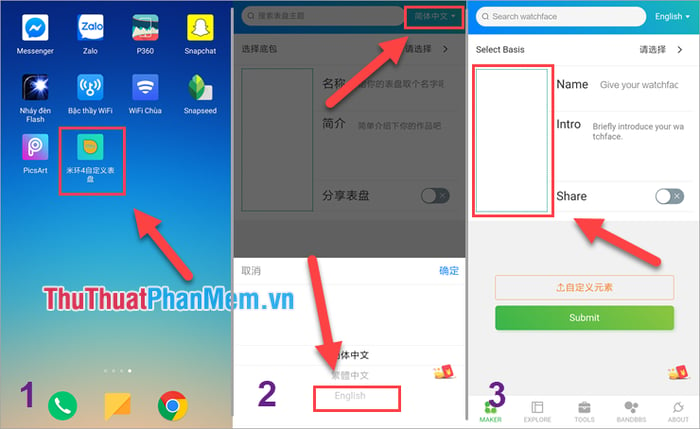
Bước 2: Khi đã chọn ảnh, nhập Tên và Giới Thiệu để tạo mặt mới.
- Sau khi đặt xong, nhấn Gửi để lưu lại.
- Sau đó, chọn dòng thứ 2 để tải về điện thoại của bạn.
- Bấm Đồng ý (OK) để lưu lại.
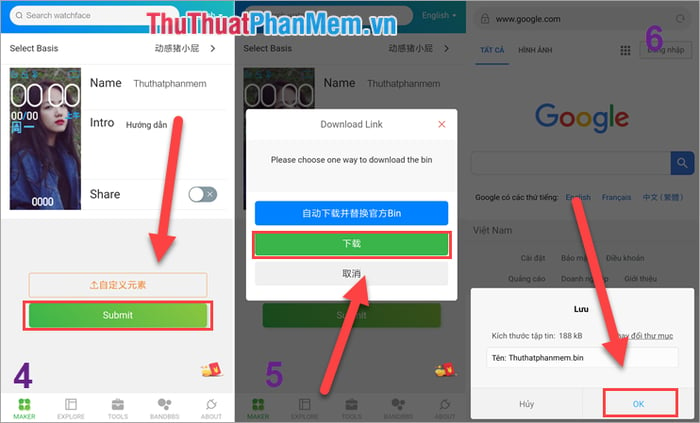
Bước 3: Bước này có thể phức tạp. Tóm tắt là bạn cần Sao chép file mặt đồng hồ vừa tạo vào thư mục mặt đồng hồ của Xiaomi để sử dụng.
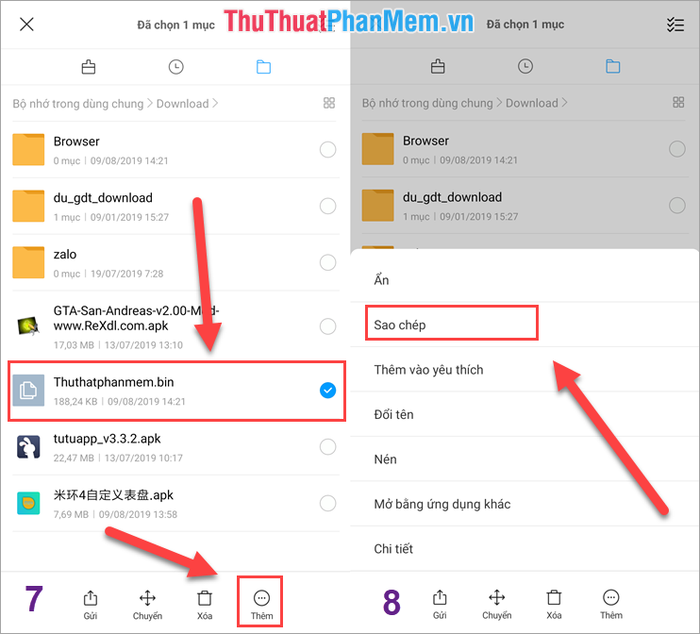
Bước 4: Sao chép theo thứ tự các thư mục sau: Android > data > com.xiaomi.hm.health > chọn > files > watch_skin_local.
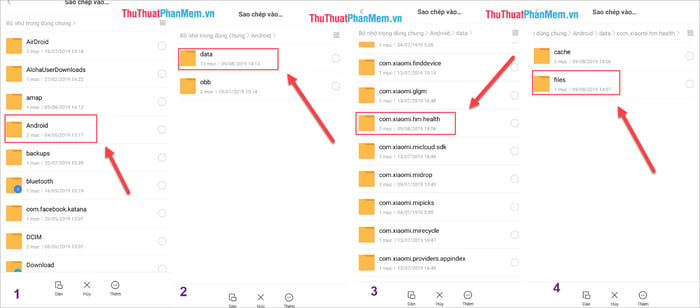
Khi đến thư mục watch_skin_local, tiếp tục mở Thư mục tiếp theo (tên thư mục không giống nhau, nhưng chỉ có một thư mục duy nhất nên không thể nhầm). Sau đó, chọn Dán file mặt đồng hồ vào đây.
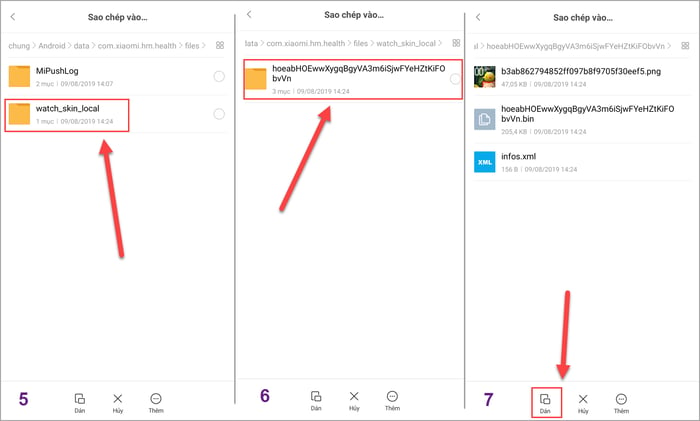
Bước 5: Trong thư mục, có 2 file với đuôi .bin. Một là file gốc và một là file bạn tạo. Bây giờ, bạn cần đổi tên file bạn tạo thành tên của file gốc và xóa file gốc.
Ví dụ: Trong ví dụ này, file mới có tên là Mytour.bin. Bạn đổi tên file Mytour.bin thành hoeabHOEwwXygqBgy….vnVn.bin và xóa file hoeabHOEwwXygqBgy….vnVn.bin này.
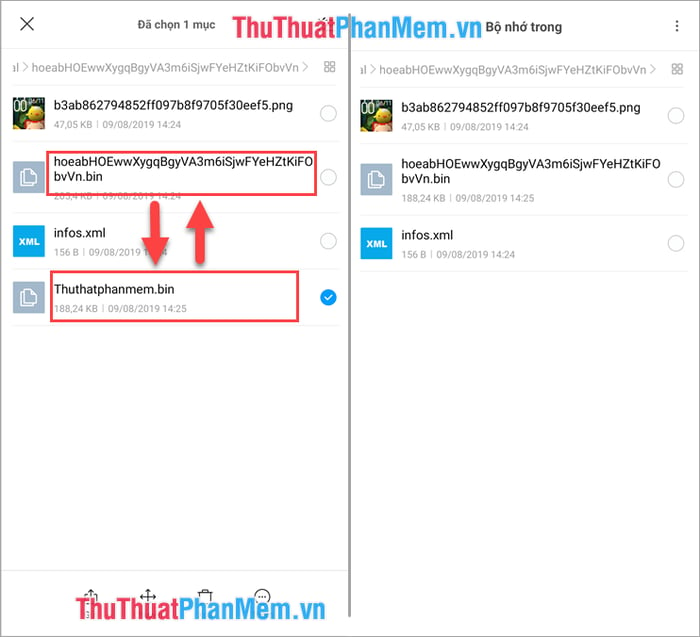
Bước 6: Sau đó, bạn truy cập lại Mifit và đồng bộ lại giao diện mặt đồng hồ bạn đang sử dụng là hoàn tất.
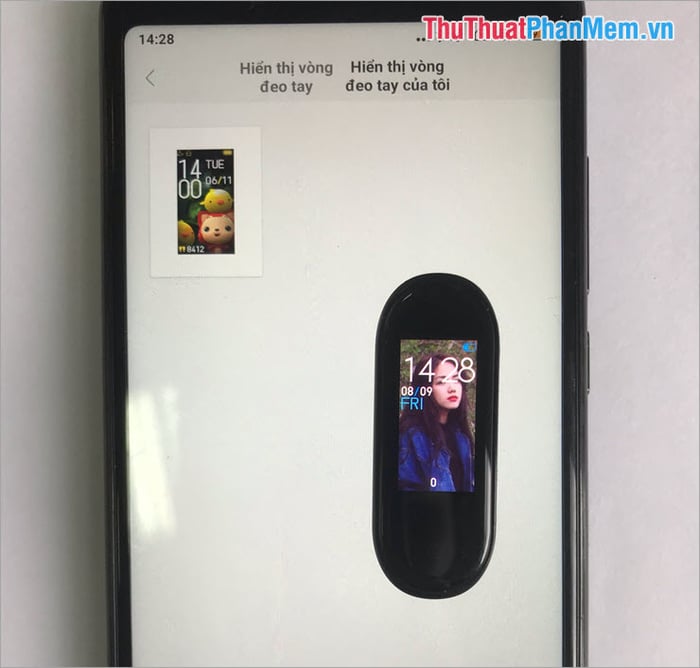
Như vậy, trong bài viết này, Mytour đã hướng dẫn cách tạo mặt đồng hồ cho Mi Band 4 trên cả hai nền tảng IOS và Android. Chúc bạn thành công!
