Danh sách hình ảnh và bảng biểu là điểm đến quan trọng để định vị vị trí của chúng trong văn bản. Bài viết sau sẽ hướng dẫn bạn cách tạo mục lục cho bảng biểu, hình ảnh trong Word trên máy tính một cách đơn giản.
Video hướng dẫn cách tạo mục lục tự động cho bảng biểu trong Word siêu dễ:
1. Tạo mục lục tự động cho bảng biểu

Bước 1: Thêm mô tả cho bảng biểu
Nhấn chọn toàn bộ bảng biểu, trên thanh công cụ:
Vào References > Chọn Insert Caption.
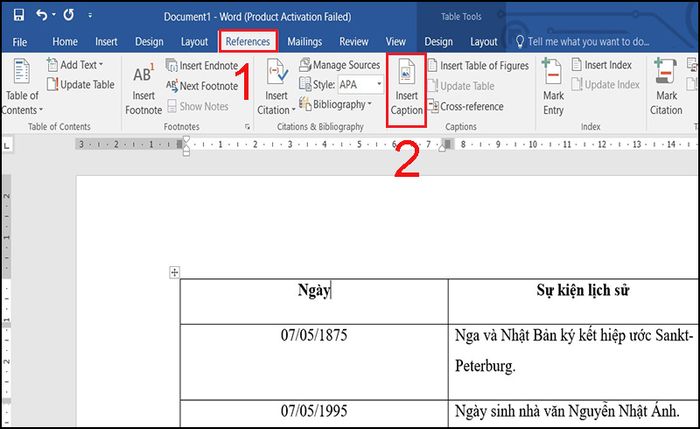
Thêm mô tả cho bảng biểu
Bước 2: Tạo nhãn chung cho bảng biểu
Chọn một nhãn sẵn có hoặc nhấp vào Thêm Nhãn Mới để tạo nhãn mới.
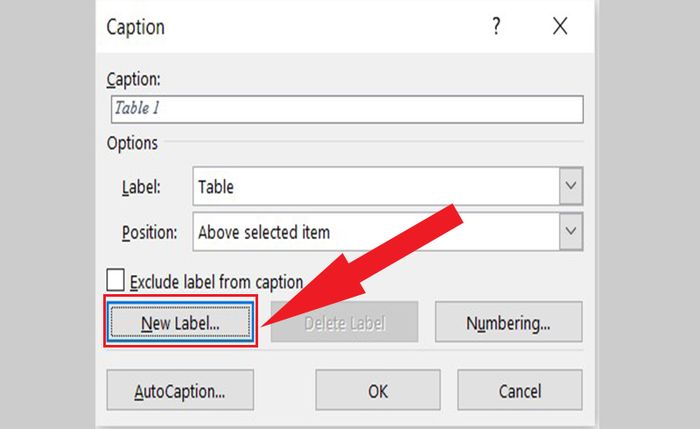
Tạo nhãn mới cho bảng biểu
Nhập tên cho nhãn mới > Bấm OK.
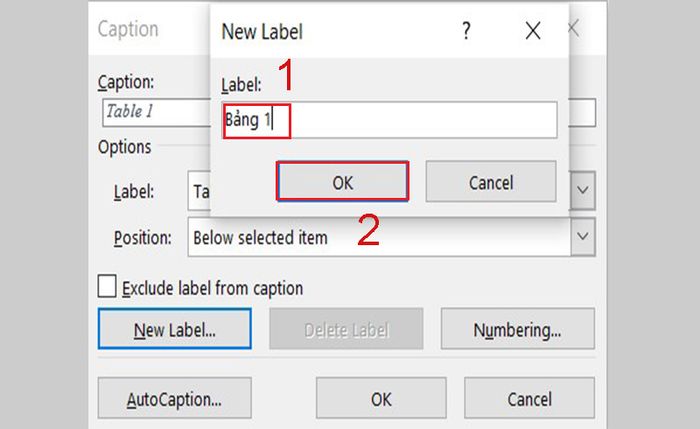
Nhập tên cho nhãn mới
Bước 3: Lựa chọn kiểu đánh số cho bảng
Trong Insert Caption, chọn Numbering.
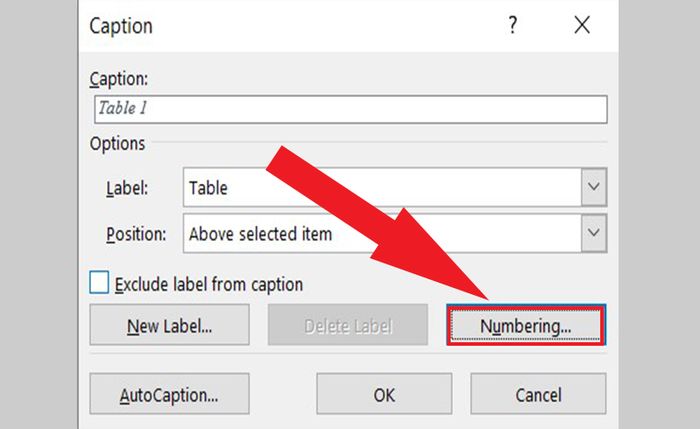
Chọn loại đánh số cho bảng biểu
Chọn loại định dạng số mong muốn trong Numbering > Nhấn OK.
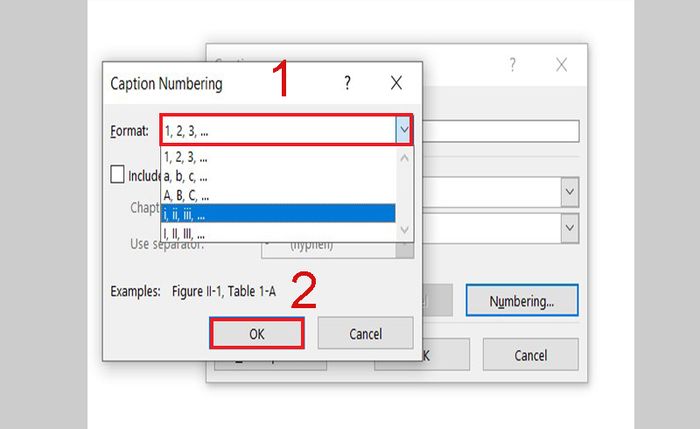
Chọn loại định dạng số và nhấn OK để hoàn tất
Nếu muốn chọn loại số 1.1, 1.2,... thì:
Chọn Bao gồm số chương > Trong Bắt đầu số chương với kiểu chọn Đầu đề chứa bảng biểu > Trong Sử dụng dấu phân cách chọn (dấu chấm) > Nhấn OK 2 lần.
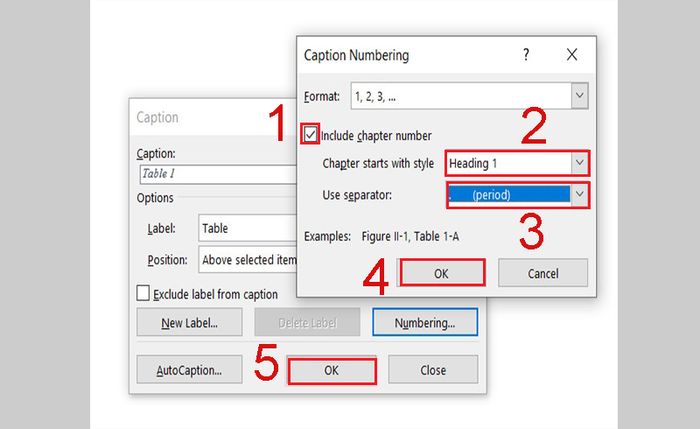
Chọn định dạng kiểu số 1.1, 1.2,...
Bước 4: Chọn font chữ, cỡ chữ, kiểu chữ phù hợp
Tại tab Trang chính > Mở rộng phần Style lên và chọn Chú thích > Chọn Chỉnh sửa...
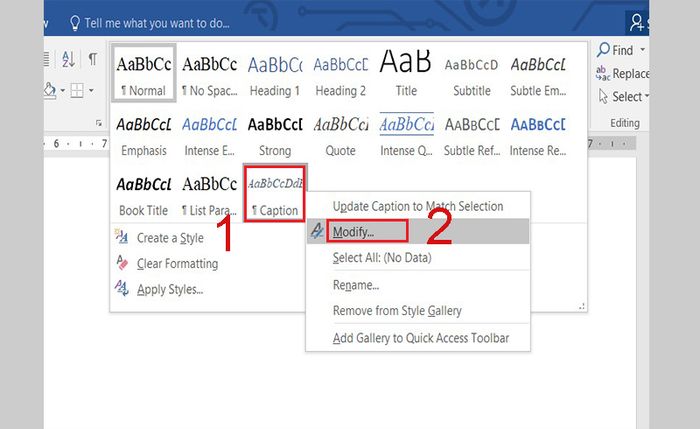
Điều chỉnh kiểu chữ cho nhãn của bảng
Tại đây bạn có thể chọn lại font chữ, kiểu chữ, kích cỡ chữ để phù hợp.
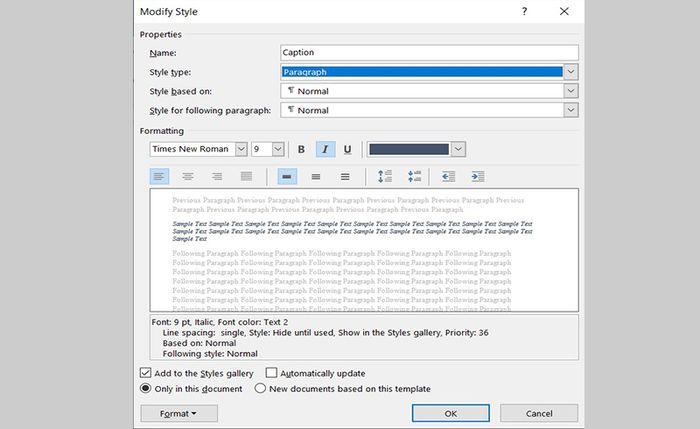
Tùy chọn font chữ, kiểu chữ, kích cỡ để phù hợp
Bước 5: Tạo khu vực chèn bảng biểu
Chọn vị trí muốn chèn danh sách hình ảnh. Thông thường là ở đầu hoặc cuối văn bản.
Để ngắt trang, chọn Bố cục > Ngắt > Trang.
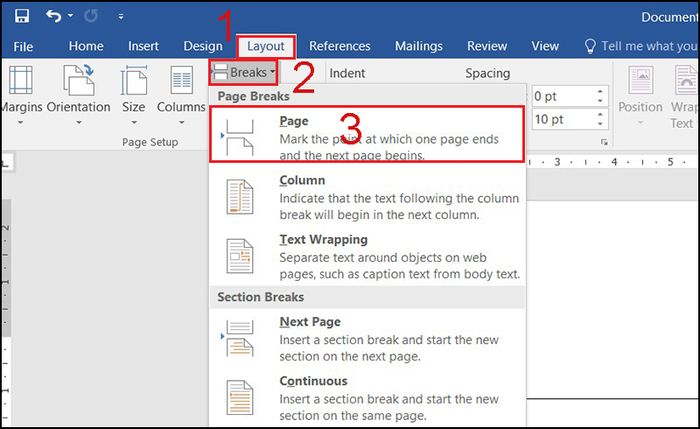
Tạo khu vực để chèn danh mục bảng biểu
Tạo khu vực để chèn danh mục bảng biểu
Bước 6: Chèn danh mục bảng biểu vào tài liệu
Trong tab Tham khảo, chọn Chèn Bảng Mục Lục.
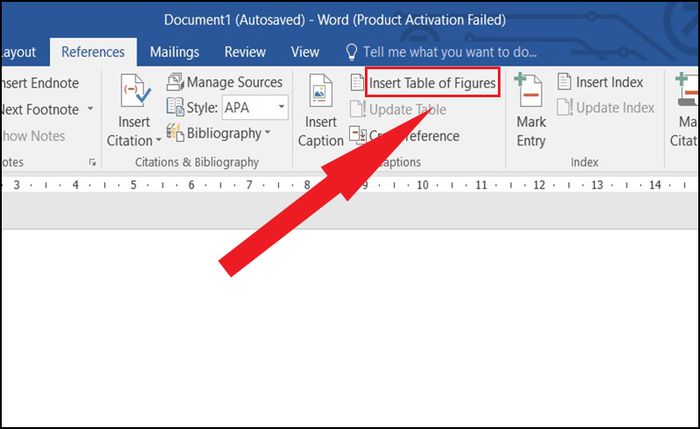
Chọn Chèn Bảng Mục Lục
Trong Nhãn Chú Thích chọn nhãn muốn tạo danh mục > Nhấn OK để hoàn tất.
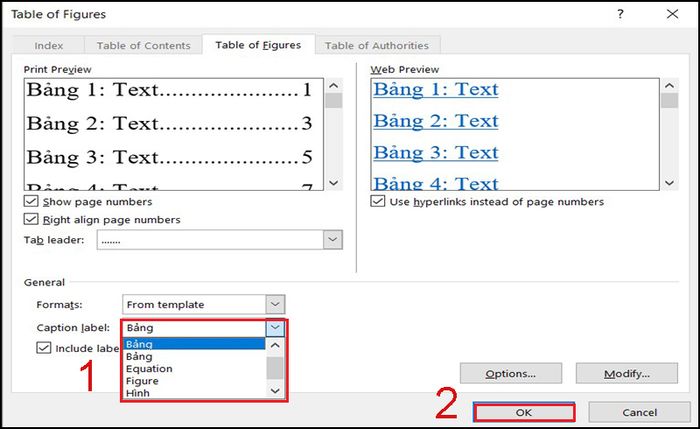
Bấm OK để hoàn tất việc tạo danh mục cho bảng biểu
Dưới đây là kết quả của danh mục bảng biểu:
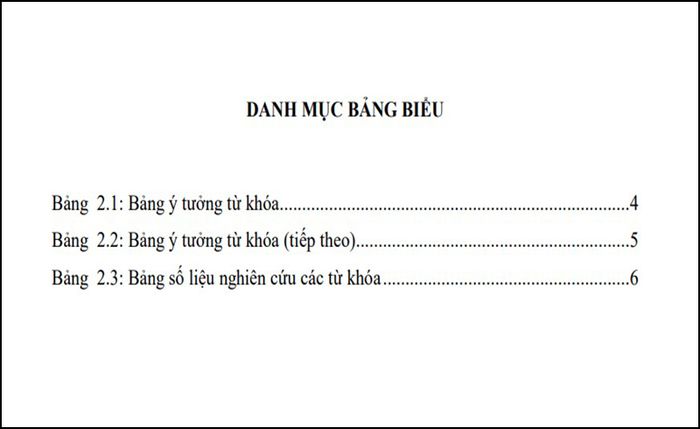
Hình minh họa danh sách bảng biểu
2. Tạo mục lục hình ảnh cho hình ảnh
Video hướng dẫn tạo mục lục cho hình ảnh:
Bước 1: Thêm mô tả cho hình ảnh
Bấm chọn hình ảnh muốn thêm mô tả, trên thanh công cụ:
Mở tab Tham Khảo > Chọn Chèn Chú Thích.
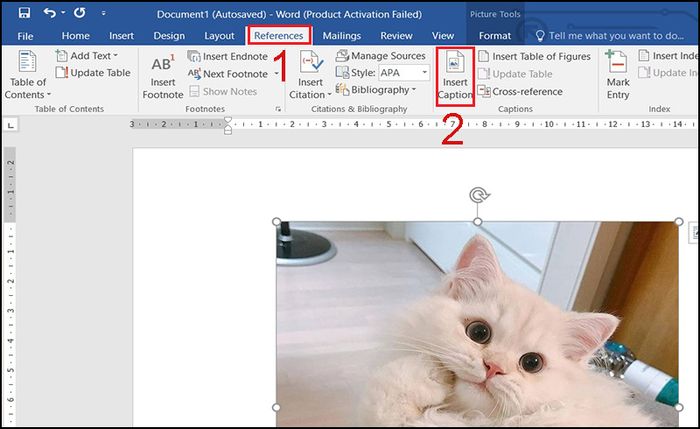
Thêm mô tả cho hình ảnh
Bước 2: Tạo nhãn chung cho hình ảnh
Chọn một nhãn đã có, hoặc nhấp vào Nhãn Mới để thêm nhãn mới.
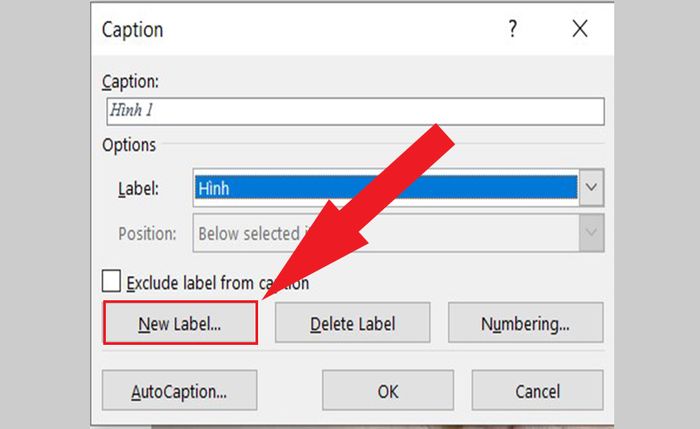
Tạo một nhãn mới cho hình ảnh
Nhập tên cho nhãn hình ảnh mới > Bấm OK.
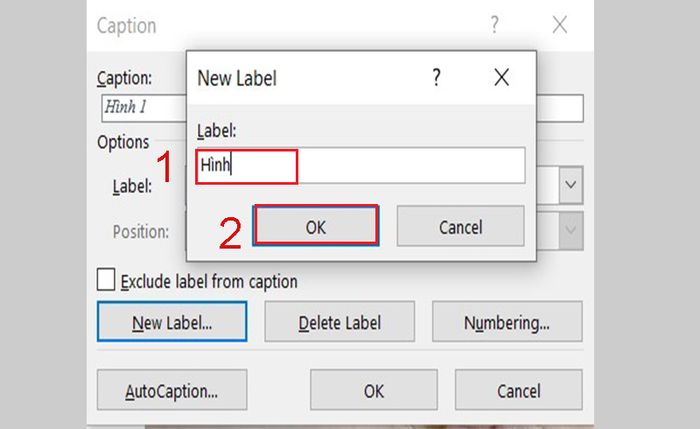
Nhập tên cho nhãn mới của hình ảnh
Bước 3: Lựa chọn kiểu đánh số cho hình ảnh
Trong Chèn Chú Thích, chọn Số Thứ Tự.
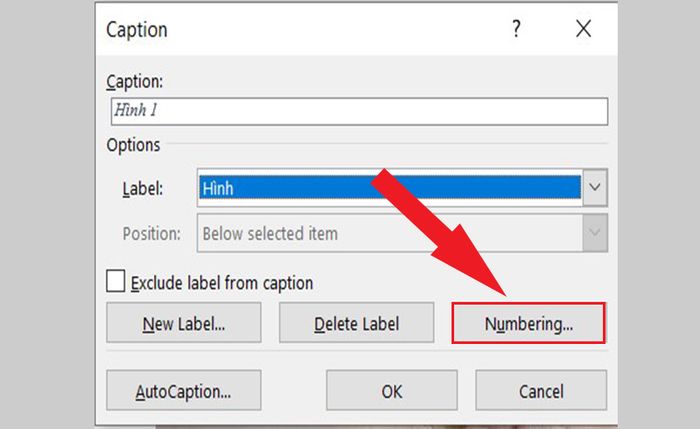
Chọn kiểu đánh số cho hình ảnh
Chọn kiểu định dạng số cho hình ảnh mà bạn muốn trong Số Thứ Tự > Bấm OK.
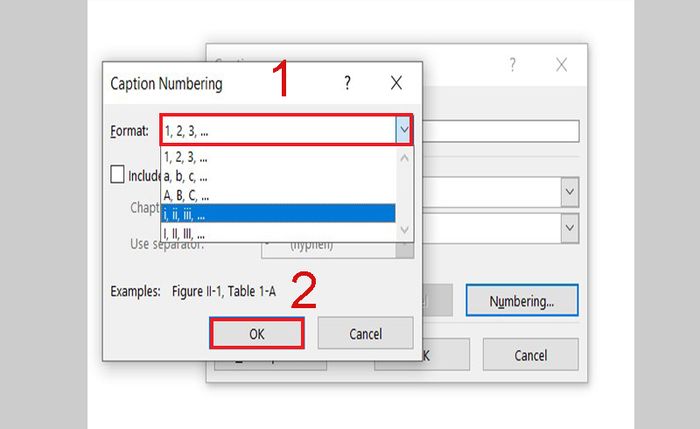
Chọn kiểu định dạng số cho hình ảnh
Bước 4: Lựa chọn font chữ, cỡ chữ, kiểu chữ phù hợp
Tại tab Trang Chính > Mở rộng phần Style và chọn Chú Thích > Chỉnh sửa. Tại đây bạn có thể chọn lại font chữ, kiểu chữ, kích cỡ chữ để phù hợp.
Bước 5: Tạo vùng chèn hình ảnh
Chọn vị trí muốn chèn danh sách hình ảnh. Thông thường là ở đầu hoặc cuối văn bản.
Để ngắt trang, chọn Bố cục > Ngắt > Trang.
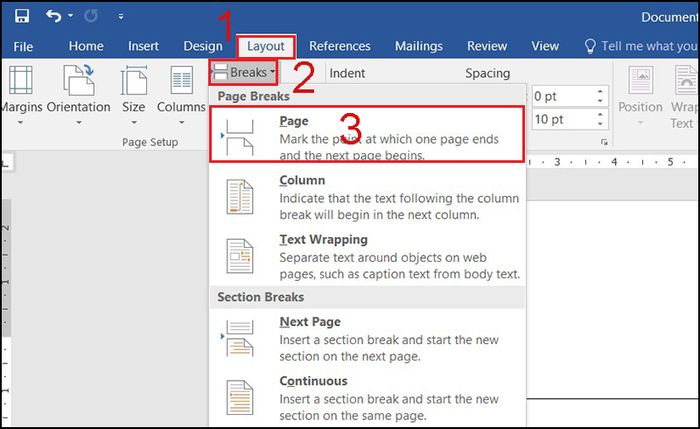
Tạo vùng để chèn danh mục bảng biểu
Tạo vùng để chèn danh mục bảng biểu
Bước 6: Chèn danh mục hình ảnh vào tài liệu
Trong Tham Khảo, chọn Chèn Bảng Mục Lục Hình Ảnh.
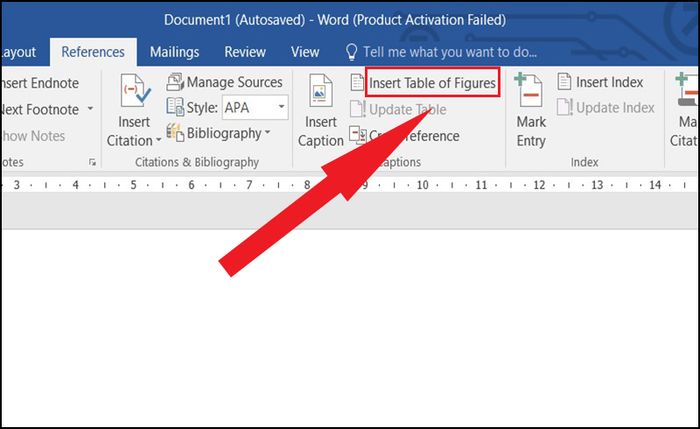
Chọn Chèn Bảng Mục Lục Hình Ảnh để tạo danh mục hình ảnh
Trong Nhãn Chú Thích chọn nhãn muốn tạo danh mục > Bấm OK để hoàn tất.
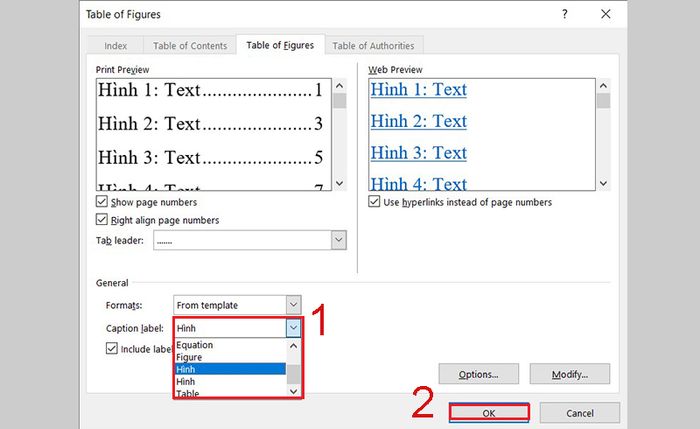
Chọn nhãn hình ảnh muốn tạo danh mục
Dưới đây là kết quả của danh mục hình ảnh:
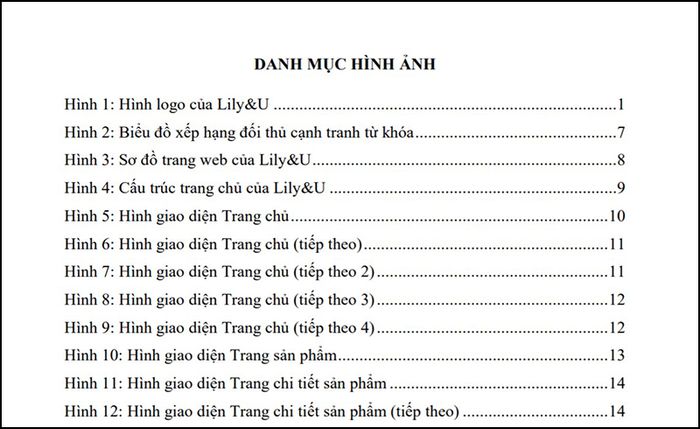
Hình minh họa danh sách hình ảnh
SĂN NGAY MÃ GIẢM SỐC Mytour TẠI ĐÂY!!
Bài viết trước đã hướng dẫn bạn cách tạo mục lục tự động cho bảng biểu, hình ảnh trong Word. Chúc bạn thực hiện thành công!
