Khám phá Ulike - ứng dụng chụp ảnh có bộ lọc đa dạng và công cụ trang điểm mạnh mẽ, được ưa chuộng toàn cầu. Hướng dẫn sử dụng Ulike để chụp và chỉnh sửa ảnh một cách đơn giản, giúp bạn có những bức ảnh đẹp nhất.
Những lợi ích
Chia sẻ cách chụp hình với Ulike, sử dụng công cụ trang điểm và chỉnh sửa khuôn mặt để tạo ra những bức ảnh hoàn hảo ngay từ lúc chụp.
Khám phá 3 phong cách chỉnh sửa ảnh với bộ lọc Peach, kiểu mẫu Moonlight, và kiểu mẫu Mikako
Thiết bị hỗ trợ
Android: Yêu cầu phiên bản hệ điều hành từ 4.1 trở lên
iOS: Yêu cầu phiên bản hệ điều hành từ 10.0 trở lên
1. Download ứng dụng Ulike
iOS: Link tải ở đây
Android: Link tải ở đây

Rinh ngay đồ chơi giảm giá - Giá chỉ từ 20k
2. Hướng dẫn sử dụng một cách đơn giản
Hướng dẫn nhanh chóng
Cách chụp ảnh:
Mở Ulike, cấp quyền truy cập camera > Chọn kích thước ảnh > Lựa chọn hiệu ứng làm đẹp > Chụp ảnh
Cách chỉnh sửa ảnh
Công thức 1: Mở Ulike> Mở thư viện ảnh> Chọn ảnh> Áp dụng bộ lọc Peach 70% và điều chỉnh thêm hiệu ứng trong phần chỉnh sửa:
- Độ tương phản: -10%
- Độ bão hòa: +10%
- Độ sắc nét: 50%
> Lưu ảnh
Công thức 2: Trong Ulike> Thư viện ảnh> Chọn ảnh> Áp dụng kiểu mẫu Moonlight 70% và tinh chỉnh thêm hiệu ứng trong phần biên tập:
- Độ sáng : -10%
- Độ tương phản: -12%
- Độ bão hòa: -10%
- Tô sáng: 40%
- Bóng mờ: 20%
- Độ ẩm: -15%
- Phai màu: +10%
> Lưu ảnh
Công thức 3: Trong Ulike> Thư viện ảnh> Chọn ảnh> Sử dụng kiểu mẫu Mikako 70% và điều chỉnh thêm hiệu ứng trong phần biên tập:
- Độ sáng : -20%
- Độ tương phản: +30%
- Độ bão hòa: +17%
- Tô sáng: 100%
- Phai màu: -20%
> Lưu ảnh
Hướng dẫn đầy đủ
5 bước hướng dẫn chụp ảnh với Ulike
Bước 1: Mở Ulike và cấp quyền truy cập camera
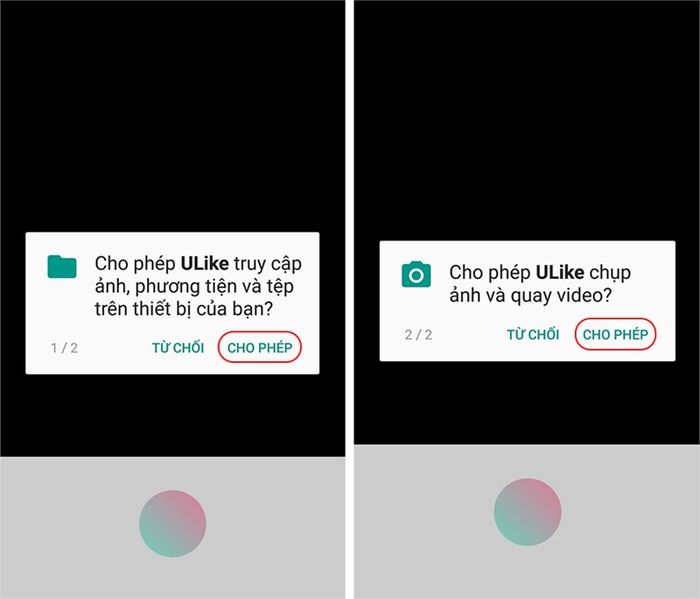
Bước 2: Chọn biểu tượng 3:4 và lựa chọn kích thước ảnh phù hợp
- Kích thước 3:4
- Kích thước 9:16
- Kích thước 1:1
- Chế độ full màn hình
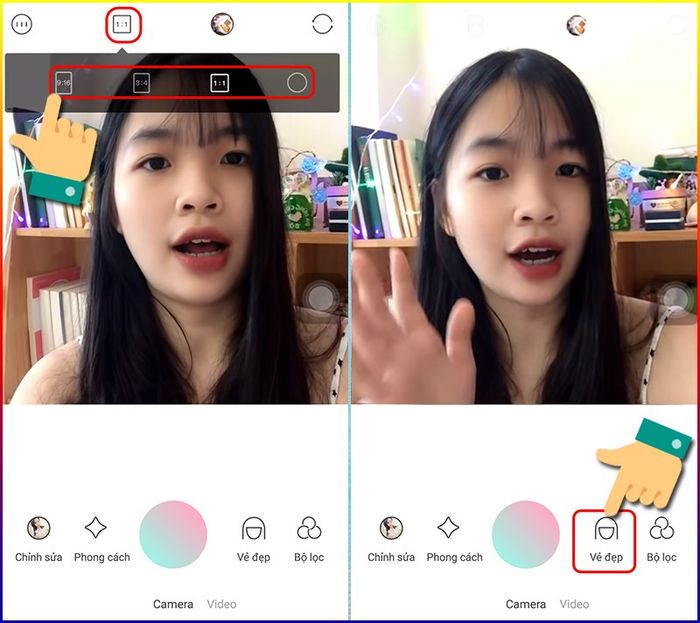
Bước 3: Bạn bấm vào Mục Vẻ Đẹp để chỉnh sửa khuôn mặt như mắt, mũi, cằm, gò má… và thực hiện trang điểm như làm đỏ má, đánh son, kẻ mày…
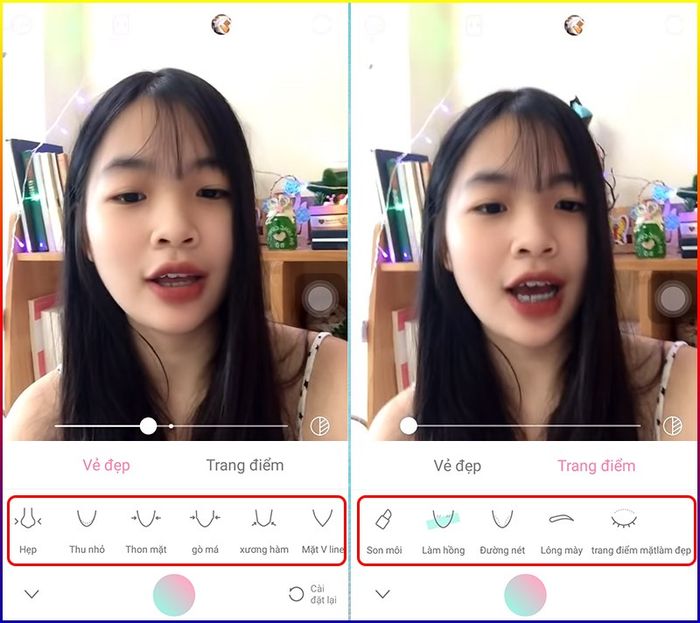
Bước 4: Lựa chọn phong cách chụp với đa dạng tư thế, thoải mái chọn lựa.
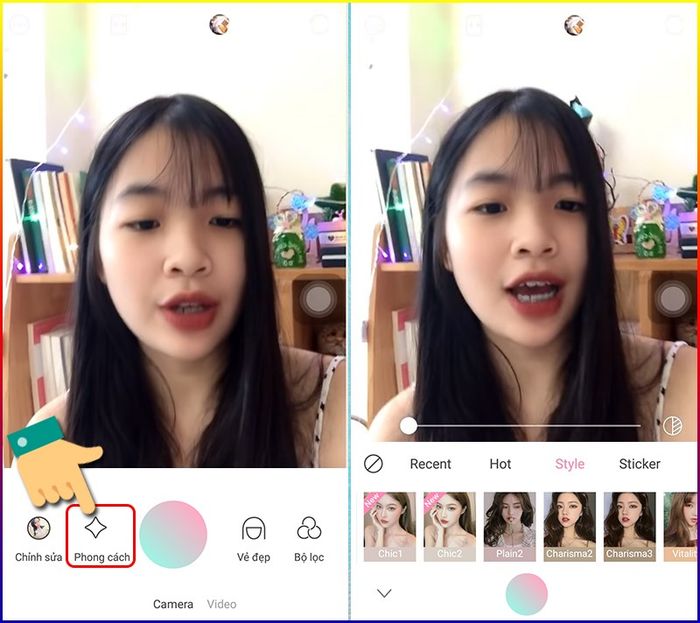
Bước 5: Cuối cùng, bấm vào biểu tượng hình tròn để chụp ảnh
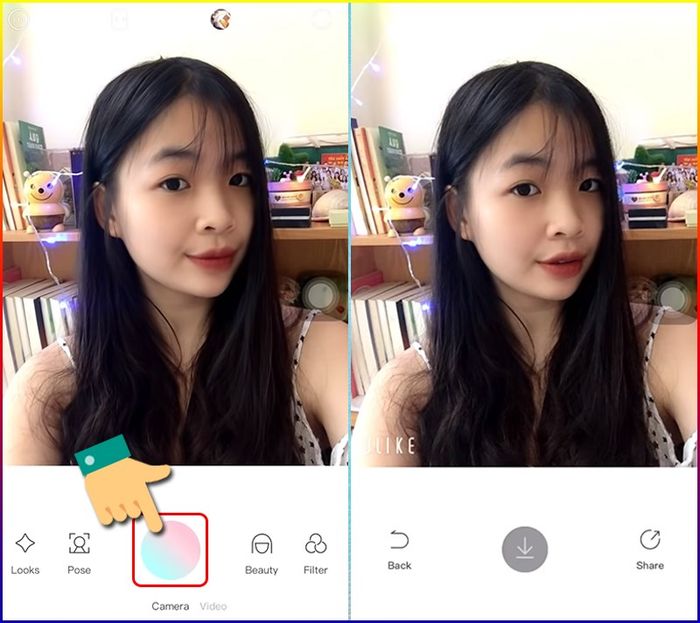
Hướng dẫn 3 công thức chỉnh sửa ảnh đẹp bằng Ulike
Công thức 1: Với bộ lọc Peach
Bước 1: Khởi động Ulike, chọn Mục Chỉnh sửa để mở thư viện và chọn ảnh cần chỉnh sửa.
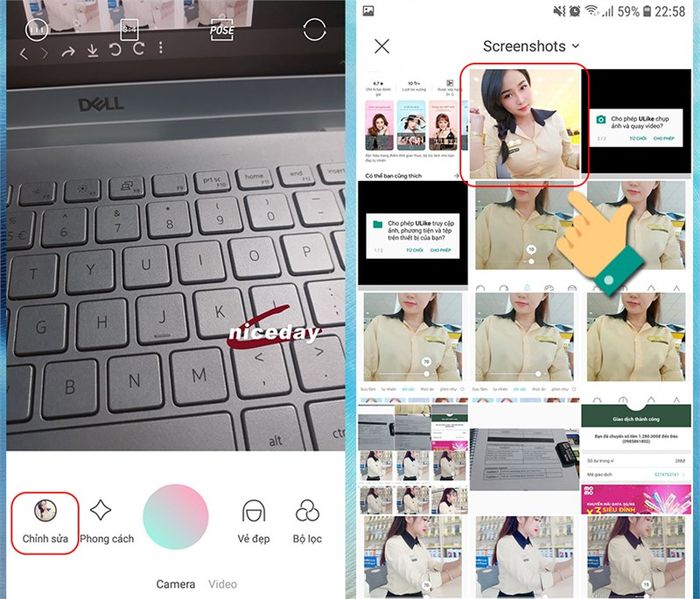
Bước 2: Tiếp theo, chọn Bộ lọc, chọn Peach và điều chỉnh thanh gạt lên mức 70%
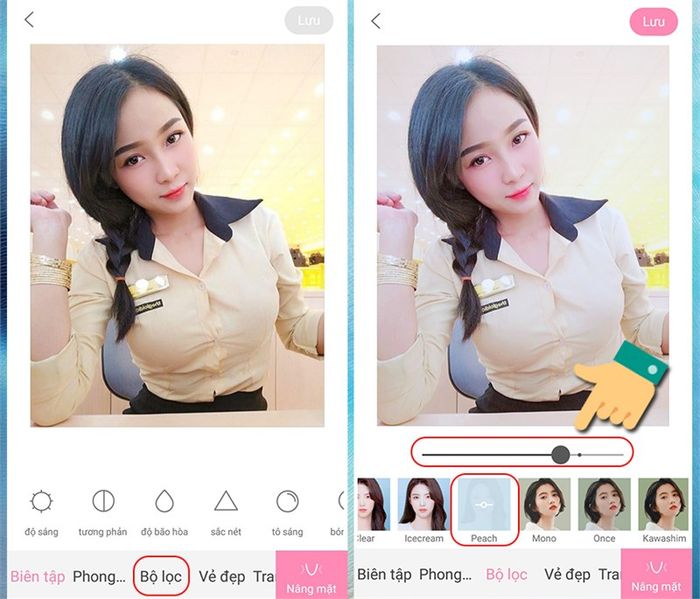
Bước 3: Chọn mục biên tập ở phía trái màn hình và điều chỉnh thanh gạt của các hiệu ứng
- Độ tương phản: -10%
- Độ bão hòa: +10%
- Độ sắc nét: 50%
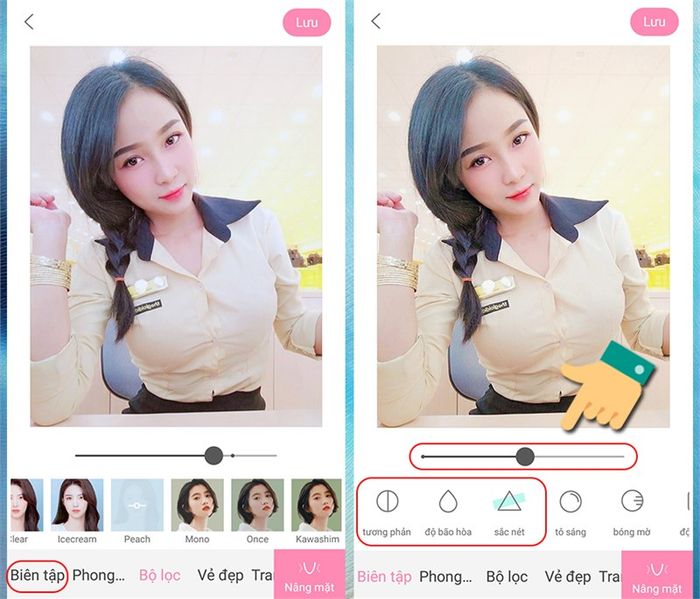
Bước 4: Bấm Lưu để lưu ảnh về máy
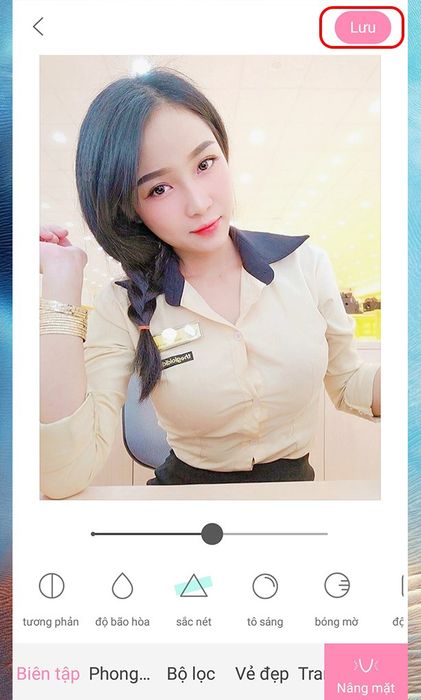
Công thức 2: Với kiểu mẫu Moonlight
Bước 1: Bắt đầu Ulike, chọn Mục Chỉnh sửa để vào thư viện và lựa chọn ảnh cần chỉnh.
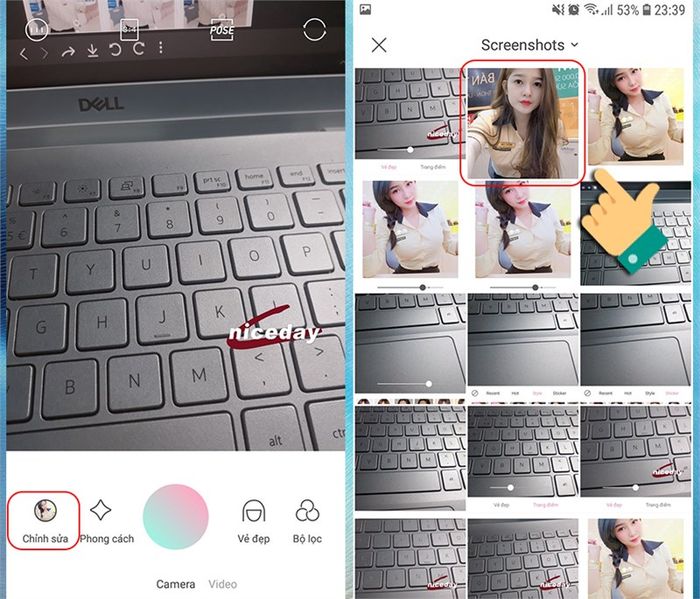
Bước 2: Tiếp theo, chọn Phong cách, lựa chọn Moonlight và điều chỉnh thanh gạt lên 70%
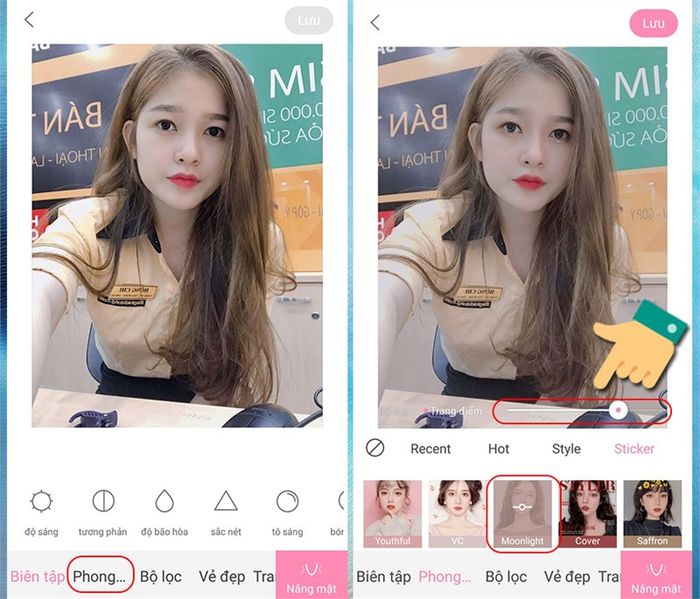
Bước 3: Chọn mục biên tập ở phía trái màn hình và điều chỉnh thanh gạt của các hiệu ứng
- Độ sáng : -10%
- Độ tương phản: -12%
- Độ bão hòa: -10%
- Tô sáng: 40%
- Bóng mờ: 20%
- Độ ẩm: -15%
- Phai màu: +10%
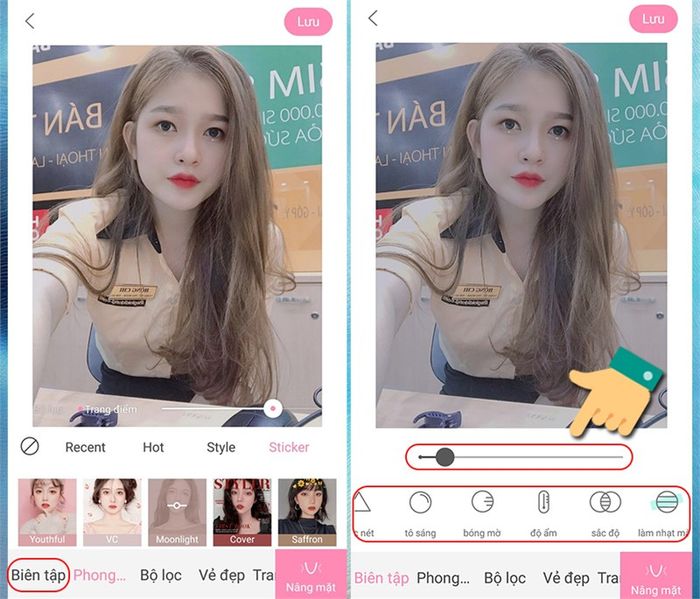
Bước 4: Lưu ảnh về máy
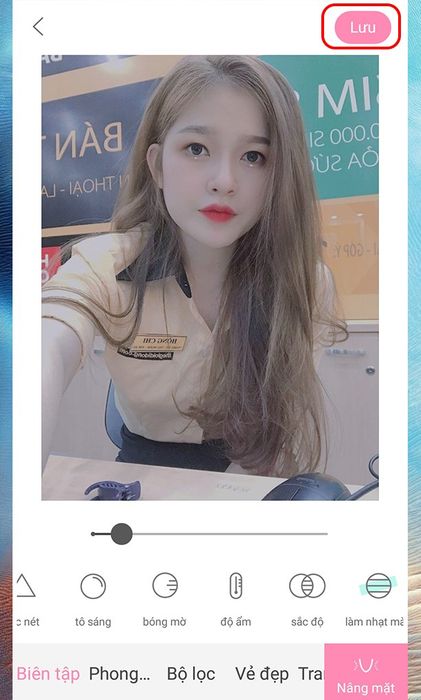
Công thức 3: Với kiểu mẫu Mikako
Bước 1: Bắt đầu Ulike, chọn Mục Chỉnh sửa để vào thư viện và lựa chọn ảnh cần chỉnh.
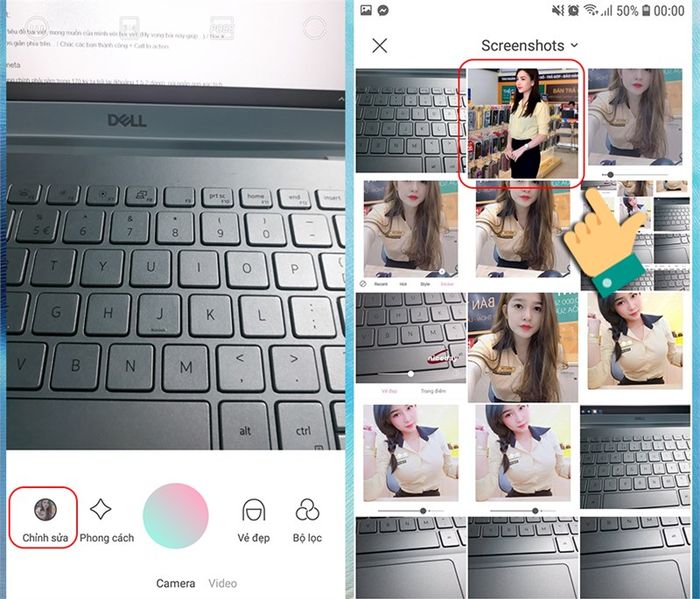
Bước 2: Tiếp theo, chọn Phong cách, lựa chọn Mikako và điều chỉnh thanh gạt lên 70%
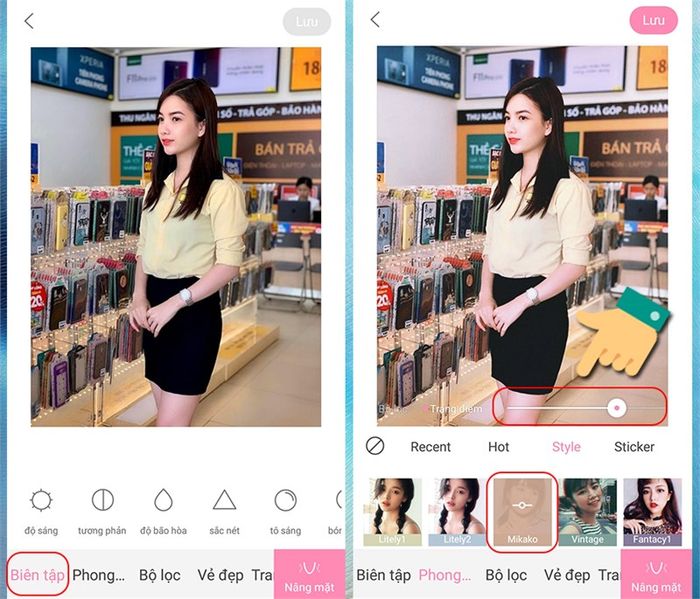
Bước 3: Chọn mục biên tập ở phía trái màn hình và điều chỉnh thanh gạt của các hiệu ứng
- Độ sáng : -20%
- Độ tương phản: +30%
- Độ bão hòa: +17%
- Tô sáng: 100%
- Phai màu: 20%
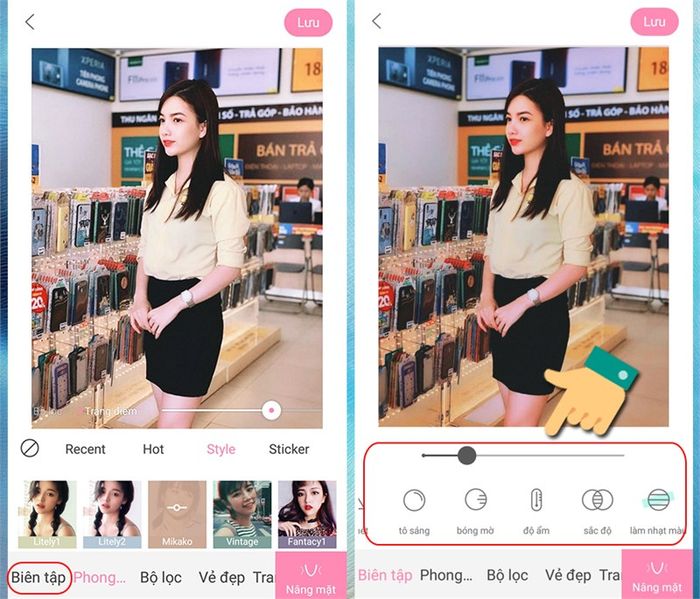
Bước 4: Lưu ảnh
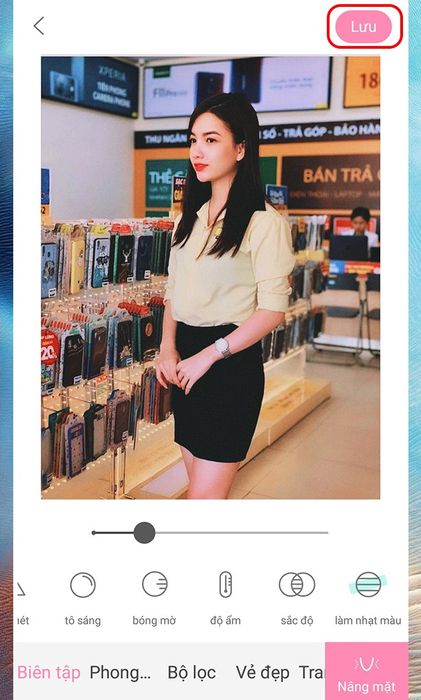
- Cách tạo dáng "auto-đẹp" khi chụp ảnh bằng smartphone
- 19 cách chụp ảnh đẹp bằng điện thoại - Hướng dẫn chụp hình đẹp
Cách chụp và chỉnh sửa ảnh tuyệt vời với ứng dụng Ulike, hãy thể hiện sự sáng tạo của bạn qua những bức ảnh đẹp. Tải ngay ứng dụng để trải nghiệm và đừng quên để lại bình luận nếu bạn có bất kỳ thắc mắc nào. Chúc các bạn thành công và đắm chìm trong thế giới nghệ thuật ảnh của mình!
