Hướng dẫn chi tiết cách tạo nhiều tài khoản email trên Gmail, Outlook và Yahoo. Bạn có thể tạo và kết nối nhiều tài khoản email, dễ dàng chuyển đổi giữa chúng hoặc tạo các tên gọi mới để thêm nhiều địa chỉ email vào một tài khoản. Việc sử dụng các tên gọi khác nhau rất hữu ích khi bạn cần cung cấp địa chỉ email trên các trang web không tin cậy hoặc khi đăng ký các chương trình ưu đãi đặc biệt mà không muốn nhận thư rác.
Bước thực hiện
Sử dụng tên gọi khác trên Gmail
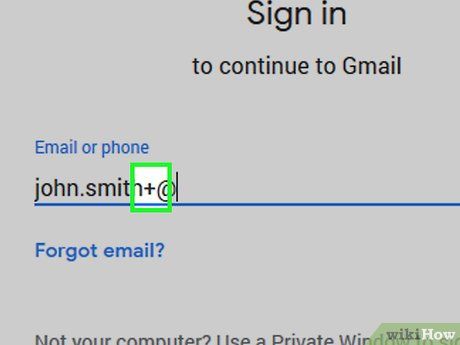
Thêm dấu '+' vào sau tên người dùng trong địa chỉ email. Ngay sau phần đầu của địa chỉ email, bạn sẽ thêm dấu '+' trước phần '@gmail.com' của địa chỉ email.
- Ví dụ, nếu địa chỉ Gmail là '[email protected]', bạn sẽ nhập dấu cộng sau 'john.smith' và trước phần '@gmail.com' của địa chỉ email. Ví dụ: john.smith+.
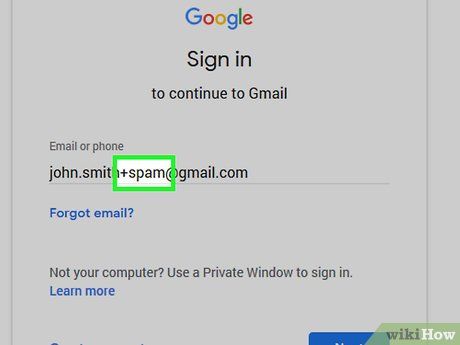
Thêm từ khóa sau dấu '+', sau đó nhập @gmail.com. Bạn có thể thêm bất kỳ từ nào sau dấu cộng để tạo tên gọi khác. Mọi email gửi đến địa chỉ này sẽ đều chuyển vào hộp thư đến của bạn.
- Ví dụ, nếu địa chỉ Gmail của bạn là '[email protected]', bạn có thể thêm +spam để tạo địa chỉ thay thế là [email protected].
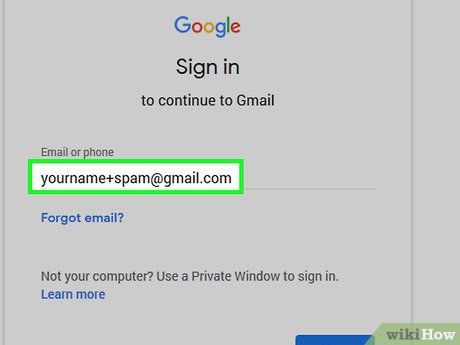
Sử dụng địa chỉ email thay thế. Bạn có thể thêm từ hoặc nội dung sau dấu cộng để tạo vô số tên thay thế. Việc này giúp bạn phân loại email và tránh rơi vào thư rác.
- Sử dụng [email protected] để đăng ký dịch vụ không quan trọng.
- Sử dụng [email protected] để nhận thông tin báo.
- Sử dụng [email protected] để mua sắm trực tuyến.
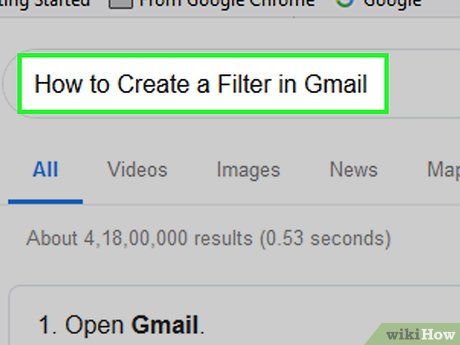
Lọc thư theo tên thay thế. Bạn có thể thiết lập bộ lọc trong Gmail để tự động phân loại thư theo tên thay thế.
- Xem cách tạo bộ lọc trong Gmail để sắp xếp hộp thư đến.
Sử dụng tên thay thế trên Outlook
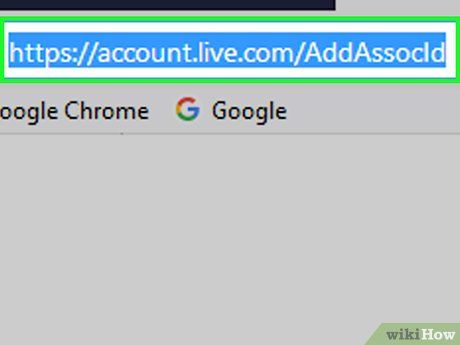
Truy cập trang Thêm tên thay thế. Mở trang https://account.live.com/AddAssocId bằng trình duyệt web, đăng nhập với địa chỉ email và mật khẩu Outlook.
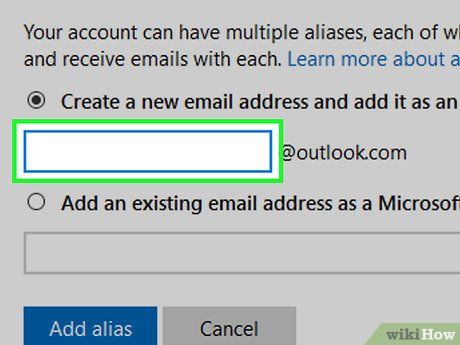
Nhập địa chỉ email bạn muốn dùng làm tên thay thế vào trường văn bản trên. Đó là trường có '@outlook.com' ở bên cạnh.
- Chọn 'Tạo địa chỉ email mới và thêm là tên thay thế'.
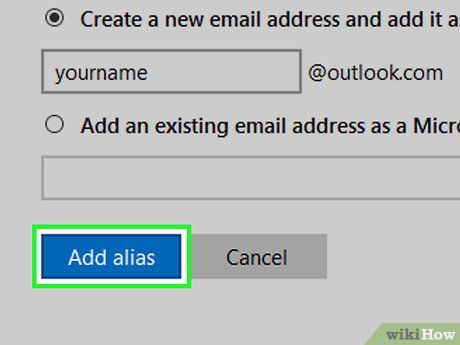
Nhấp vào Thêm tên thay thế. Thao tác này sẽ tạo địa chỉ thay thế và thêm vào tài khoản của bạn.
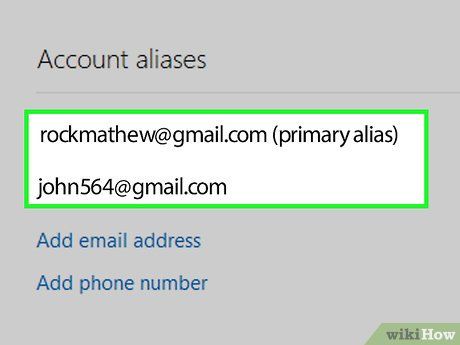
Sử dụng địa chỉ email thay thế. Bây giờ bạn có thể sử dụng địa chỉ email thay thế. Mọi email gửi đến địa chỉ này sẽ hiển thị trong hộp thư đến của Outlook.
Sử dụng tên thay thế trên Yahoo
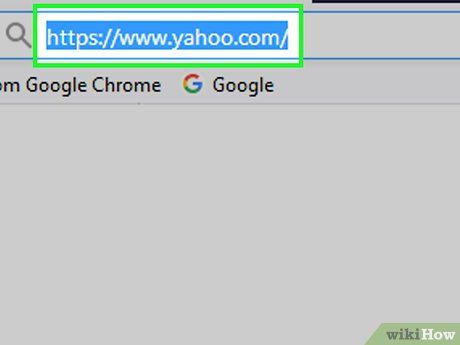
Mở trang web của Yahoo. Truy cập https://www.yahoo.com/ để mở trang chủ của Yahoo.
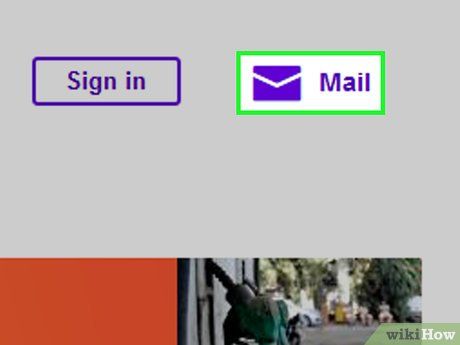
Mở hộp thư đến. Nhấp vào Mail ở góc phải trên, nhập địa chỉ email Yahoo và mật khẩu.
- Nếu bạn đã đăng nhập gần đây, có thể không cần nhập lại thông tin.
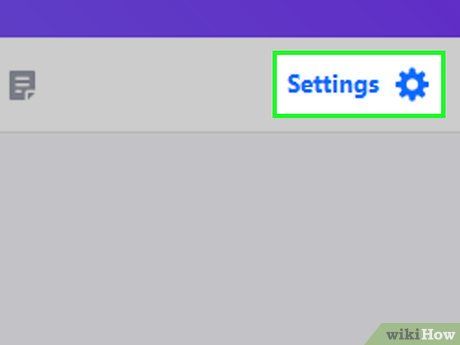
Nhấp vào Cài đặt. Lựa chọn này ở góc phải hộp thư đến của Yahoo có biểu tượng bánh răng.
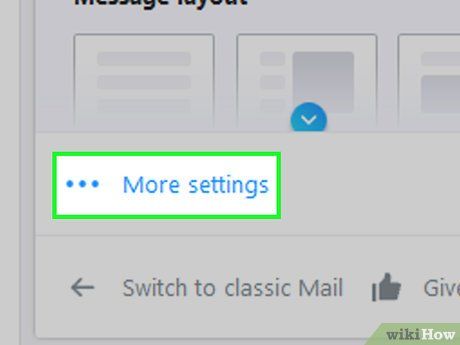
Nhấp vào Cài đặt khác. Lựa chọn này ở cuối trình đơn.
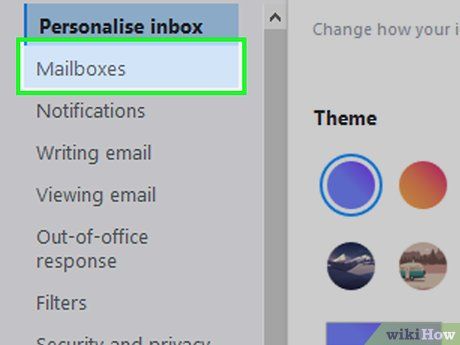
Nhấp vào thẻ Hộp thư. Lựa chọn này ở bên trái trang.
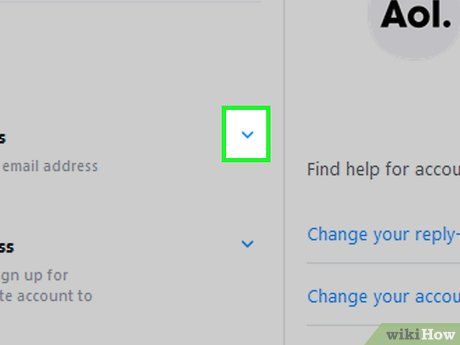

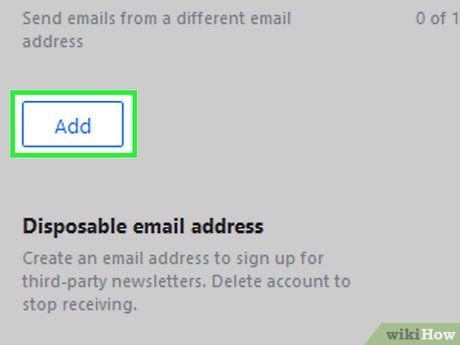
Nhấp vào Thêm. Lựa chọn này ở dưới 'Email alias' để mở bảng điền thông tin địa chỉ email.
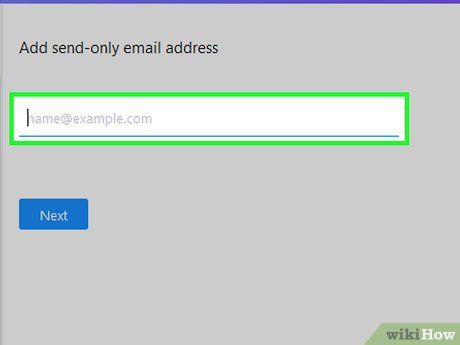
Thêm địa chỉ email thứ hai. Nhấp vào trường 'Địa chỉ Email' dưới 'Tạo địa chỉ Yahoo Mail mới', nhập địa chỉ email muốn sử dụng kèm '@yahoo.com'.
- Ví dụ, nếu muốn tạo email với tên 'humpbackwhale', nhập '[email protected]' vào trường 'Địa chỉ Email'.
- Bạn có thể sử dụng chữ cái, số, dấu gạch dưới và dấu chấm trong email, không sử dụng ký tự đặc biệt khác.
- Chọn email mà bạn thích - chỉ có thể thay đổi tên thay thế hai lần trong 12 tháng.
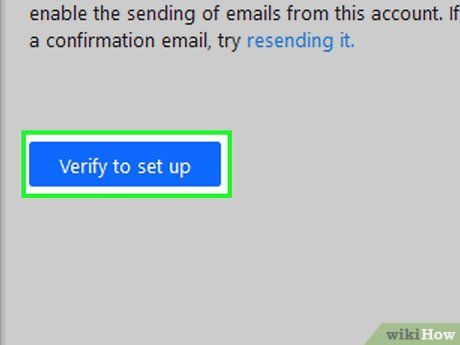
Nhấp vào Cài đặt. Nút xanh dương dưới email nhập. Nếu email hợp lệ, màn hình hiển thị cài đặt.
- Nếu email không hợp lệ, chọn email khác.
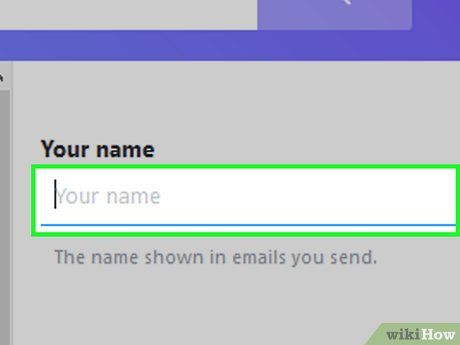
Nhập tên. Nhấp vào 'Tên của bạn' gần đầu trang, nhập tên bạn muốn hiển thị khi gửi email từ địa chỉ này.
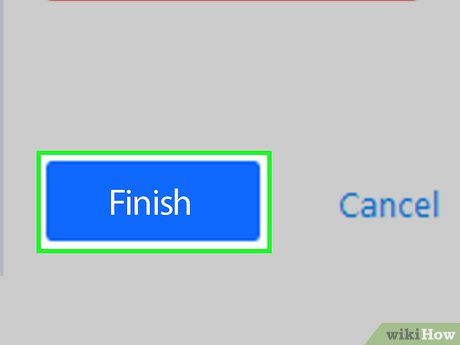
Nhấp vào Hoàn tất. Ở cuối trang, thêm email thứ hai vào tài khoản.
- Chọn email thay thế tại 'Từ' khi soạn email mới bằng cách chọn tên và email trong danh sách.
Tạo nhiều tài khoản Gmail
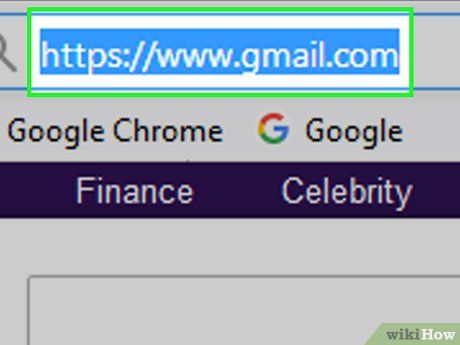
Mở Gmail. Truy cập https://www.gmail.com trong trình duyệt, đăng nhập nếu cần.
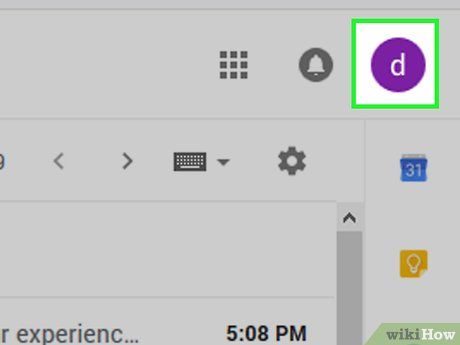
Thêm tài khoản. Nhấp vào ảnh đại diện, chọn Add account.
- Nếu chưa có tài khoản Gmail, bỏ qua bước này.
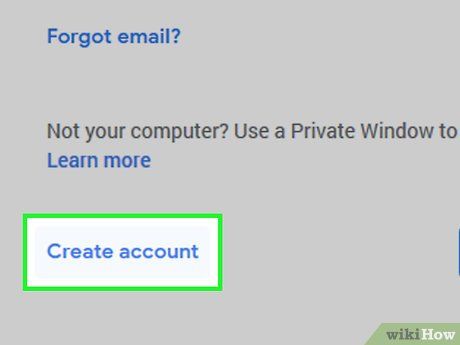
Tạo tài khoản mới. Nhấp vào More options, chọn Create account.
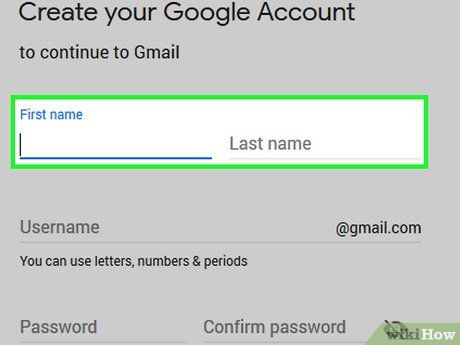
Nhập thông tin cá nhân. Điền họ tên vào hai trường đầu.
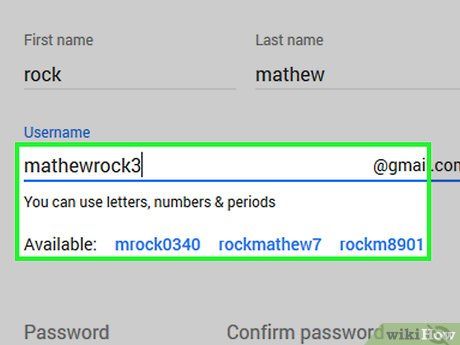
Chọn tên người dùng. Tại 'Choose your username' (Chọn tên người dùng), nhập tên bạn muốn dùng trong địa chỉ email '@gmail.com'.
- Nếu tên bạn chọn không khả dụng, bạn phải chọn tên khác.
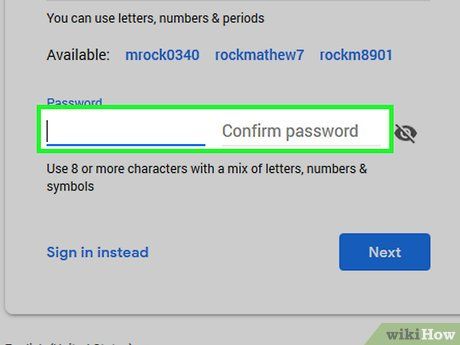
Chọn và nhập mật khẩu. Đặt mật khẩu và nhập lại mật khẩu vào hai trường.
- Đảm bảo nhập chính xác mật khẩu vào cả hai trường trước khi tiếp tục.
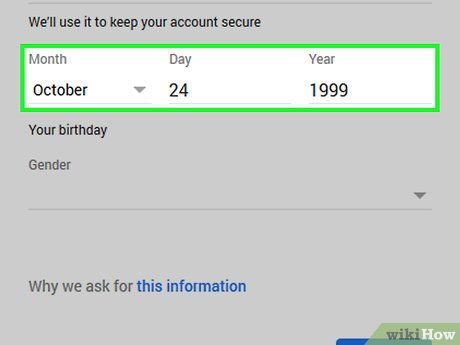
Chọn ngày sinh và giới tính. Chọn tháng, ngày, và năm sinh trong các trường tương ứng.
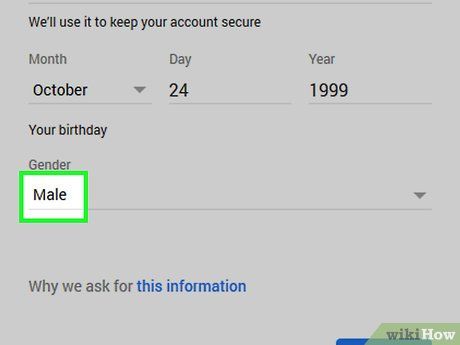
Chọn giới tính. Chọn giới tính từ danh sách lựa chọn có sẵn.
- Nếu không muốn cung cấp thông tin giới tính, bạn có thể chọn 'Khác' hoặc 'Không muốn nói' nhưng vẫn cần chọn một lựa chọn để tiếp tục tạo tài khoản.
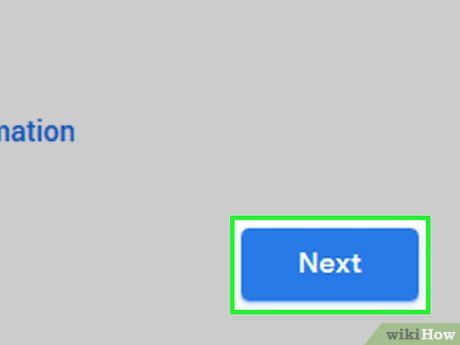
Chuyển sang bước tiếp theo. Nhấp vào nút màu xanh dương có dòng chữ 'Next Step' ở cuối trang để tiếp tục.
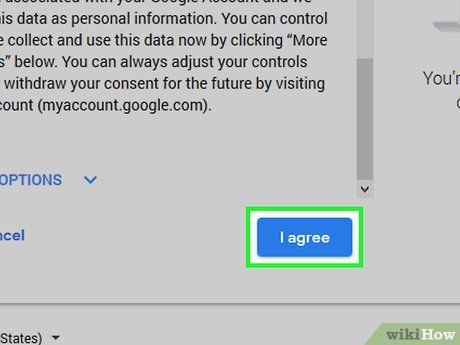
Đồng ý với điều khoản. Kéo xuống và nhấp vào nút 'Tôi đồng ý' để chấp nhận điều khoản của Google và hoàn tất tạo tài khoản.
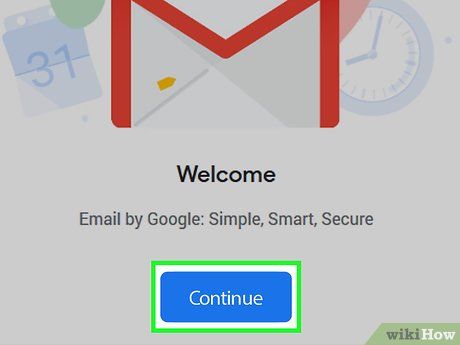
Nhấp vào nút Tiếp tục. Nút này có màu xanh dương và nằm giữa trang.
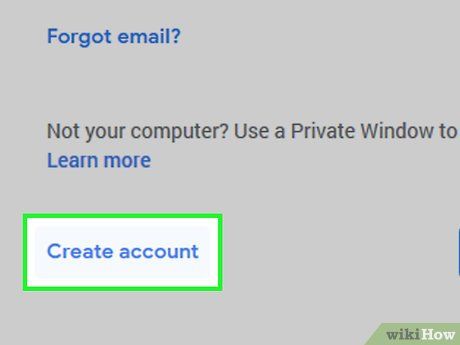
Thêm tài khoản email khác. Nhấp vào ảnh đại diện ở góc phải trên và chọn 'Thêm tài khoản' để tạo và liên kết với tài khoản mới.
- Sau khi thêm tài khoản, bạn có thể chuyển đổi ngay lập tức bằng cách nhấp vào ảnh đại diện và chọn tài khoản bạn muốn sử dụng.
Tạo nhiều tài khoản Outlook
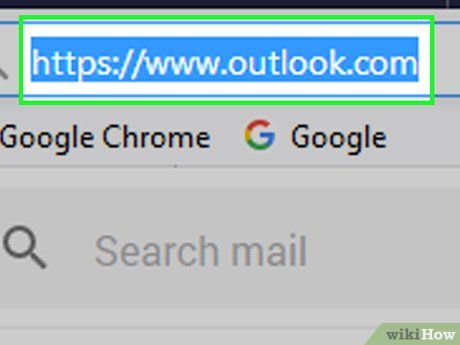
Mở trình duyệt và truy cập https://www.outlook.com. Điều này sẽ mở trang đăng nhập của Outlook.
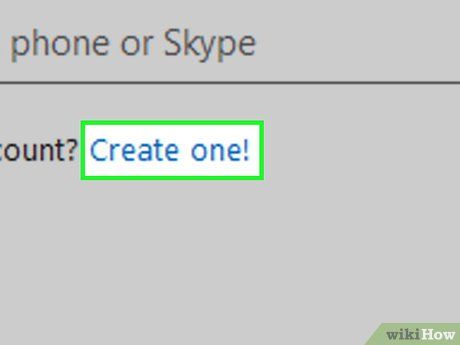
Nhấp vào nút Tạo tài khoản. Đây là nút ở góc phải trên trang.
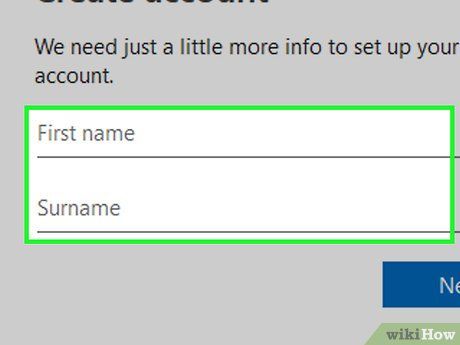
Nhập họ và tên. Điền tên vào trường 'Tên' và họ vào trường 'Họ'.
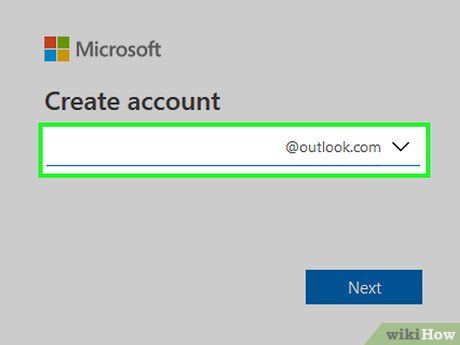
Chọn tên người dùng theo ý muốn. Tên người dùng cần được nhập vào trường 'Tên người dùng'. Đây là phần của địa chỉ email mà người khác sẽ nhìn thấy.
- Ví dụ, nếu bạn muốn địa chỉ email là '[email protected]', nhập whalesaregreat vào trường này.
- Nếu trường 'Tên người dùng' chuyển thành màu đỏ khi chuyển sang bước tiếp theo, có nghĩa tên này đã có người dùng và bạn cần thay đổi để tiếp tục.
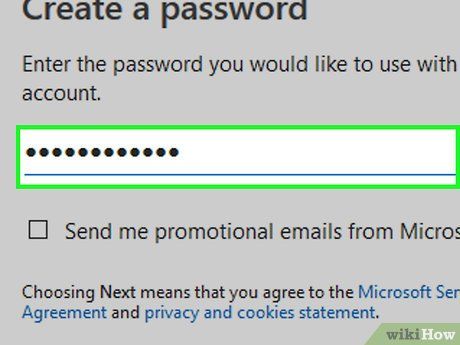
Đặt mật khẩu. Nhập mật khẩu vào trường 'Mật khẩu' và 'Nhập lại mật khẩu'. Cả hai trường này phải giống nhau.
- Mật khẩu Outlook cần ít nhất 8 ký tự, bao gồm chữ cái, số hoặc ký tự đặc biệt (như dấu chấm).
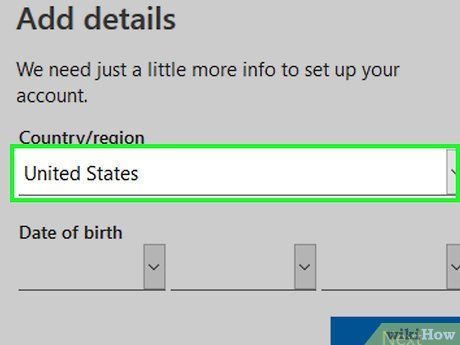
Chọn quốc gia. Nhấp vào khung lựa chọn 'Quốc gia/vùng miền', sau đó chọn quốc gia bạn đang sống.
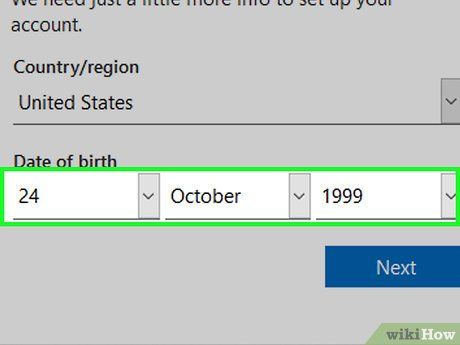
Thêm ngày sinh. Tại phần 'Ngày sinh', bạn sẽ chọn tháng, ngày và năm sinh từ các khung lựa chọn.
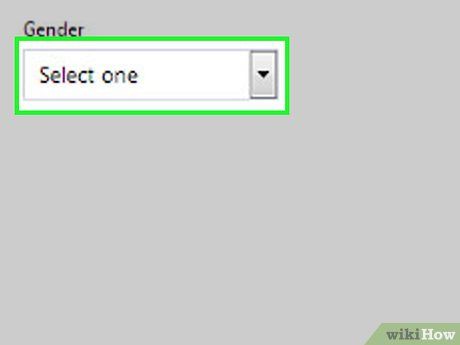
Chọn giới tính. Click vào 'Giới tính', sau đó chọn Nam, Nữ hoặc Không tiết lộ.
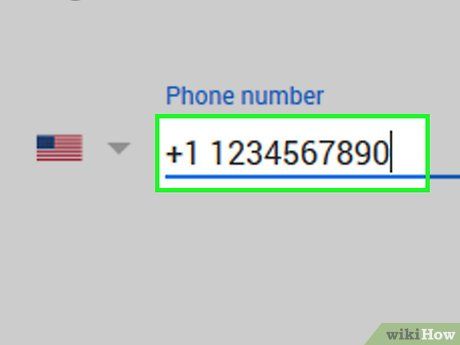
Nhập số điện thoại. Điền thông tin vào trường 'Số điện thoại'.
- Bước này không bắt buộc nhưng sẽ hữu ích khi cần khôi phục tài khoản.
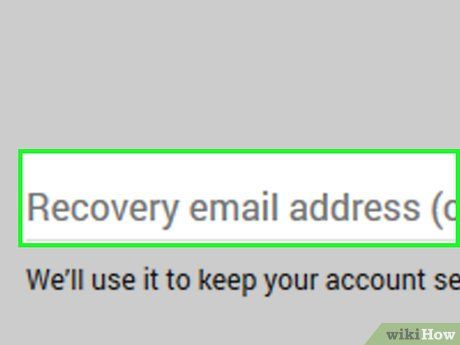
Thêm địa chỉ email thứ hai. Nếu bạn có địa chỉ email khác, nhập vào 'Địa chỉ email thay thế'.
- Bước này cũng không bắt buộc.
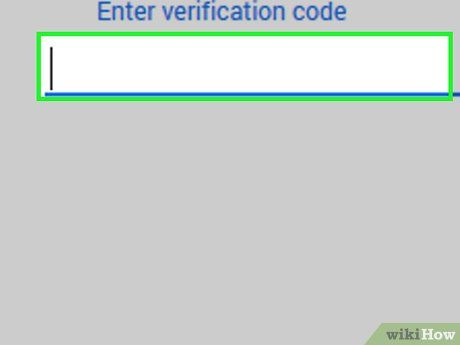
Nhập mã xác minh. Điền mã vào trường 'Nhập các ký tự bạn thấy'. Mã sẽ được hiển thị phía trên trường này.
- Mã bao gồm chữ cái in hoa và số.
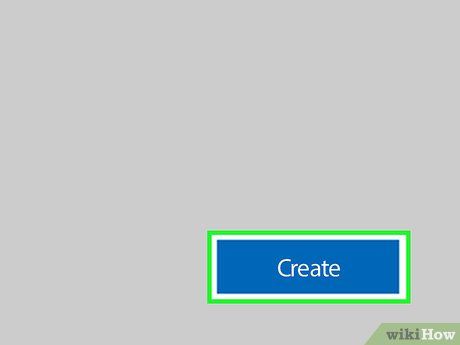
Nhấp vào Tạo tài khoản (Tạo tài khoản). Đây là nút màu xanh dương ở cuối trang. Sau khi điền thông tin, Outlook sẽ tạo tài khoản và chuyển đến trang cài đặt hộp thư đến.
- Bỏ chọn ô 'Gửi thông tin quảng cáo từ Microsoft' nếu không muốn nhận email quảng cáo từ Microsoft.
Tạo nhiều tài khoản Yahoo
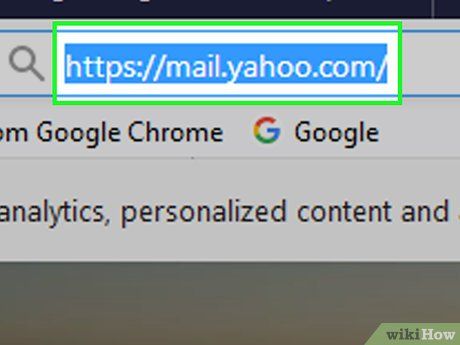
Đăng nhập vào Yahoo Mail. Mở trình duyệt và truy cập https://mail.yahoo.com, sau đó đăng nhập vào tài khoản Yahoo của bạn.
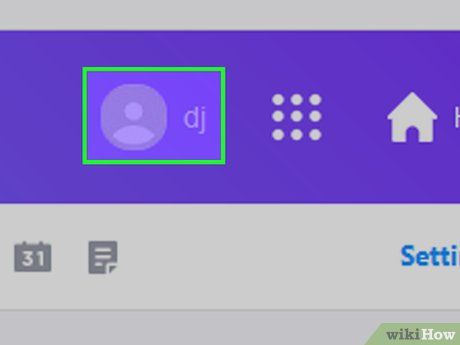
Nhấp vào ảnh đại diện. Đây là lựa chọn ở góc phải trên cùng của trang, ngay bên trái biểu tượng bánh răng. Một trình đơn sẽ hiển thị.
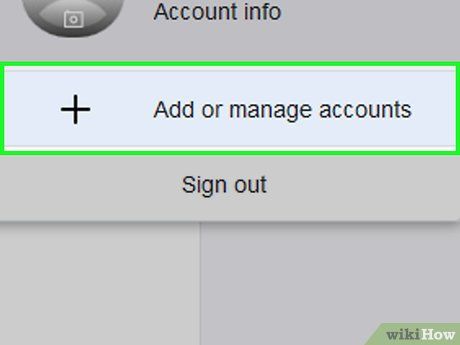
Nhấp vào + Thêm tài khoản. Đây là lựa chọn dưới cùng của trình đơn. Thao tác này sẽ mở trang Quản lý Tài khoản.
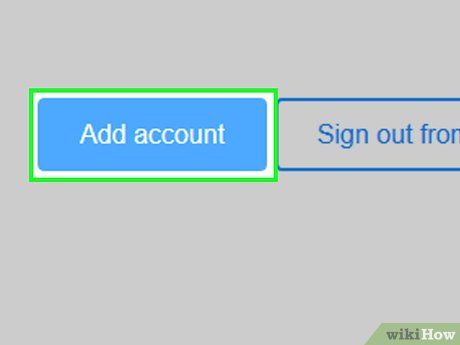
Nhấp vào Thêm tài khoản. Đây là nút màu xanh dương ở dưới cùng trình đơn.
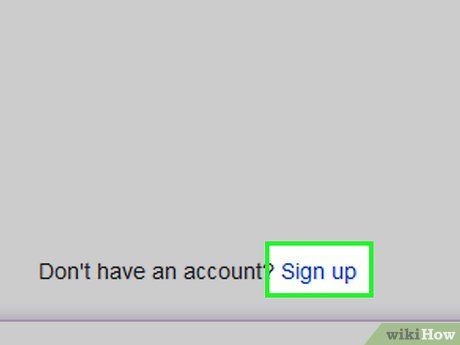
Đăng ký tài khoản.
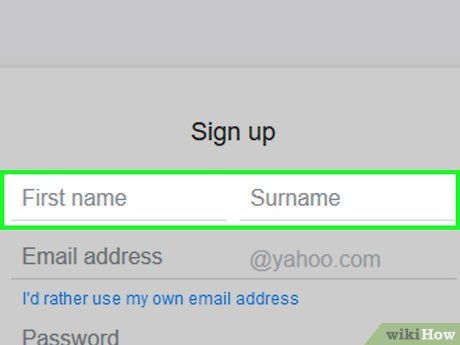
Nhập thông tin cá nhân. Điền tên và họ vào hai trường 'Tên' và 'Họ' ở đầu trang.
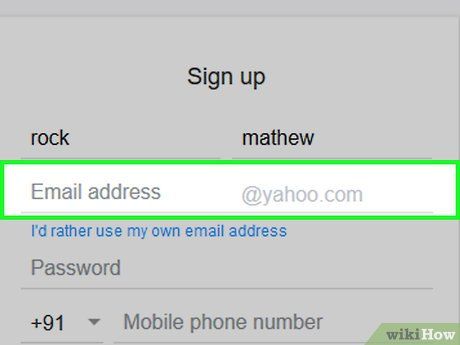
Nhập địa chỉ email mới. Điền địa chỉ email mà bạn muốn sử dụng vào trường 'Địa chỉ email'.
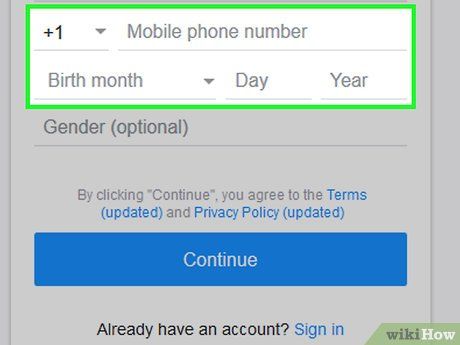
Nhập số điện thoại và ngày sinh. Điền số điện thoại cùng ngày sinh vào trường tương ứng.
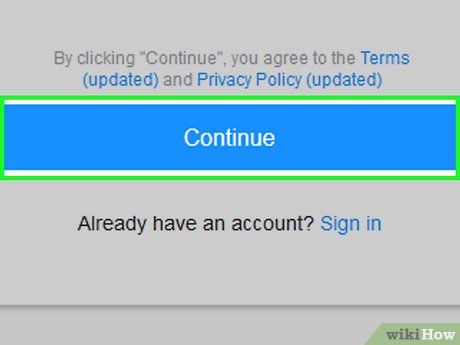
Chọn Tiếp tục. Nhấn vào nút màu xanh dương ở dưới cùng trang để tiếp tục.
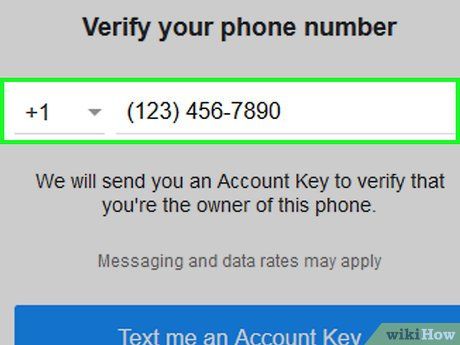
Xác minh số điện thoại. Bấm vào nút 'Gửi mã xác minh qua tin nhắn' để nhận mã 5 chữ số. Sau đó, nhập mã vào trang Yahoo và nhấn 'Xác minh'.
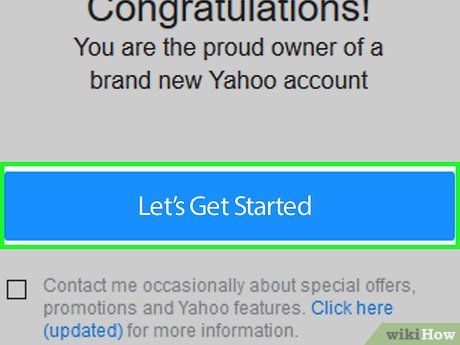
Bắt đầu. Nhấp vào nút màu xanh dương 'Bắt đầu' để kích hoạt và liên kết tài khoản mới với Yahoo Mail hiện có.
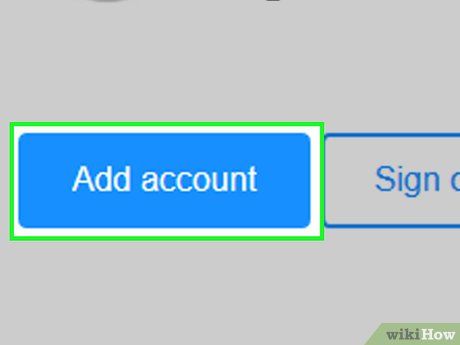
Thêm tài khoản khác. Bấm vào ảnh đại diện ở góc phải trên và chọn 'Thêm tài khoản' để tạo và liên kết với nhiều tài khoản khác.
