Tương tự như việc gửi tin nhắn SMS, Outlook cho phép bạn sáng tạo nhóm nhận email. Đây là tính năng quan trọng cho người dùng Outlook chuyên nghiệp, giúp tiết kiệm thời gian và công sức thay vì phải thêm người nhận một cách thủ công. Nếu bạn chưa biết cách thực hiện, hãy tham khảo cách tạo Nhóm Email trong Outlook dưới đây.
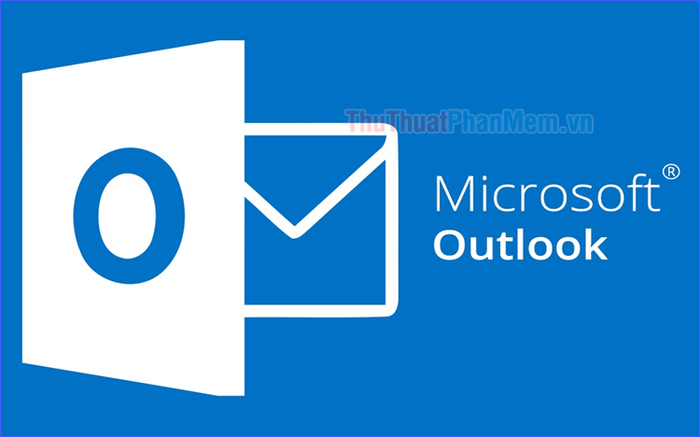
Khám phá về Group Email
Group Email là hình thức gửi email đến một nhóm người cụ thể. Bạn có thể tạo Nhóm Email trong Outlook để gửi email đến nhiều người cùng một lúc, từ nhóm dự án đến bạn bè, mà không cần phải thêm từng địa chỉ email một cách thủ công. Bạn cũng có thể tạo danh sách liên lạc và sau đó thêm người nhận vào một cách dễ dàng.
Hướng dẫn Tạo Nhóm Email trong Outlook
Trong hướng dẫn này, mình sẽ phân thành hai phần. Phần đầu tiên sẽ hướng dẫn cách tạo một nhóm liên hệ trong Outlook, nơi bạn có thể tạo danh sách người nhận cho email của mình. Trong phần sau, bạn sẽ biết cách gửi email cho cả nhóm bằng Outlook.
* Hướng dẫn áp dụng cho Outlook 2016. Outlook 2013 cũng tương tự, nhưng có thể có sự khác biệt nhỏ về thao tác.
1. Tạo nhóm liên hệ
Bước 1: Đăng nhập vào Outlook và chọn biểu tượng People ở thanh điều hướng.
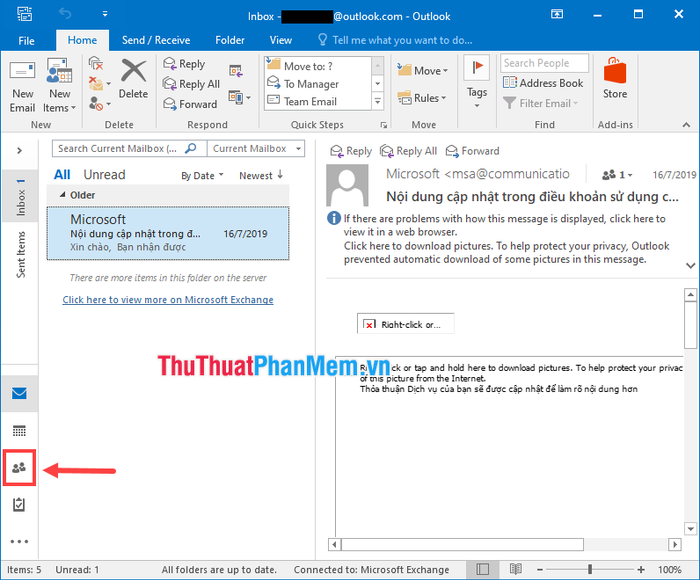
Bước 2: Nhấn vào Tạo Nhóm Liên Hệ Mới.
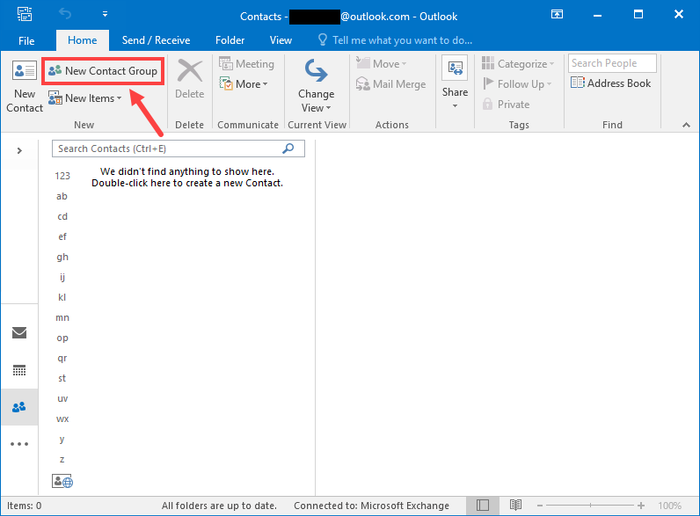
Bước 3: Hoàn tất thông tin cho nhóm liên hệ của bạn.
- (1): Đặt tên cho nhóm của bạn.
- (2): Thêm một thành viên vào nhóm (có thể chọn từ danh sách liên hệ trong Outlook hoặc thêm bằng địa chỉ email của người đó).
Nếu muốn thêm thành viên mới bằng địa chỉ email (Liên Hệ Email Mới), thực hiện như sau:
- (3): Nhập tên hiển thị của thành viên.
- (4): Nhập địa chỉ email của thành viên.
- (5): Nhấn Đồng ý để hoàn tất thêm mới một thành viên vào nhóm.
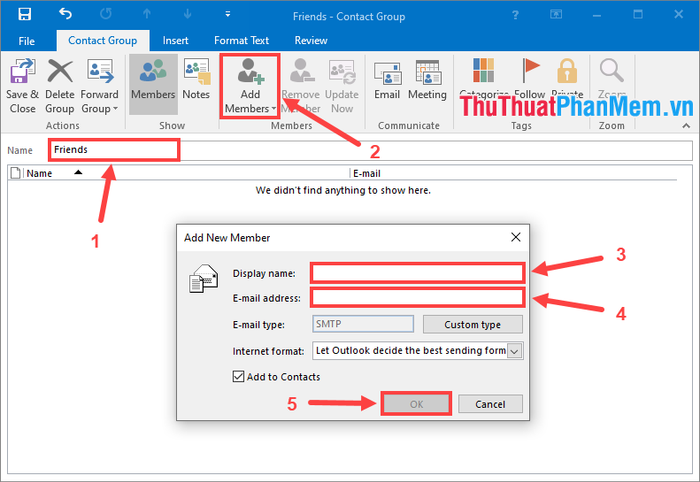
Sau khi thêm đủ thành viên, hãy kiểm tra lại nhóm liên hệ của bạn.
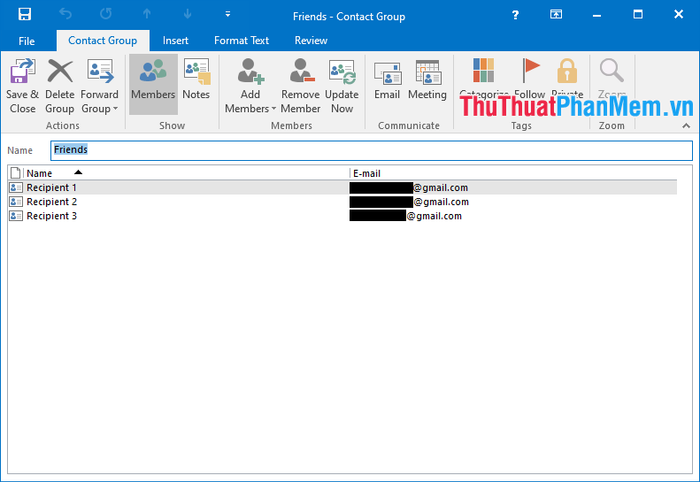
Để xoá một thành viên khỏi nhóm, chọn thành viên và nhấn vào Xoá Thành Viên.
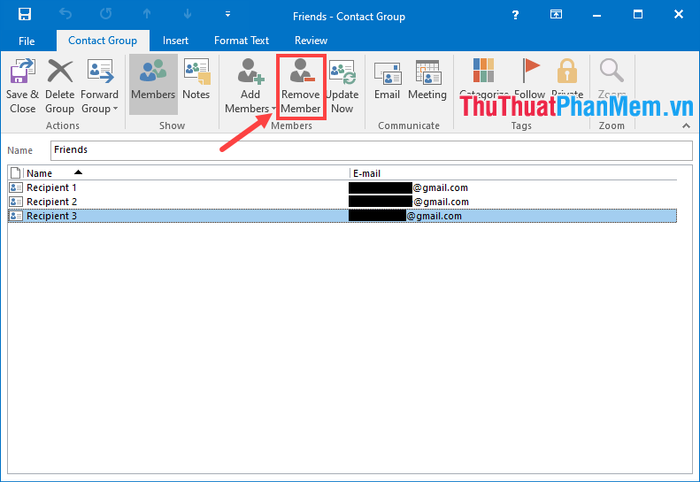
Lưu lại nhóm liên hệ bằng cách nhấn vào Lưu & Đóng.
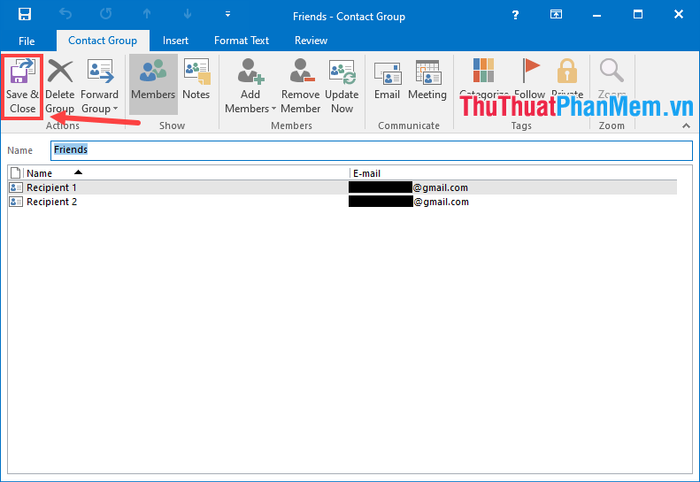
Để sửa đổi nhóm liên hệ sau này, bạn nhấn vào biểu tượng People, chọn nhóm cần chỉnh sửa và click vào Chỉnh Sửa.
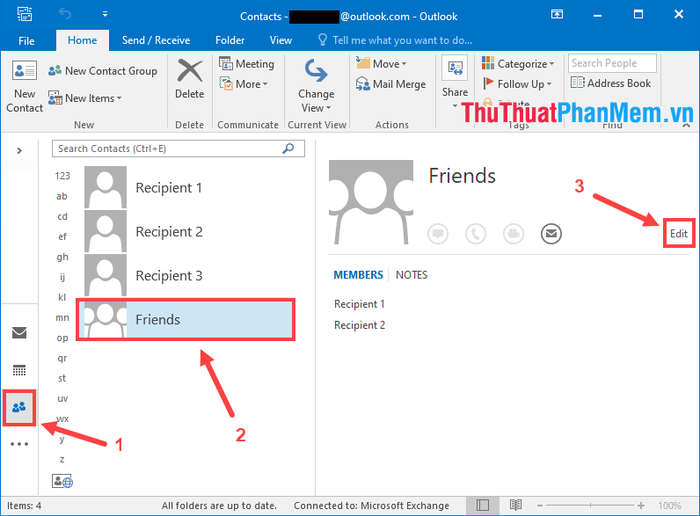
2. Gửi email trong nhóm liên hệ
Khi bạn soạn thảo email mới, hãy ghi tên của nhóm làm người nhận. Outlook sẽ tự động thêm tất cả thành viên trong nhóm làm người nhận email.
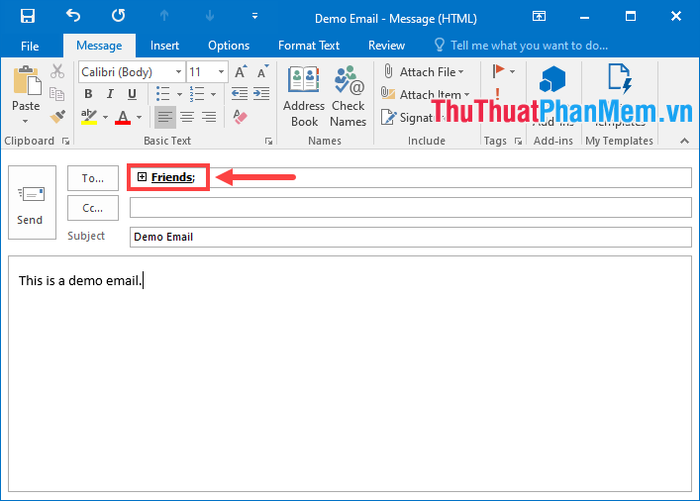
Sau khi nhấn Gửi, email sẽ được gửi đến tất cả thành viên trong nhóm.
Trong bài viết này, mình đã hướng dẫn một cách sáng tạo về cách tạo Group Email trong Outlook, bao gồm cả hai bước quan trọng: tạo nhóm liên hệ và gửi email cho toàn bộ nhóm. Chắc chắn rằng bạn sẽ thấy hài lòng với tính năng tiện ích này. Chúc mừng bạn đã thành công trong quá trình thực hiện!
