Zalo đang là người bạn đồng hành trò chuyện lý tưởng tại thị trường Việt Nam. Với giao diện thân thiện và nhiều tính năng đặc sắc, Mytour Blog giới thiệu cách tạo nhóm trên Zalo một cách đơn giản và nhanh chóng trên điện thoại và máy tính. Hãy cùng khám phá!
Chỉ dẫn tạo nhóm Zalo nhanh chóng
Ứng dụng Zalo, nơi kết nối và trò chuyện miễn phí, đang thu hút sự yêu thích tại thị trường Việt Nam. Zalo Group đã phát triển Zalo với nhiều tính năng hữu ích, giúp người dùng liên kết, trò chuyện và chia sẻ thông tin với gia đình, bạn bè cũng như cộng đồng.
Zalo đặt ưu tiên cao cho an ninh và sự riêng tư. Ứng dụng này mang đến những tính năng bảo mật mạnh mẽ, giúp bạn kiểm soát quyền riêng tư và chia sẻ thông tin chỉ với những người bạn tin tưởng. Hơn nữa, Zalo cho phép bạn tạo nhóm để trò chuyện và chia sẻ thông tin với nhiều thành viên cùng một lúc. Điều này hữu ích trong việc tổ chức sự kiện, dự án nhóm hoặc đơn giản là trò chuyện trong môi trường làm việc hay học tập nhóm.
Trong quá trình tạo nhóm trên Zalo, bạn có thể thảo luận, chia sẻ ý kiến và xem xét kế hoạch cùng nhóm. Nhóm Zalo không chỉ cho phép chia sẻ tài liệu, hình ảnh, video, mà còn giúp dễ dàng truyền đạt thông tin quan trọng. Để tạo nhóm trên Zalo dễ dàng, hãy tham khảo bước hướng dẫn dưới đây:
Cách tạo nhóm Zalo trên điện thoại Android/iPhone/iPad
Nếu bạn muốn tạo một nhóm trò chuyện trên ứng dụng Zalo qua điện thoại Android, iPhone hoặc iPad, hãy tuân thủ theo các bước sau đây:
- Bước 1: Khởi động ứng dụng Zalo trên điện thoại Android/iPhone/iPad.
- Bước 2: Trên màn hình chính, tap vào biểu tượng “Nhóm” ở góc dưới cùng bên phải.
- Bước 3: Chọn biểu tượng “+” ở góc dưới cùng bên phải để khởi tạo nhóm mới.
- Bước 4: Trong giao diện tạo nhóm, bạn có thể:
- Chọn từ danh sách bạn bè bằng cách chọn tài khoản trong “Thêm thành viên”.
- Nhập tên nhóm vào mục “Tên nhóm”.
- Thêm ảnh đại diện cho nhóm bằng cách tap vào biểu tượng ảnh đại diện.
- Chọn các tùy chọn như “Ngôn ngữ”, “Mô tả”, và “Quyền riêng tư” (nếu có).
- Bước 5: Sau khi hoàn tất cài đặt nhóm, tap vào nút “Tạo” ở góc trên cùng bên phải để tạo nhóm.
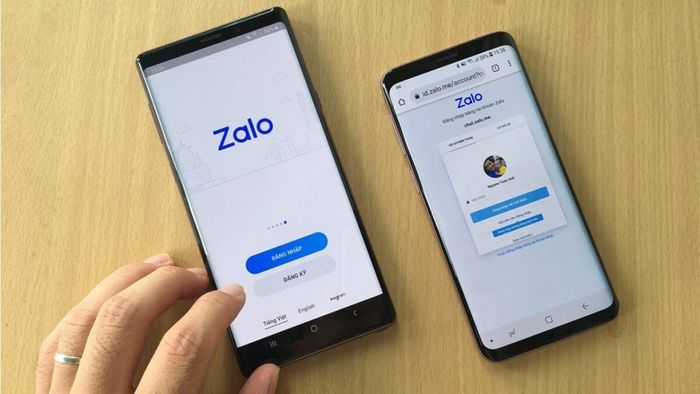 Tạo nhóm một cách đơn giản trên điện thoại di động (Nguồn: Internet)
Tạo nhóm một cách đơn giản trên điện thoại di động (Nguồn: Internet)Cách tạo nhóm Zalo trên máy tính
Việc tạo nhóm Zalo trên máy tính cũng rất đơn giản, chỉ bao gồm các bước sau đây:
- Bước 1: Tải và cài đặt ứng dụng Zalo PC trên máy tính của bạn từ trang web chính thức của Zalo.
- Bước 2: Sau khi cài đặt xong, mở ứng dụng Zalo PC và đăng nhập vào tài khoản Zalo của bạn. Nếu bạn chưa có tài khoản, bạn cần đăng ký một tài khoản Zalo trước.
- Bước 3: Để tạo một nhóm mới, nhấp vào biểu tượng “+” ở phía trên bên trái của giao diện Zalo PC.
- Bước 4: Một cửa sổ mới sẽ xuất hiện yêu cầu bạn nhập tên nhóm và chọn thành viên cho nhóm. Bạn có thể đặt tên nhóm và mời những người từ danh sách bạn bè của mình hoặc bạn có thể tìm kiếm và thêm các thành viên mới.
- Bước 5: Sau khi đã chọn thành viên cho nhóm, nhấp vào nút “Tạo” để hoàn tất quá trình tạo nhóm.
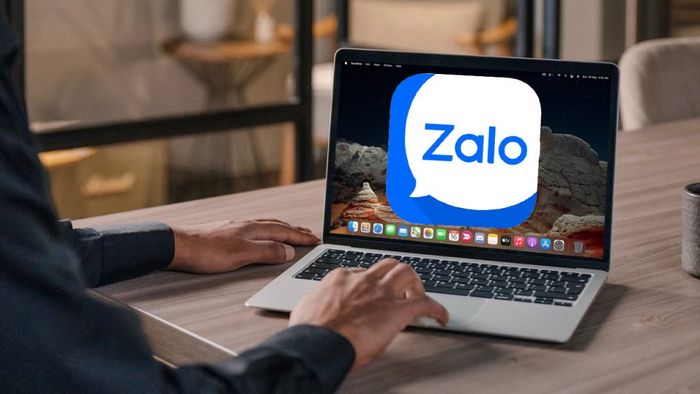 Cách tạo nhóm Zalo một cách nhanh chóng trên máy tính (Nguồn: Internet)
Cách tạo nhóm Zalo một cách nhanh chóng trên máy tính (Nguồn: Internet)3 phương pháp lập nhóm trên Zalo đơn giản qua điện thoại máy tính
Ngoài cách tạo nhóm trên ứng dụng Zalo như mô tả trước, bạn cũng có thể tham khảo ba phương án lập nhóm trò chuyện nhanh chóng trên ứng dụng này theo các bước dưới đây:
Sử dụng phím tắt để tạo nhóm
Khám phá tính năng phím tắt tiện lợi trên ứng dụng Zalo để nhanh chóng lập nhóm trò chuyện theo các bước sau:
- Bước 1: Mở ứng dụng Zalo trên máy tính của bạn.
- Bước 2: Chọn biểu tượng “Tin nhắn” ở góc dưới bên trái màn hình.
- Bước 3: Nhấp vào biểu tượng dấu cộng (+) ở góc phía trên bên phải màn hình. Chọn “Tạo nhóm”.
- Bước 4: Chọn các thành viên mà bạn muốn thêm vào nhóm bằng cách nhấn chọn vào tên của họ.
- Bước 5: Sau khi đã chọn các thành viên, nhấp vào biểu tượng mũi tên (góc phải trên màn hình) để hoàn thành quá trình tạo nhóm.
Tạo nhóm qua mối quan hệ
Tận dụng tính năng đặc biệt của Zalo, bạn có thể sáng tạo nhóm từ cuộc trò chuyện với một người nhất định. Hãy thực hiện theo các bước sau:
- Bước 1: Truy cập ứng dụng Zalo trên máy tính và tìm kiếm người bạn muốn mời vào nhóm.
- Bước 2: Mở cuộc trò chuyện với họ bằng cách nhấp vào hồ sơ cá nhân.
- Bước 3: Trong cuộc trò chuyện, chạm vào biểu tượng “Thêm” (thường ở góc trên cùng hoặc dưới cùng).
- Bước 4: Lựa chọn “Tạo nhóm” hoặc “Thêm vào nhóm”.
- Bước 5: Chọn các thành viên khác bạn muốn thêm vào nhóm.
- Bước 6: Nhấp vào biểu tượng “Hoàn tất” hoặc “Tạo” để tạo nhóm thành công.
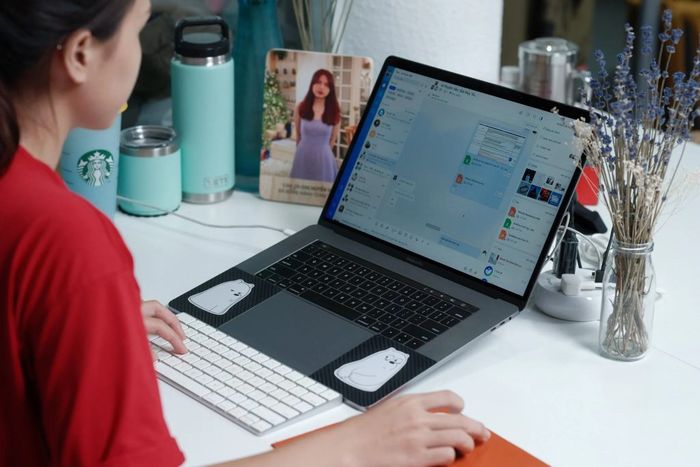 Tạo nhóm Zalo một cách độc đáo thông qua cuộc trò chuyện (Nguồn: Internet)
Tạo nhóm Zalo một cách độc đáo thông qua cuộc trò chuyện (Nguồn: Internet)Lập nhóm ngay từ mục Nhóm
Để sáng tạo nhóm Zalo từ mục “Nhóm” trên ứng dụng Zalo trên máy tính, hãy tuân theo những bước sau:
- Bước 1: Đăng nhập thành công vào ứng dụng Zalo, chọn biểu tượng “Nhóm” ở góc dưới cùng của màn hình.
- Bước 2: Trong màn hình Nhóm, thấy danh sách các nhóm hiện có của bạn.
- Bước 3: Ở góc phải màn hình, nhấp vào biểu tượng “+” hoặc “Tạo nhóm”.
- Bước 4: Tại đây, đặt tên cho nhóm mới và thêm thành viên vào nhóm từ danh sách bạn bè của mình. Cuối cùng, nhấn nút “Tạo” hoặc “Hoàn tất”.
Câu hỏi phổ biến khi tạo nhóm trên Zalo
Ngoài các phương thức tạo nhóm trên Zalo, người dùng thường gặp khó khăn với một số vấn đề như sau khi tạo lập nhóm trò chuyện:
Khả năng tạo nhóm Zalo với hơn 200 người
Zalo hiện đang hỗ trợ tạo nhóm với sức chứa lên đến 1000 thành viên. Bạn có thể thoải mái tạo nhóm với số lượng người tham gia nhiều hơn 200. Khi tạo nhóm, đơn giản thêm tất cả thành viên mong muốn, Zalo sẽ cho phép bạn tạo nhóm với tối đa 1000 thành viên.
Bị khóa khỏi nhóm Zalo đã tạo, phải xử lý như thế nào?
Nếu bạn gặp khó khăn khi truy cập nhóm Zalo đã tạo, hãy kiểm tra thông tin và tên nhóm. Hãy chắc chắn bạn nhập đúng thông tin để dễ dàng tìm kiếm và truy cập vào nhóm. Đồng thời, vào cài đặt ứng dụng trên điện thoại để đảm bảo Zalo có đủ quyền truy cập danh bạ, kết nối mạng và các quyền khác cần thiết.
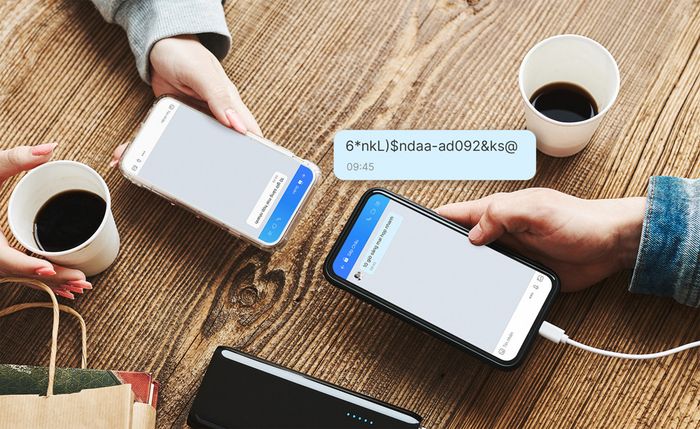 Kiểm tra thông tin nhóm Zalo nếu gặp vấn đề truy cập (Nguồn: Internet)
Kiểm tra thông tin nhóm Zalo nếu gặp vấn đề truy cập (Nguồn: Internet)Lý do bạn vào nhóm Zalo mà không gửi tin nhắn được là gì?
Có thể xuất hiện lỗi công nghệ trong ứng dụng Zalo gây sự cố với tin nhắn. Hãy khởi động lại ứng dụng Zalo hoặc thiết bị điện tử của bạn. Nếu bị chặn hoặc hạn chế quyền, hành vi không đúng, bạn có thể gặp khó khăn khi gửi tin trong nhóm. Kiểm tra trạng thái tài khoản Zalo và xác định có hạn chế nào không.
Tại sao sau khi nhấn link tham gia nhóm Zalo vẫn không vào được?
Một nhóm trên Zalo có thể giới hạn số thành viên tối đa. Nếu nhóm đã đạt đến giới hạn này, việc tham gia vào nhóm sẽ không khả dụng, ngay cả khi bạn có link mời. Đối mặt với tình huống này, hãy liên hệ với người tạo nhóm để xác nhận về hạn chế thành viên.
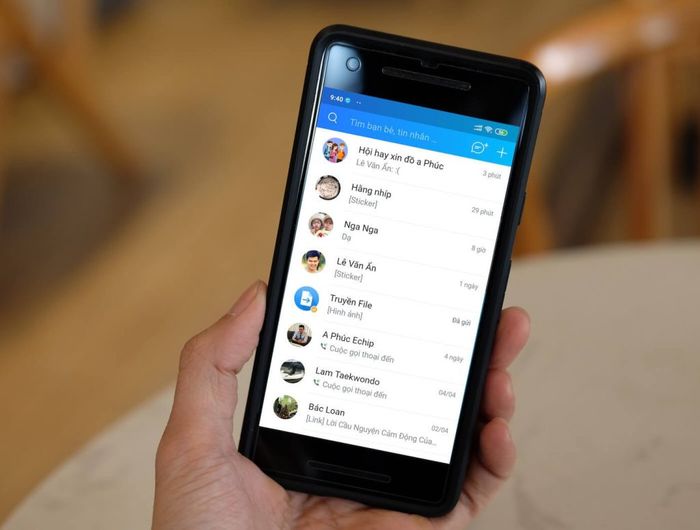 Liên hệ với người tạo nhóm để xác nhận số lượng thành viên (Nguồn: Internet)
Liên hệ với người tạo nhóm để xác nhận số lượng thành viên (Nguồn: Internet)Chia sẻ thông tin chi tiết về cách tạo nhóm trên Zalo một cách đơn giản trên cả điện thoại và máy tính. Mong rằng sau khi đọc xong, bạn sẽ am hiểu cách tận dụng tính năng này hỗ trợ trong giao tiếp, làm việc nhóm khi học tập và công việc. Đừng quên theo dõi thêm nhiều hướng dẫn khác trên blog của Mytour nhé!
