Để phục vụ cho mục đích làm bảng khảo sát hoặc đánh giá, người sử dụng thường mong muốn thêm các ô vuông checkbox vào văn bản của mình. Dựa theo nhu cầu đó, Mytour sẽ hướng dẫn cách sáng tạo tạo ô vuông trong Word.

Trước hết, để tạo ô vuông checkbox trong Word, bạn cần kích hoạt chức năng này trong thanh ribbon của Word.
Bấm vào tab Tệp trên thanh công cụ để mở ribbon.
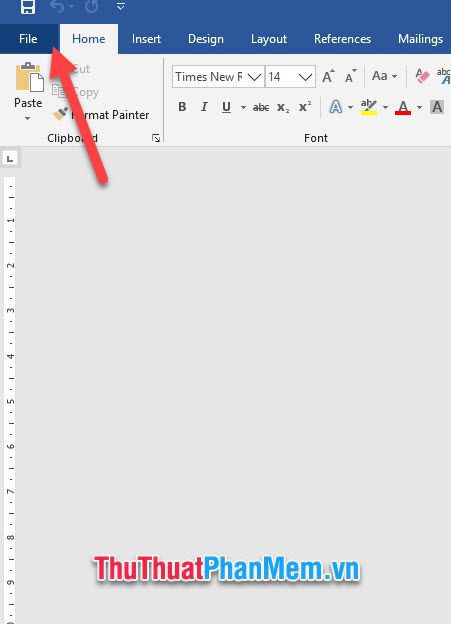
Trong danh sách hiển thị của Tệp, bạn chọn Tùy chọn ở phía cuối.
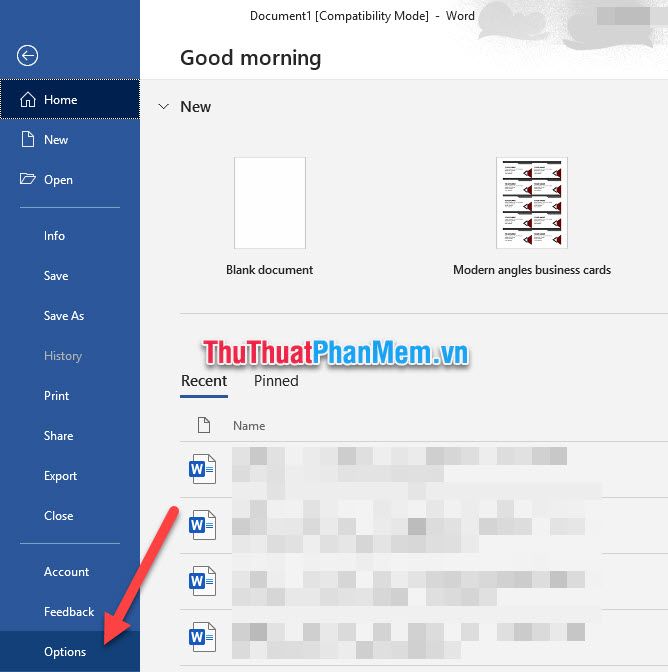
Cửa sổ Word Options sẽ hiện ra. Chuyển sang tab Tùy chỉnh Ribbon, ở đây bạn có thể điều chỉnh các tùy chọn liên quan đến thanh ribbon của Word.
Nhìn sang phần danh sách Tab Chính bên phải, bạn sẽ thấy một tab có tên là Phát triển bị ẩn. Đây là tab chứa chức năng tạo ô vuông checkbox mà bạn cần.
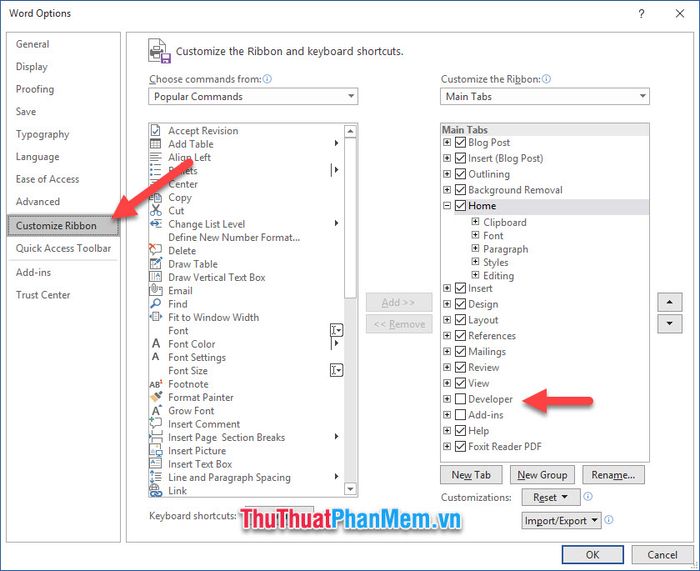
Chọn để đánh dấu tích trước Phát triển, sau đó nhấn Đồng ý để xác nhận thay đổi cài đặt.
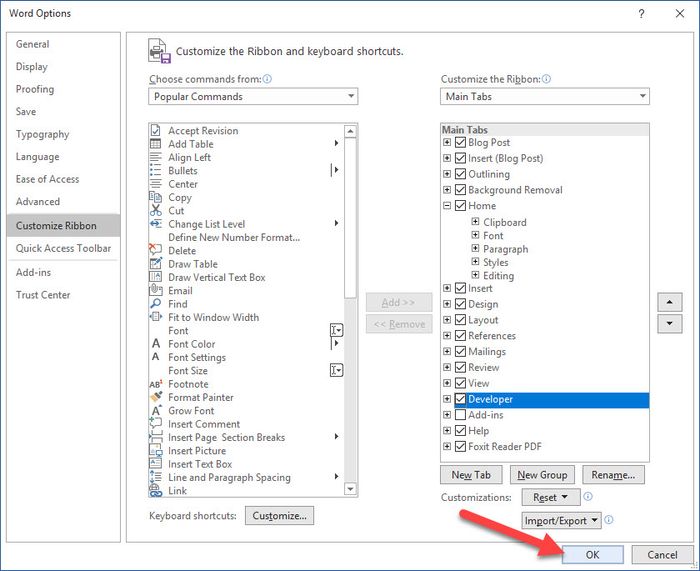
Sau đó, bạn sẽ thấy một thanh ribbon mới xuất hiện trong danh sách, đó chính là thanh ribbon Phát triển.
Trong thanh ribbon này có phần Bảng điều khiển, bạn có thể dễ dàng tìm thấy ô vuông checkbox ngay tại đây.
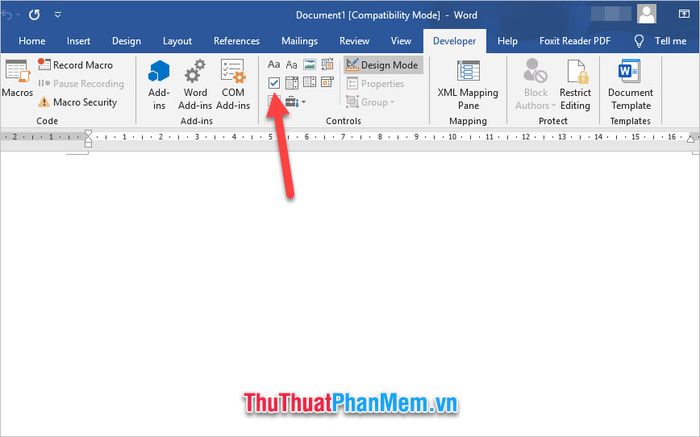
Chỉ cần nhấp chuột vào ô vuông để tạo các ô vuông checkbox cho danh sách của bạn.
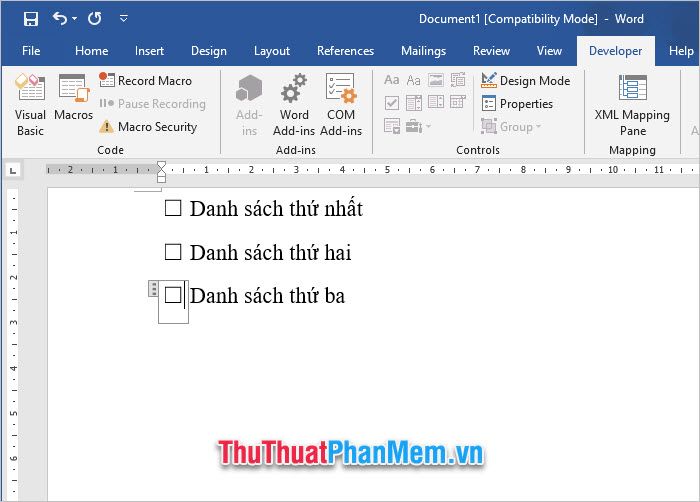
Để đánh dấu vào ô vuông checkbox, bạn chỉ cần một cú click nhẹ vào phần trống của ô vuông.
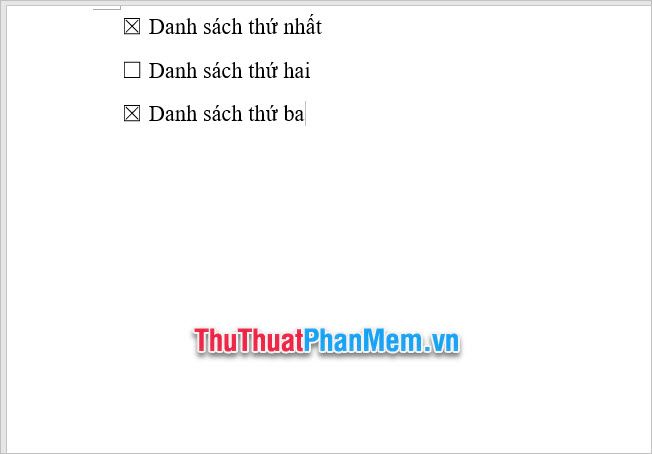
Chân thành cảm ơn các bạn đã dành thời gian đọc bài viết của Mytour. Bài hướng dẫn về cách tạo ô vuông trong Word của chúng tôi kết thúc ở đây, hy vọng bạn sẽ thành công trong việc thực hiện ý tưởng này vào bài viết của mình. Hẹn gặp lại trong những hướng dẫn thủ thuật sắp tới.
