Sử dụng phím tắt để chuyển đổi linh hoạt giữa các màn hình ảo Virtual Desktop trên Windows 10 không chỉ tăng hiệu suất làm việc mà còn giúp bạn tránh sự chú ý từ những người ngồi gần máy tính.
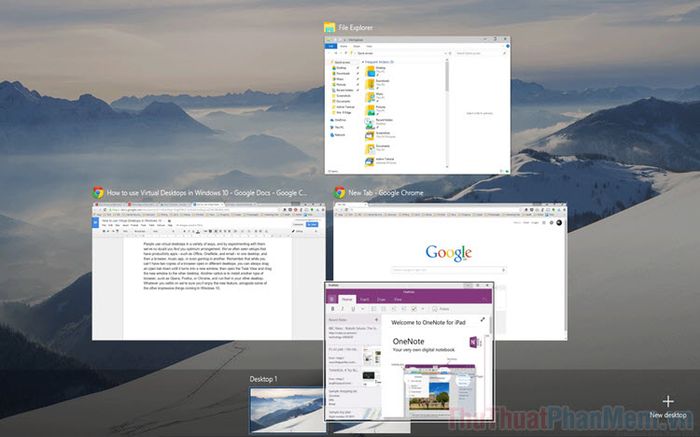
Trong bài viết này, chúng tôi sẽ hướng dẫn bạn cách tạo phím tắt chuyển đổi màn hình ảo Virtual Desktop trên Windows 10 bằng cách đơn giản và hiệu quả.
1. Cách tạo màn hình ảo Virtual Desktop trên Windows 10
Trước khi tạo phím tắt chuyển đổi màn hình ảo Virtual Desktop, bạn cần thêm màn hình ảo trên Windows 10. Dưới đây là cách thực hiện:
Bước 1: Nhấp chuột phải vào thanh Taskbar và chọn Hiển thị Nút Task View.
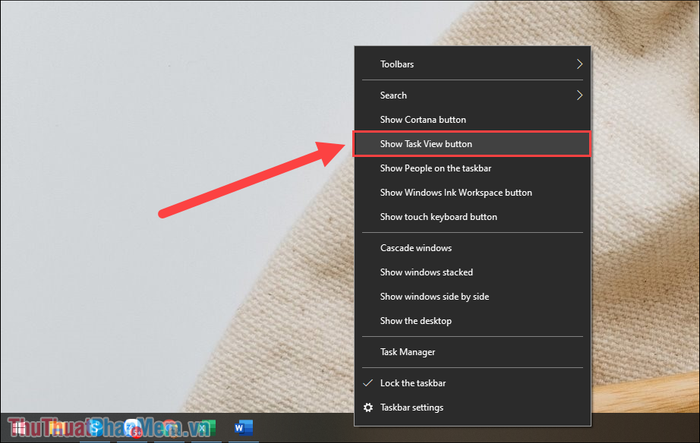
Bước 2: Lúc này, thanh Taskbar sẽ xuất hiện biểu tượng Taskview. Nhấp vào đây để sử dụng tính năng tạo Virtual Desktop.
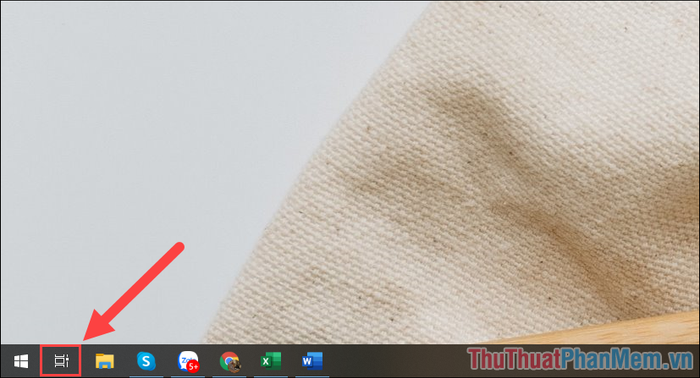
Bước 3: Để thêm Virtual Desktop, chỉ cần chọn Máy tính để bàn Mới.
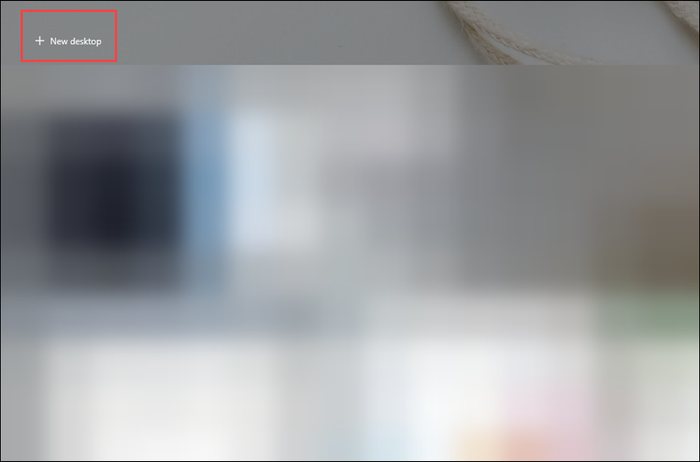
2. Bí quyết tạo phím tắt chuyển đổi màn hình ảo trên Windows 10
Để tạo phím tắt chuyển đổi màn hình ảo, bạn sử dụng công cụ AutoHotkey để tạo và điều chỉnh phím tắt trên Windows 10. Đồng thời, hãy tạo một file mã lệnh chuẩn cho AutoHotkey.
Bước 1: Truy cập trang chủ của AutoHotKey và chọn Tải Phiên Bản Mới Nhất để tải về và cài đặt.
Việc cài đặt phần mềm AutoHotKey tương tự như các phần mềm khác. Sau khi cài đặt xong, để nó chạy tự động ngầm trên máy tính.

Bước 2: Bây giờ, quay trở lại máy tính và Click chuột phải => Tạo Tài Liệu Chữ để tạo tệp văn bản mới.
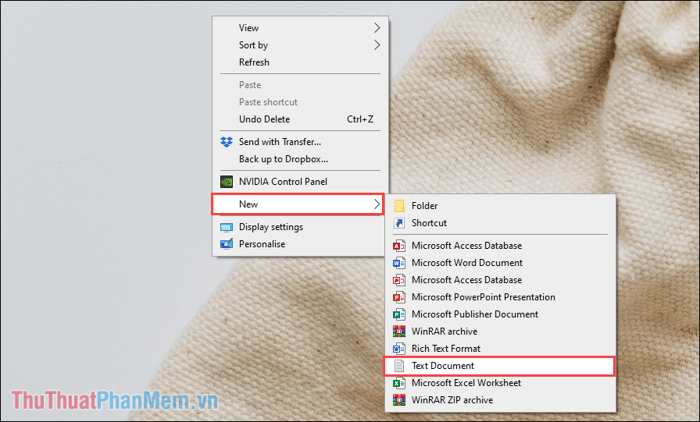
Bước 3: Đối với tài liệu mới, bạn có thể thoải mái đặt tên hoặc không cần đặt tên cũng không sao. Nhấp đúp chuột để mở và chỉnh sửa.
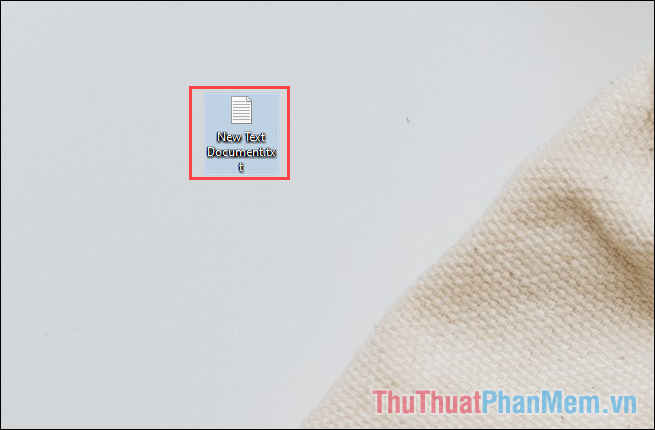
Bước 4: Tiếp theo, bạn hãy sao chép toàn bộ câu lệnh dưới đây và dán vào trong file Notepad mà chúng ta đang mở. Tuy nhiên, bạn sẽ phải thay thế “Phím sử dụng” thành những phím bạn muốn sử dụng để chuyển màn hình Virtual Desktop.
;Chuyển đến màn hình ảo bên phải
“Phím sử dụng” ::
Gửi, {LControl down}#{Right}{LControl up}
return
;Chuyển đến màn hình ảo bên trái
“Phím sử dụng” ::
Gửi, {LControl down}#{Left}{LControl up}
return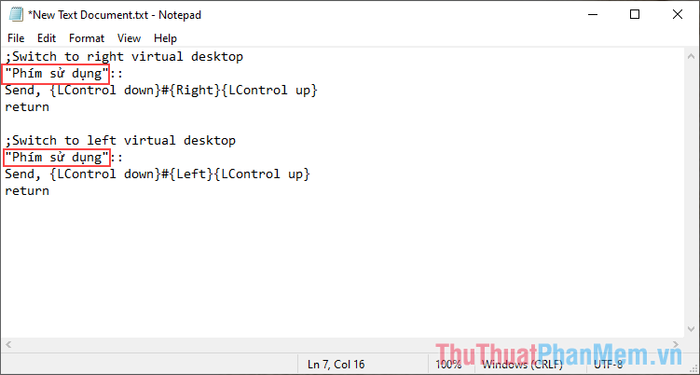
Bước 5: Trong trường hợp này, Mytour sẽ lựa chọn phím PageUp và PageDown để thực hiện thay đổi màn hình ảo trên máy tính. Nếu bạn chưa rõ ký hiệu viết tắt của các phím trên AutoHotKey, hãy truy cập đây để kiểm tra!
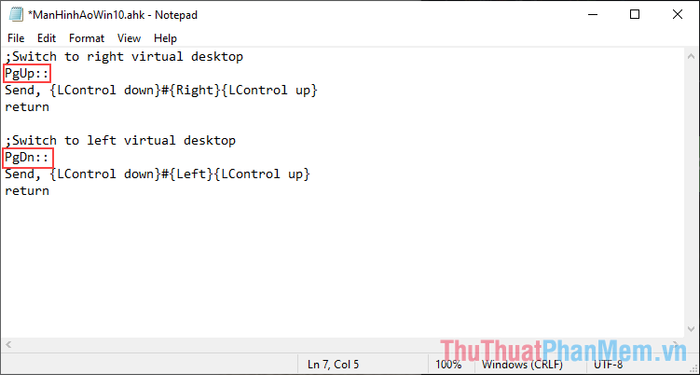
Bước 6: Khi đã hoàn tất câu lệnh, hãy chọn Tệp => Lưu Dưới Dạng… (Ctrl + Shift + S) để lưu file với định dạng của AutoHotKey.
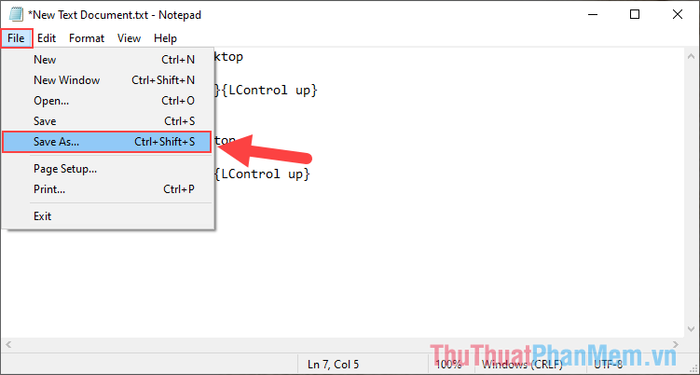
Bước 7: Trong quá trình lưu file, hãy chuyển mục Loại Tệp sang Tất Cả Các Tệp (*.*) và đặt tên cho file. Tên file có thể là bất kỳ, nhưng phải có đuôi “.ahk”.

Bước 8: Cuối cùng, bạn chỉ cần Click chuột phải vào file .ahk mà chúng ta đã tạo ở bước trước và chọn Chạy Kịch Bản để nó tự động chạy. Nếu chạy thành công, không có thông báo hiển thị, nhưng nếu có lỗi, cửa sổ thông báo sẽ xuất hiện.
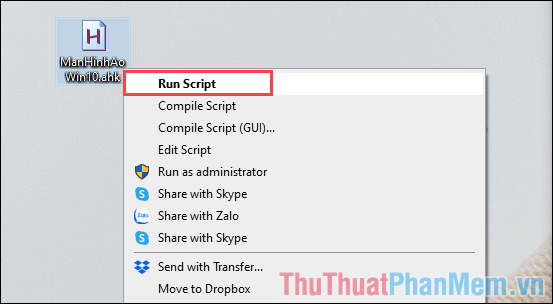
Sau khi hoàn thành, chỉ cần nhấn thử phím tắt để trải nghiệm sự chuyển đổi của màn hình ảo trên Windows 10.
Trong hướng dẫn này, Mytour đã chia sẻ cách tạo phím tắt chuyển đổi màn hình ảo trên Windows 10. Chúc các bạn có một ngày tràn đầy niềm vui!
