Tạo phím tắt mở ứng dụng trên Windows 10 giúp bạn mở các ứng dụng một cách nhanh chóng mà không cần dùng tới chuột hay thực hiện nhiều thao tác phức tạp.

Windows 10 đã được trang bị đầy đủ phím tắt để phục vụ người dùng và bạn cũng có thể thêm phím tắt mới để mở ứng dụng một cách dễ dàng và nhanh chóng.
1. Cách tạo phím tắt mở ứng dụng trực tiếp trên Windows 10
Windows 10 mang lại khả năng tạo ứng dụng trực tiếp trên hệ thống thông qua việc thiết lập biểu tượng ứng dụng ngoài màn hình chính của máy tính.
Bước 1: Mở Menu Start, nhập tên ứng dụng muốn tạo phím tắt. Sau đó, Click chuột phải và chọn Mở thư mục file để xem thư mục lưu trữ.
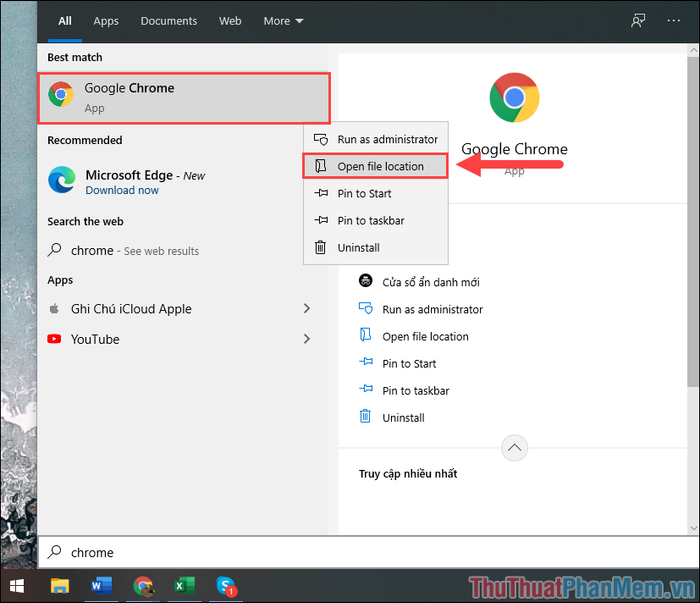
Bước 2: Tiếp theo, tìm đến ứng dụng cần tạo phím tắt và chọn Send to => Desktop để đưa chúng ra ngoài màn hình chính.
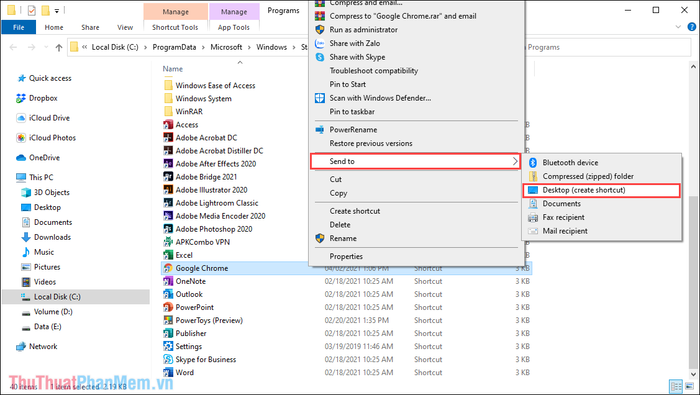
Bước 3: Khi đã có ứng dụng trên màn hình chính, Click chuột phải vào ứng dụng và chọn Properties để thiết lập ứng dụng.
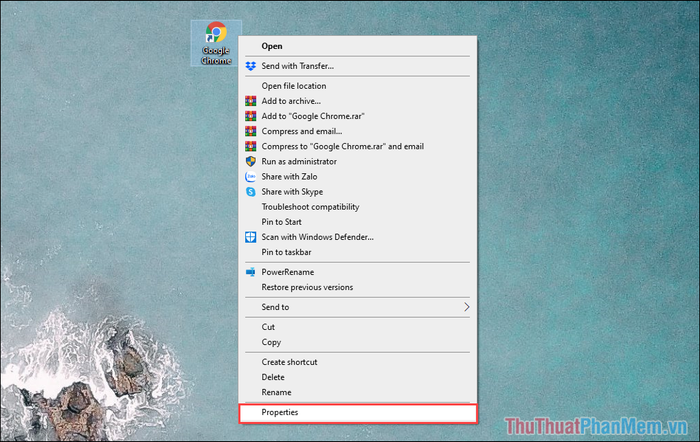
Bước 4: Trong cửa sổ Cài đặt, bạn hãy chọn mục Phím tắt để tạo phím tắt và Phím tắt chính là nơi bạn nhập tổ hợp phím tắt.

Bước 5: Bây giờ, chỉ cần nhấn vào dòng Phím tắt và nhập tổ hợp phím tắt mình muốn sử dụng.
Thường thì, mọi người sẽ sử dụng tổ hợp phím Ctrl + Shift/Alt + Phím để tránh xung đột với hệ thống. Hãy hạn chế sử dụng tổ hợp phím chỉ có Ctrl hoặc chỉ có Alt/ Shift, nên tạo tổ hợp phím có 3 nút trở lên để tránh xung đột.

Bước 6: Sau khi hoàn tất, chỉ cần nhấn Áp dụng để thực hiện và nhấn vào Tiếp tục để xác nhận thay đổi trên hệ thống.
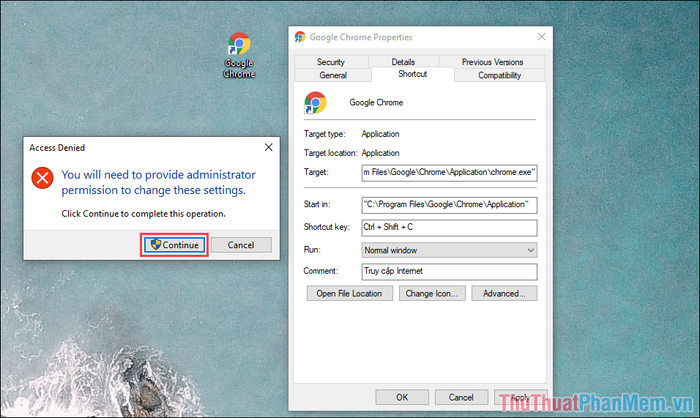
2. Tạo phím tắt mở ứng dụng bằng WinHotKey dễ dàng
WinHotKey là công cụ tiện ích giúp tạo phím tắt trên Windows, đơn giản và hiệu quả cho việc tạo bộ phím tắt cho ứng dụng, phần mềm.
Trang chủ: WinHotKey
Bước 1: Truy cập trang chủ của WinHotKey, tải và cài đặt phần mềm. Để cài đặt, nhấp chuột phải vào tệp cài đặt và chọn Run as administrator.
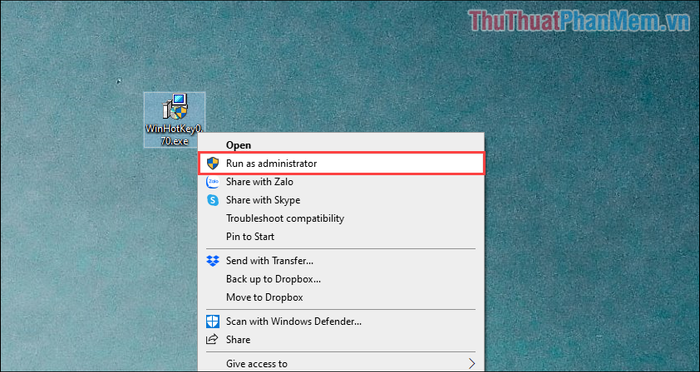
Bước 2: Tiếp tục cài đặt bằng cách nhấn Next, không khác gì các ứng dụng khác.
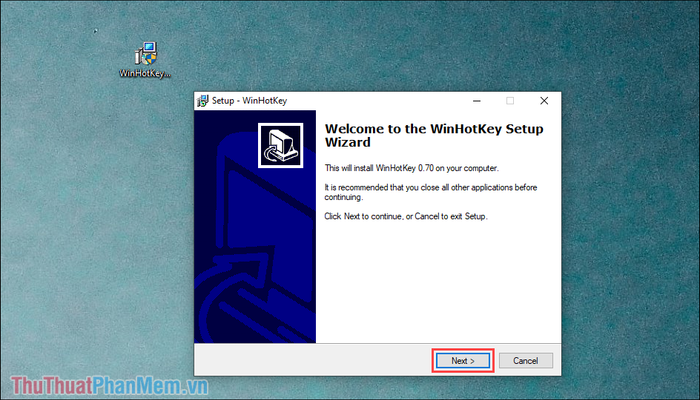
Bước 3: Khởi động WinHotKey lần đầu, chỉ cần nhấn Next để bắt đầu.
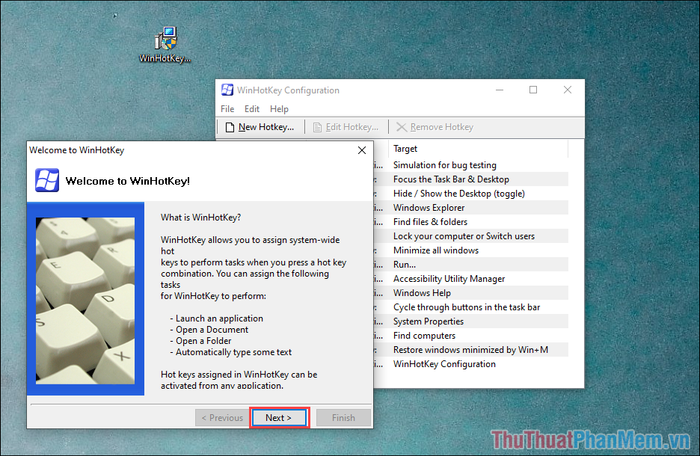
Bước 4: Trong giao diện chính của WinHotKey, chọn New Hotkey...
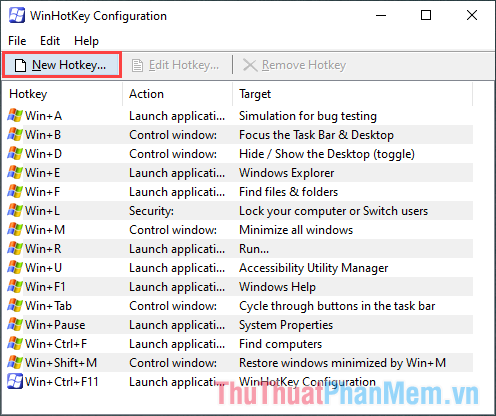
Bước 5: Trong mục New Hotkey…, chọn bộ phím tắt trong When I press these keys và Along with the key.
- Khi nhấn các phím này: Sử dụng các tổ hợp phím tắt
- Kèm theo phím: Phím tắt có thể là chữ cái, số, hoặc chức năng…
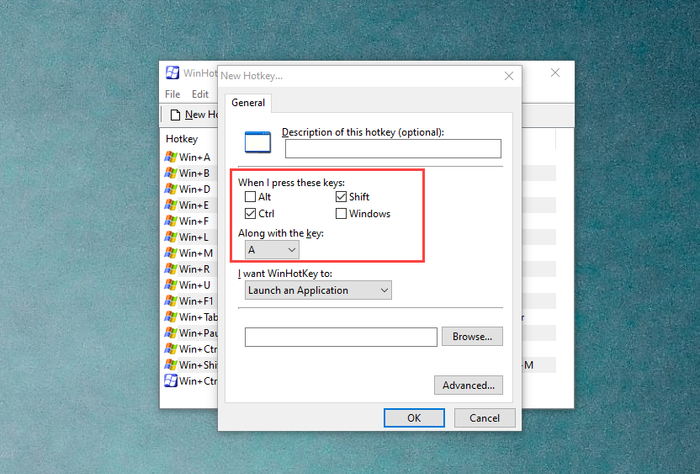
Bước 6: Thiết lập Tôi muốn WinHotKey thành Mở ứng dụng.
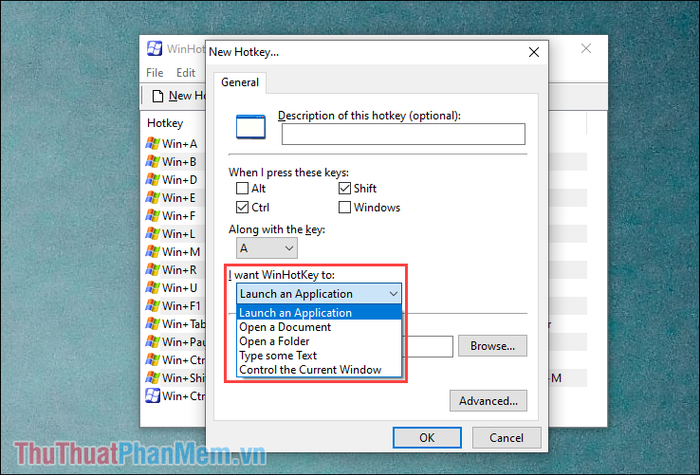
Bước 7: Chọn Duyệt… và tìm đến thư mục chứa tệp khởi động của phần mềm. Thường là ổ C, trong thư mục Program File hoặc Program File (x86).
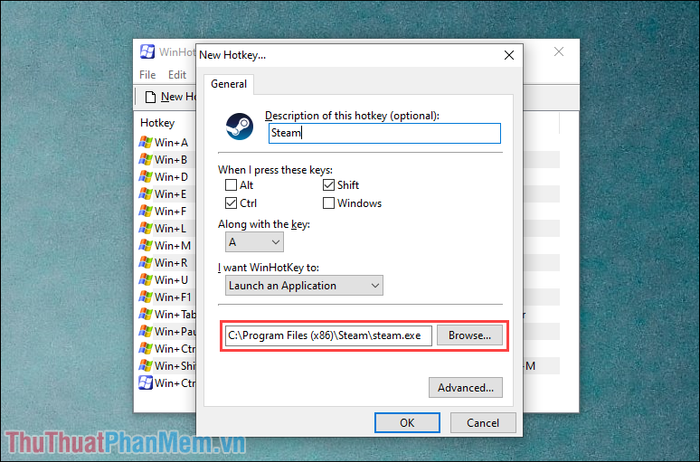
Bước 8: Sau khi đặt đường dẫn đến ứng dụng, nhấn OK để hoàn tất. Phím tắt mới sẽ xuất hiện trong danh sách.
Bạn đã tạo phím tắt thành công! Hãy thử nhấn xem phần mềm có khởi động không?
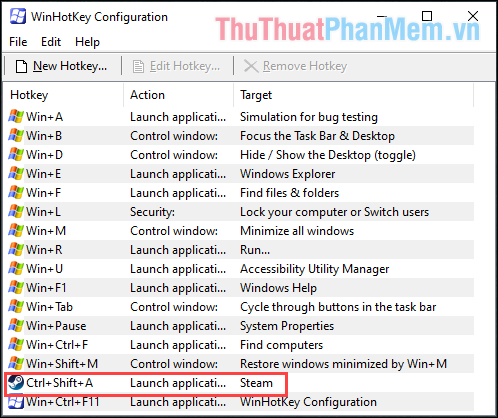
Bước 9: Để xóa phím tắt, chỉ cần chọn và nhấn Remove Hotkey.
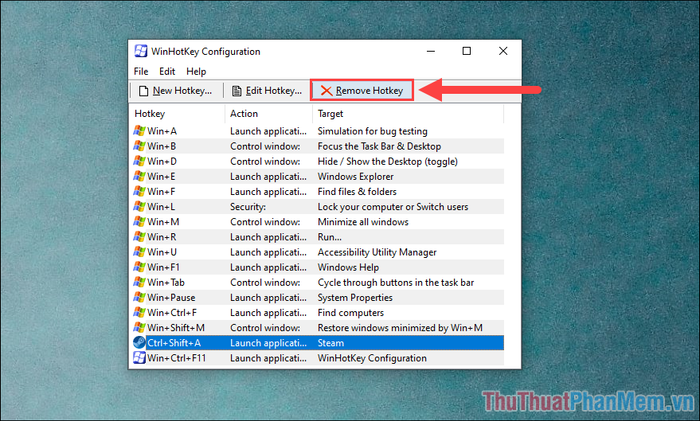
Trong hướng dẫn này, chúng tôi đã giới thiệu cách tạo phím tắt mở ứng dụng trên Windows 10. Chúc bạn một ngày tốt lành!
