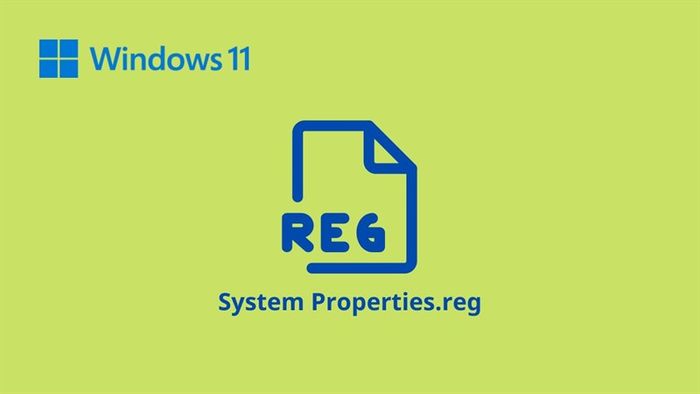
Thường thì những người thích khám phá hệ thống Windows thường xuyên cần sử dụng phần System Properties. Trong bài viết này, mình sẽ hướng dẫn cách tạo phím tắt mở System Properties trên máy tính Windows 11 một cách nhanh chóng và đơn giản để truy cập nhanh hơn khi cần thiết!
Hướng dẫn tạo phím tắt mở System Properties
Bước 1: Mở chương trình Notepad và dán đoạn mã dưới đây vào > Sau đó nhấn tổ hợp phím Ctrl + S để lưu!
Phiên bản Windows Registry Editor 5.00
[HKEY_CLASSES_ROOT\DesktopBackground\Shell\Windows.SystemProperties]
'TênKanôn'='{43D4846B-3DFE-4949-8BB7-8E5AC3964575}'
'BộXửLýTìnhTrạngLệnh'='{E410F8AE-00A1-4A1B-8247-924705718354}'
'ĐồngBộTrạngTháiLệnh'=''
'MôTả'='@shell32.dll,-31295'
'XửLýThưMục'='{0AC0837C-BBF8-452A-850D-79D08E667CA7}'
'BiểuTượng'='shell32.dll,-16778'
'MUIVerb'='@shell32.dll,-31294'
'XửLýLệnh'='{4c202cf0-c4dc-4251-a371-b622b43d592b}'
'TênLệnh'='CàiĐặtHệThống'
[HKEY_CLASSES_ROOT\DesktopBackground\Shell\Windows.SystemProperties\command]
'ThựcThiỦyQuyền'='{E410F8AE-00A1-4A1B-8247-924705718354}'
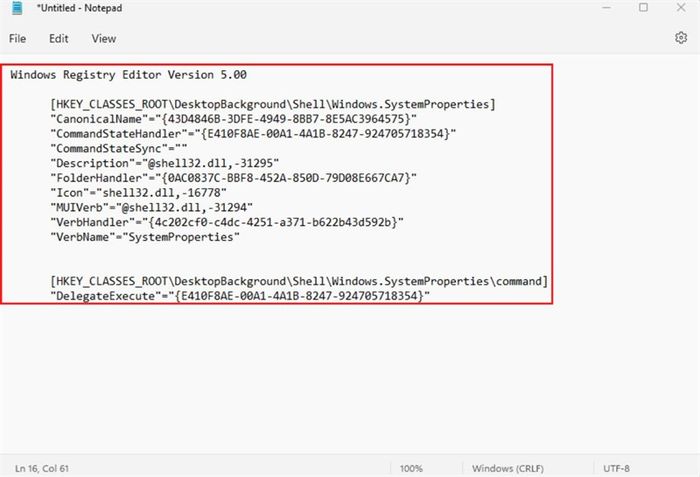
Bước 2: Chuyển Lưu dưới dạng sang Tất cả các tệp, sau đó đặt tên tệp là Cài Đặt Hệ Thống.reg và cuối cùng là nhấn vào nút Lưu.
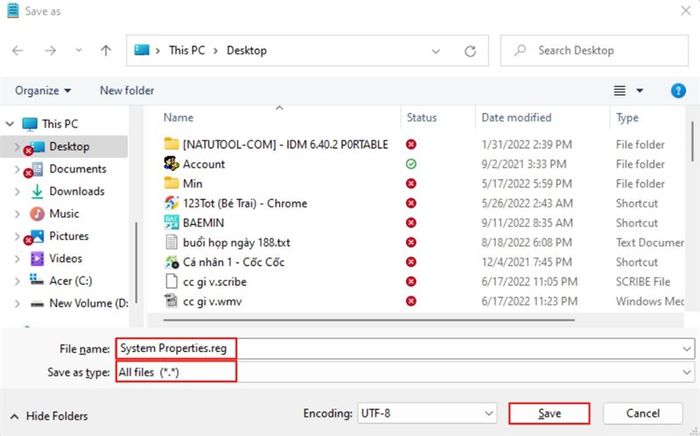
Bước 3: Sau này muốn mở hoặc thay đổi cài đặt của phần System Properties, bạn chỉ cần tìm đúng biểu tượng và mở lên là xong.

Dưới đây là hướng dẫn cách thiết lập phím tắt để mở System Properties trên máy tính Windows 11 của bạn. Hy vọng thông tin này sẽ hữu ích cho bạn!
Bạn đang muốn sở hữu một chiếc laptop mỏng nhẹ, phục vụ cho công việc hàng ngày và dễ dàng mang theo? Hãy truy cập vào trang web của Mytour để tìm kiếm chiếc laptop phù hợp với bạn với mức giá tốt nhất bằng cách nhấn vào nút cam dưới đây.
LAPTOP MỎNG NHẸ TẠI Mytour
Tìm hiểu thêm:
- Cách loại bỏ thông báo System Requirements Not Met trên Windows 11 chỉ trong vài bước đơn giản
- Cách tinh chỉnh giao diện Windows 11 để bảo vệ đôi mắt của bạn một cách an toàn hơn
- 3 phương pháp đơn giản để tắt Virtualization Based Security trên Windows 11
