Đừng lo lắng nếu bạn mới bắt đầu với Zoom! Hãy theo dõi hướng dẫn dưới đây để tạo phòng Zoom trên cả điện thoại và máy tính một cách nhanh chóng và thuận tiện.
Cách tạo phòng Zoom trên máy tính
Khám phá cách tạo phòng Zoom trên máy tính và tạo liên kết Zoom một cách dễ dàng và nhanh chóng. Dưới đây là hướng dẫn chi tiết:
Bước 1: Mở ứng dụng Zoom trên máy tính và đăng nhập vào tài khoản của bạn.
Bước 2: Sau khi đăng nhập thành công, bạn sẽ thấy giao diện chính của Zoom. Nhấp vào nút 'Đăng nhập' và nhập email và mật khẩu Zoom của bạn.
Bước 3: Chọn 'Tạo Cuộc họp mới' để tạo phòng họp Zoom một cách nhanh chóng.
Bước 4: Giao diện cuộc họp sẽ hiển thị và bạn có thể nhấp vào biểu tượng dấu tick ở góc trái để tạo ID cuộc họp hoặc lấy liên kết (link) cuộc họp để gửi cho những người tham gia.
Bằng cách tạo phòng Zoom này, bạn có thể mở phòng họp trực tuyến trên máy tính một cách dễ dàng và tiện lợi. Hãy chia sẻ liên kết hoặc ID cuộc họp với những người mà bạn muốn mời tham gia vào cuộc họp Zoom của bạn.
Đơn giản như vậy, bạn đã tạo thành công một phòng Zoom trên máy tính và có thể chia sẻ nó để tham gia cuộc họp trực tuyến.
Cách tạo phòng Zoom trên điện thoại đơn giản
Để tạo phòng Zoom trên điện thoại một cách đơn giản và thuận tiện, bạn chỉ cần thực hiện những bước sau:
Bước 1: Khởi động ứng dụng Zoom trên điện thoại và đăng nhập vào tài khoản của bạn. Nếu bạn chưa có tài khoản, hãy tạo một theo hướng dẫn ở đầu bài viết.
Bước 2: Nhập địa chỉ email và mật khẩu của bạn, sau đó nhấp vào 'Đăng nhập'. Cho phép ứng dụng sử dụng quyền truy cập như thông báo, camera và microphone theo yêu cầu của thiết bị di động của bạn.
Bước 3: Chọn 'Cuộc họp mới' hoặc 'Tạo Cuộc họp mới' và nhấn 'Bắt đầu Cuộc họp'. Đảm bảo rằng ứng dụng được cấp quyền truy cập vào camera và microphone để thực hiện cuộc gọi video.
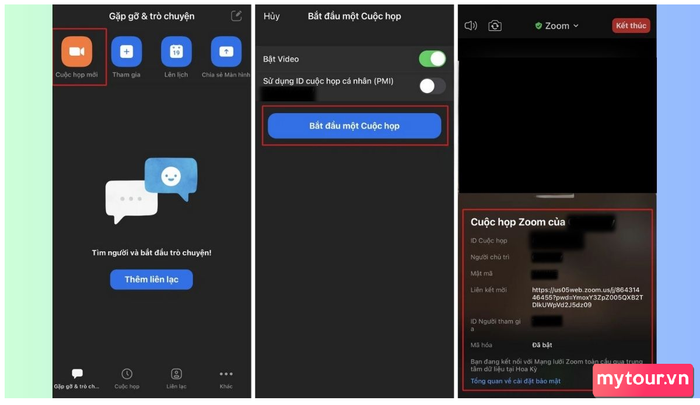 Mở cuộc họp trên Zoom qua điện thoại
Mở cuộc họp trên Zoom qua điện thoại
Bước 4: Giao diện cuộc họp sẽ xuất hiện. Bạn có thể nhấp vào biểu tượng dấu tick ở giữa trên cùng để sao chép ID cuộc họp hoặc lấy liên kết (link) cuộc họp để gửi cho những người tham gia.
Với những bước đơn giản về cách tạo phòng Zoom trên điện thoại này, bạn đã tạo thành công một phòng Zoom trên điện thoại di động và có thể chia sẻ ID hoặc liên kết cuộc họp cho những người khác để họ tham gia vào cuộc họp trực tuyến cùng bạn.
Bước 1: Hướng dẫn về cách tạo phòng riêng trong Zoom
Chức năng Tạo phòng riêng (Breakout Rooms) trong Zoom giúp bạn tạo ra các phòng nhỏ trong phòng họp hoặc lớp học, tạo điều kiện cho thảo luận nhóm. Dưới đây là cách thực hiện:
Bước 1: Truy cập trang web zoom.us và đăng nhập vào tài khoản cá nhân của bạn.
Bước 2: Sau khi đăng nhập thành công, bấm vào mục 'Tài khoản của tôi'.
Bước 3: Chọn 'Cài đặt' và chuyển đến mục 'Trong cuộc họp (Nâng cao)'.
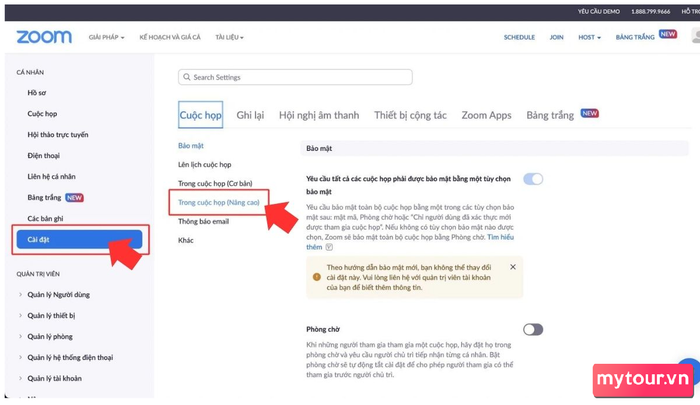 Trong cuộc họp (Nâng cao)
Trong cuộc họp (Nâng cao)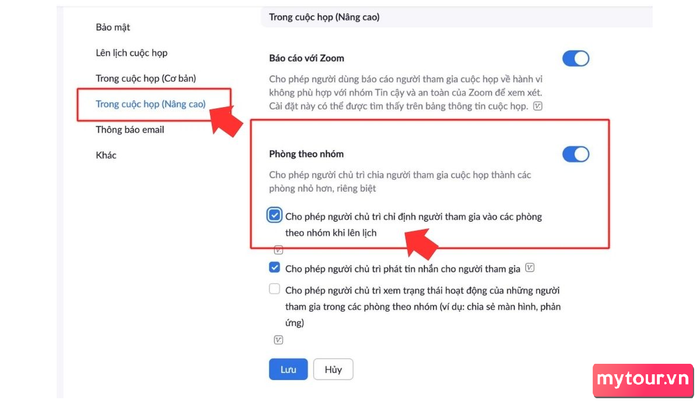 Chức năng Phòng Riêng trong Zoom
Chức năng Phòng Riêng trong Zoom
Bước 4: Kích hoạt tính năng 'Phòng Riêng' (Breakout Rooms) và đánh dấu vào ô 'Cho phép người chủ trì chỉ định người tham gia vào các phòng riêng khi lên lịch'. Sau đó, nhấp vào 'Lưu' để lưu các thay đổi.
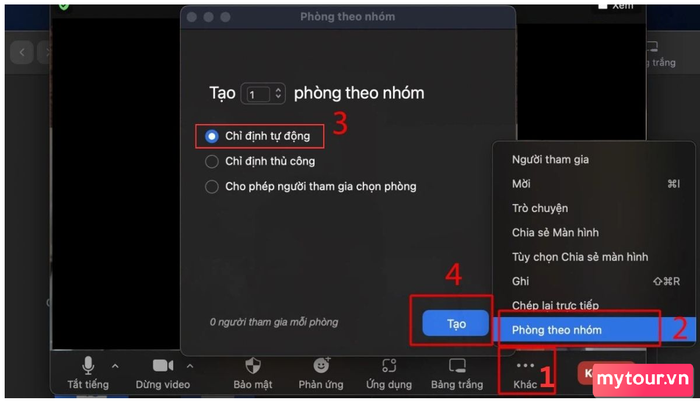 Cách tạo phòng riêng trong Zoom
Cách tạo phòng riêng trong Zoom
Sử dụng Phòng Riêng (Breakout Rooms):
Sau khi bạn đã tạo cuộc họp theo hướng dẫn trước, trong cuộc họp, hãy chọn 'Khác' và sau đó chọn 'Phòng Riêng'. Một cửa sổ mới sẽ hiển thị, cho phép bạn thiết lập số lượng phòng và phương pháp phân chia phòng theo ý muốn. Khi đã hoàn tất cài đặt, nhấn 'Tạo' để tạo ra các phòng riêng.
Với tính năng Phòng Riêng (Breakout Rooms) này, bạn có thể tổ chức cuộc họp hoặc lớp học trực tuyến một cách linh hoạt và thuận tiện, tạo điều kiện cho các nhóm nhỏ tham gia thảo luận và làm việc cùng nhau.
Tham Gia Phòng Họp Zoom Một Cách Đơn Giản
Để gia nhập cuộc họp trên Zoom, hãy làm theo các bước sau:
Bước 1: Khởi động ứng dụng Zoom trên thiết bị của bạn.
Bước 2: Chọn 'Tham gia' (Join) từ menu.
Bước 3: Nhập ID của phòng họp do người chủ trì tạo.
Bước 4: Nhập tên của bạn để mọi người có thể nhận biết bạn trong cuộc họp.
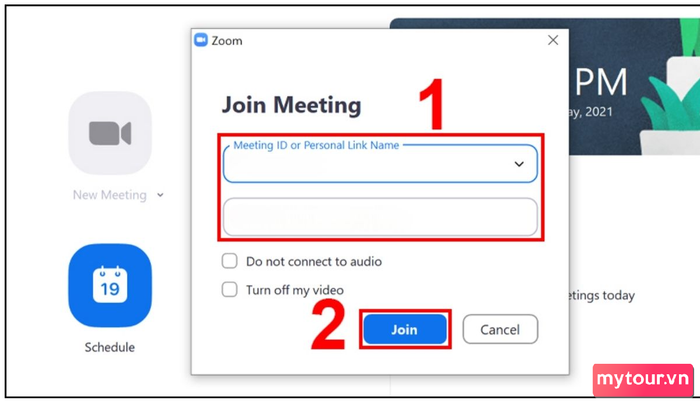 Đăng Nhập và Tham Gia Phòng Họp Zoom
Đăng Nhập và Tham Gia Phòng Họp Zoom
Bước 5: Nhấn vào nút 'Tham gia' (Join) để vào phòng họp.
Lưu ý: Nếu phòng họp được bảo mật bằng mật khẩu, nhập mật khẩu sau khi nhập mã phòng họp hoặc trước khi tham gia (mật khẩu sẽ được cung cấp bởi người tạo phòng).
Theo bước đơn giản này, bạn có thể tham gia cuộc họp trên Zoom một cách nhanh chóng và dễ dàng. Hãy đảm bảo bạn có ID phòng họp và tên để tham gia suôn sẻ.
Hy vọng qua hướng dẫn 'Cách tạo phòng Zoom trên điện thoại, PC cho người mới', bạn sẽ tự tin tạo phòng họp trên Zoom dễ dàng và nhanh chóng. Dù bạn sử dụng điện thoại hay máy tính, chỉ cần tuân thủ các bước hướng dẫn, bạn sẽ tạo và kết nối với đồng nghiệp, bạn bè, hoặc đối tác kinh doanh một cách thuận tiện và tiết kiệm thời gian. Chúc bạn thành công!
Xem thêm bài viết trong danh mục: Ứng dụng, Zoom
