Đối với những người đang học và sử dụng AutoCAD, việc vẽ đường cong không chỉ là kỹ năng mà còn là một nghệ thuật đầy sáng tạo. Trong bài viết này, hãy cùng khám phá cách tạo ra những đường cong đặc sắc trong Cad.
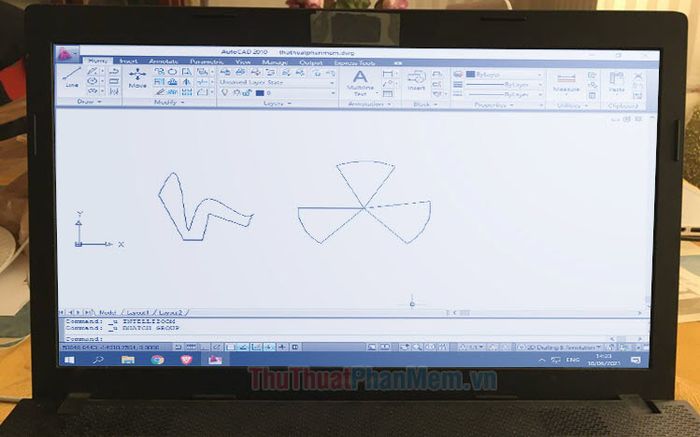
1. Bí quyết vẽ đường cong với lệnh Spline
1.1. Bước sáng tạo khi vẽ đường cong
Bước 1: Gõ lệnh spl và nhấn Enter.
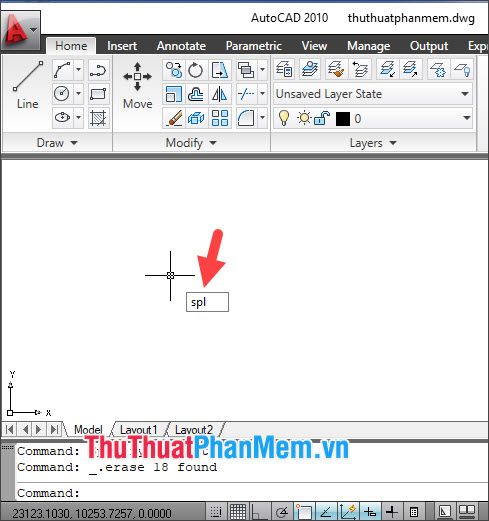
Bước 2: Nhấp chuột vào điểm xuất phát của đường cong.
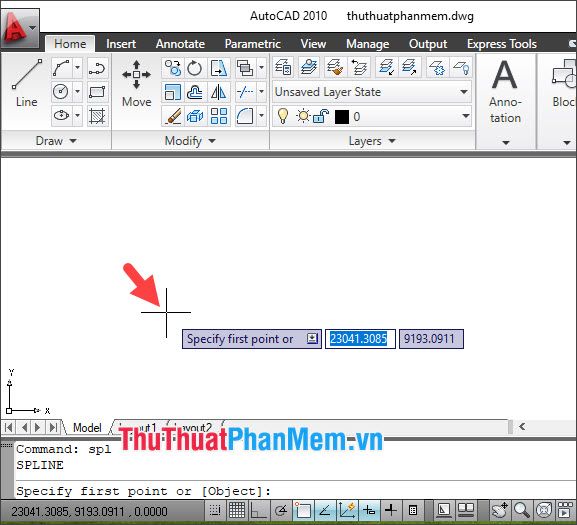
Tiếp theo, chọn các điểm kế tiếp để tạo ra những đường cong đặc sắc. Nhấn Enter để hoàn tất tạo điểm.
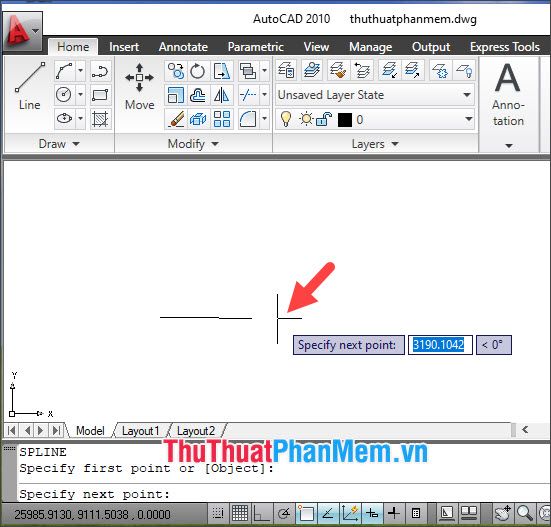
Bước 3: Tạo điểm tiếp xúc (Tangent) cho đường cong Spline. Click chuột vào bất kỳ vị trí để bắt đầu (Start tangent).
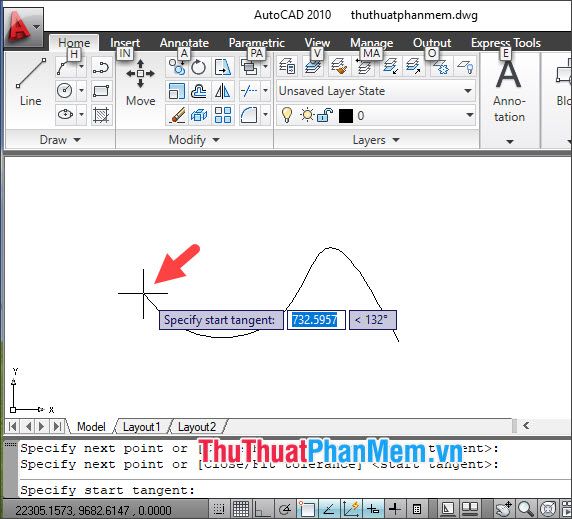
Sau đó, nhấp chuột vào điểm tiếp xúc thứ 2 (End tangent) để tạo hiệu ứng mong muốn.
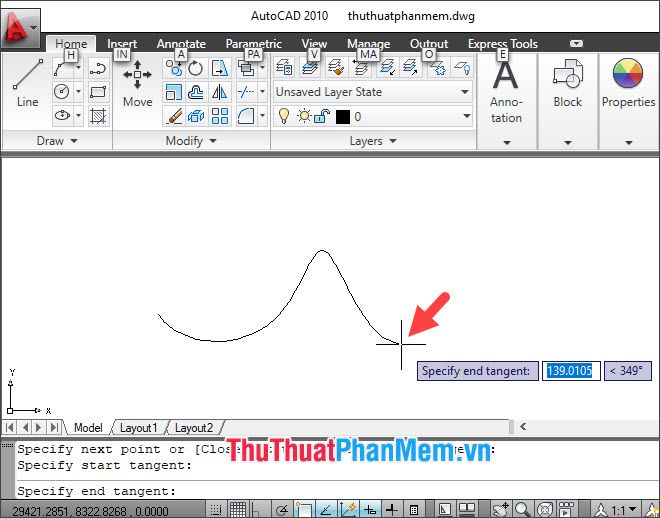
Cuối cùng, bạn đã hoàn tất việc tạo đường cong theo kiểu đồ thị.
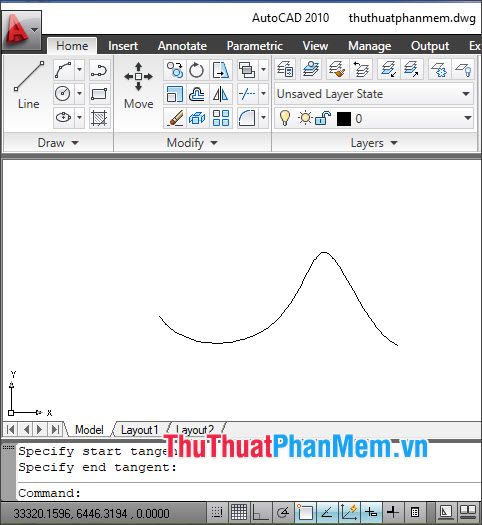
1.2. Tuỳ chỉnh hình dáng của đường cong
Nếu đường cong không đạt ý bạn, hãy dễ dàng điều chỉnh theo hướng dẫn sau:
Bước 1: Nhấp chuột vào đường cong để chọn và chỉnh sửa.
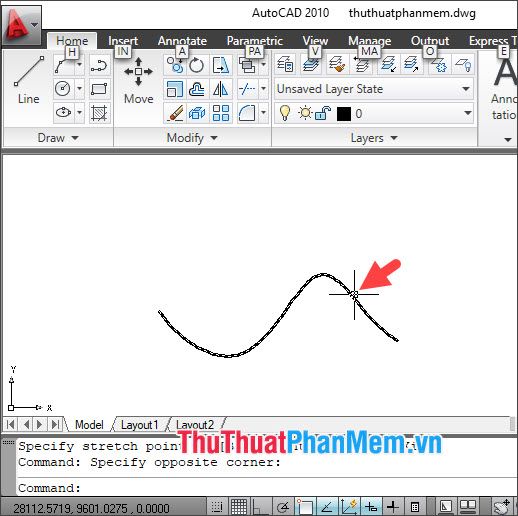
Bước 2: Kích chuột vào các điểm nút màu xanh và di chuyển chúng đến vị trí mới.
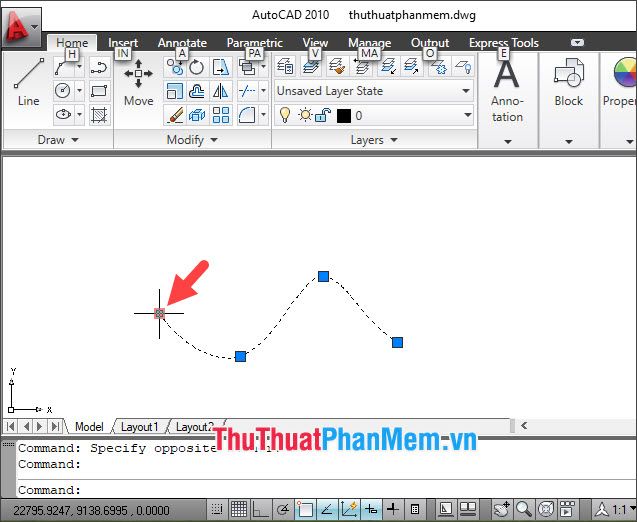
Di chuyển và kéo các điểm nút tới các vị trí khác nhau để tạo nên hình dáng theo ý muốn.
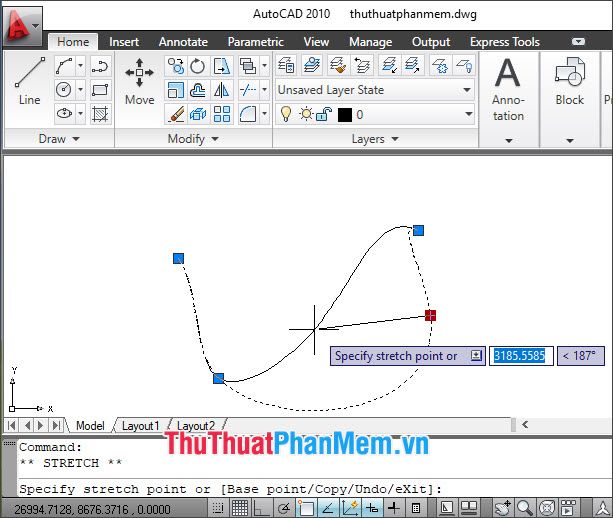
Khi bạn đã thiết lập xong, bạn sẽ có một mẫu đường cong mới hoàn toàn.
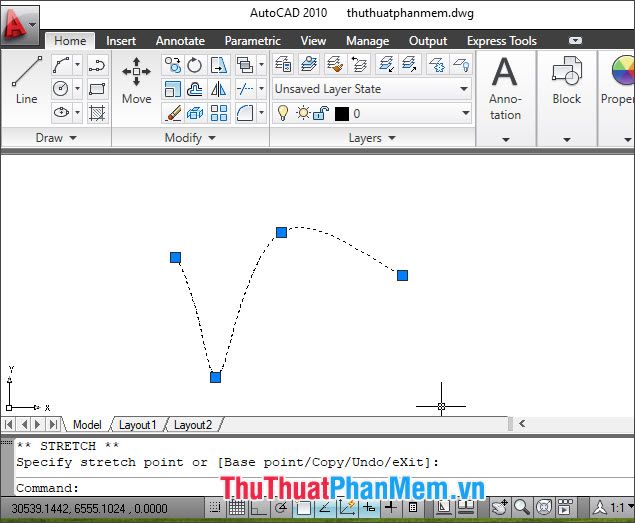
2. Vẽ đường cong sử dụng lệnh ARC
Lệnh ARC có thể gây khó khăn ban đầu, nhưng qua thực hành liên tục, bạn sẽ dần làm quen. Đây là một công cụ hữu ích giúp bạn nhanh chóng và hiệu quả trong công việc, học tập, và xuất hiện thường xuyên trong các bản vẽ kỹ thuật.
2.1. Bí quyết vẽ đường cong
Bước 1: Gõ lệnh arc và nhấn Enter.
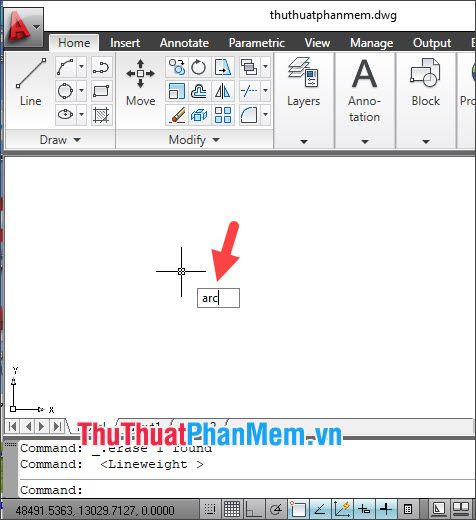
Bước 2: Nhấp chuột vào điểm xuất phát.
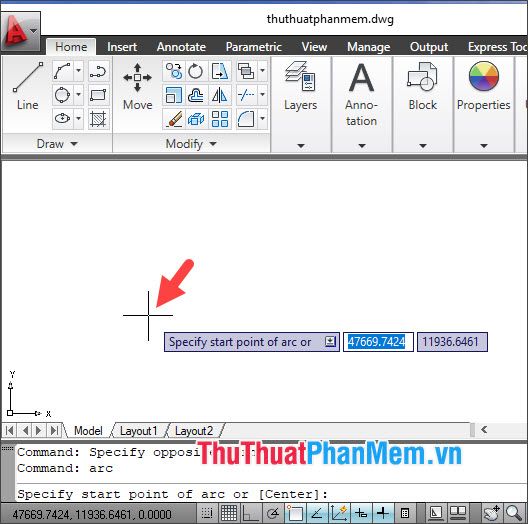
Tiếp theo, nhấp vào điểm thứ 2 để xác định bán kính cho đường tròn.
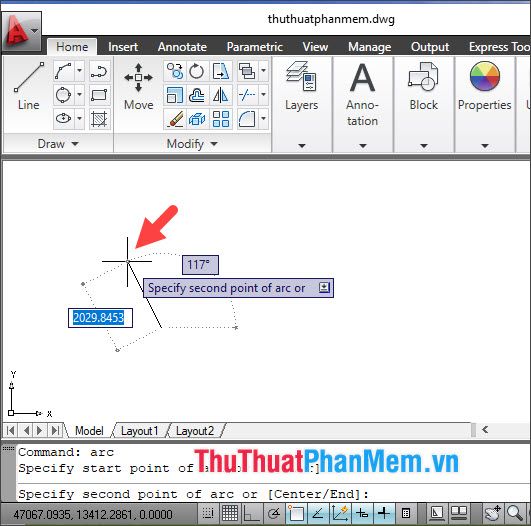
Bước 3: Vẽ theo hướng chiều kim đồng hồ để tạo đường cong.
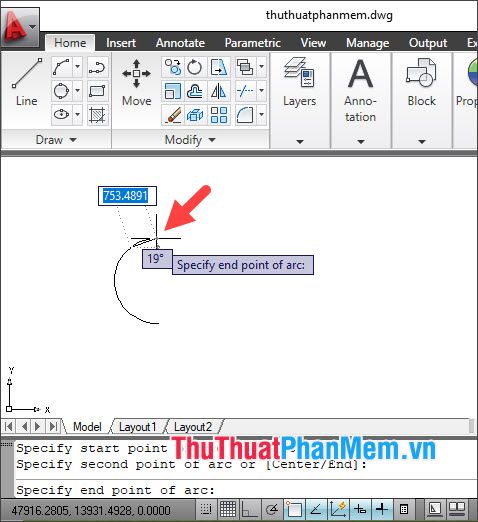
Cuối cùng, bạn đã hoàn tất việc tạo đường cong với lệnh ARC.
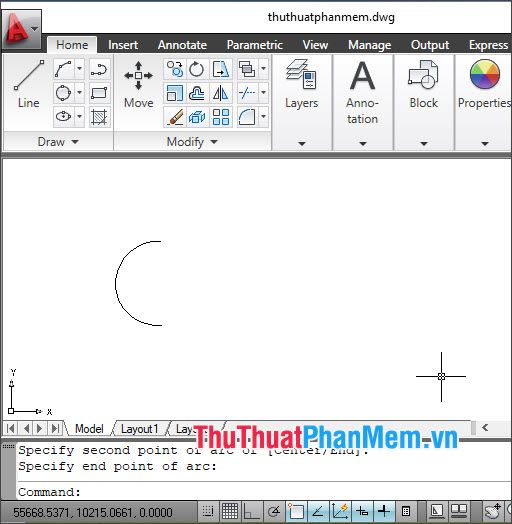
2.2. Tuỳ chỉnh hình dáng của đường cong
Bước 1: Nhấp chuột vào đường cong để chọn và bắt đầu chỉnh sửa.
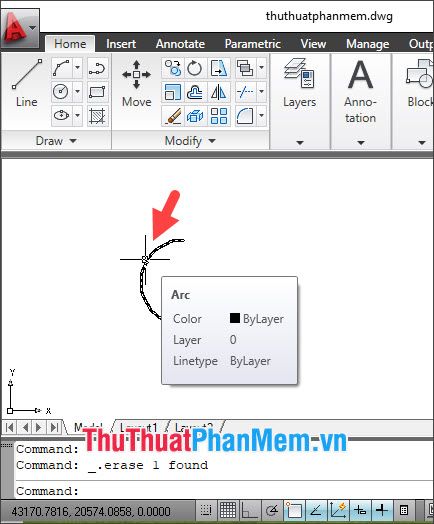
Bước 2: Kích chuột vào điểm tam giác màu xanh và di chuyển để thay đổi góc của đường cong.
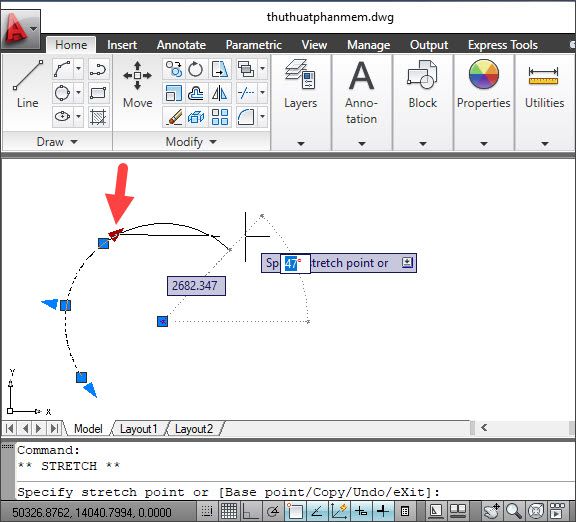
Thay đổi hai điểm tam giác ở đầu và đuôi sẽ giúp bạn tạo ra đường cong xoay quanh trục, trong khi điểm tác giác ở giữa có thể kéo dãn hoặc thu nhỏ đường cong.
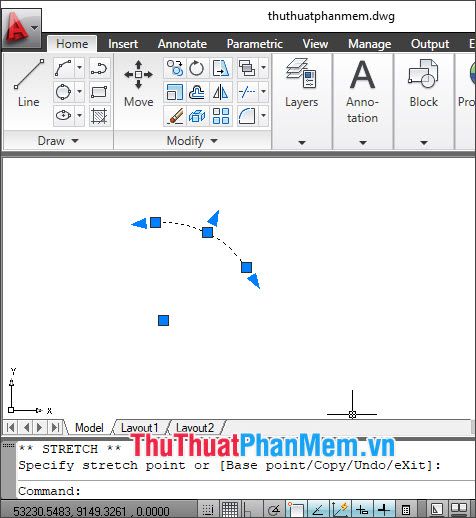
Bước 3: Hai điểm nút hình vuông có tác dụng điều chỉnh kích thước đường cong. Điểm nút vuông ở giữa giúp bo góc cong lên hoặc cong xuống cho đường tròn.
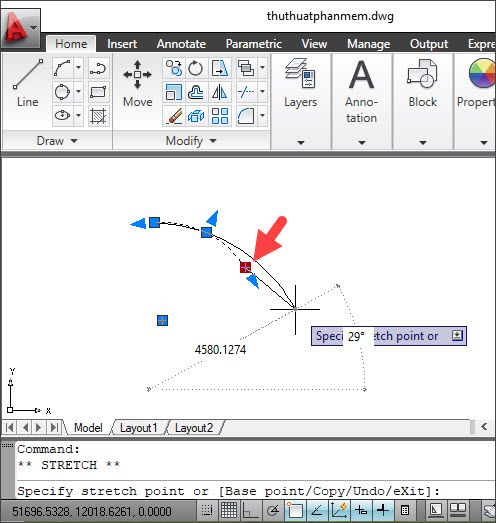
Khi bạn đã chỉnh sửa xong, bạn sẽ có một đường cong mới với hình dáng như bạn mong muốn.
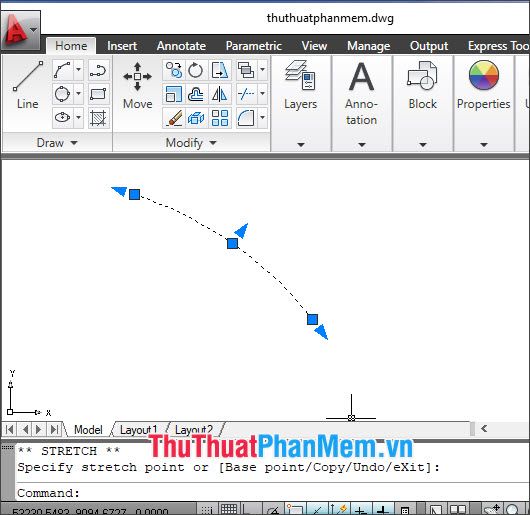
3. Vẽ đường cong sử dụng Ellipse Arc
Vẽ đường cong với Ellipse Arc tương tự như vẽ đường cong Arc, nhưng đường cong sẽ có hình dạng là elip thay vì hình tròn.
Bước 1: Gõ lệnh EL và nhấn Enter.
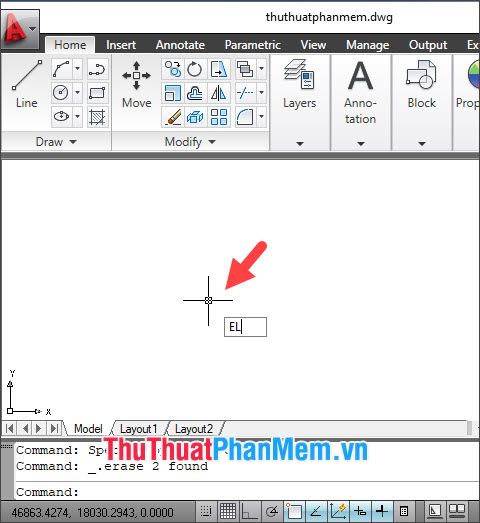
Bước 2: Gõ lệnh a và nhấn Enter.
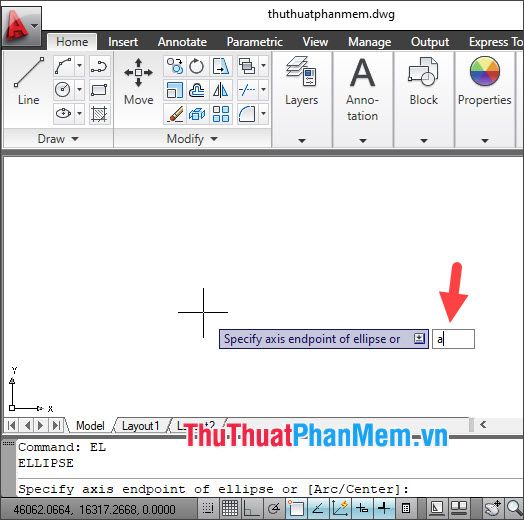
Bước 3: Nhấp chuột vào điểm xuất phát của đường cong.
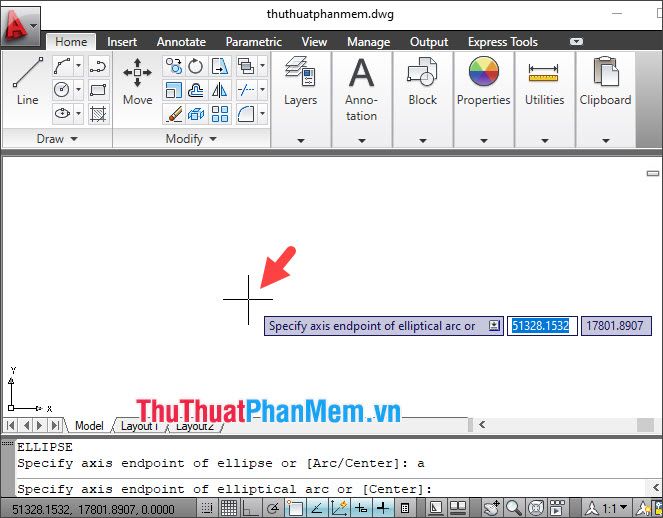
Tiếp theo, nhấp vào điểm thứ 2 của đường cong.
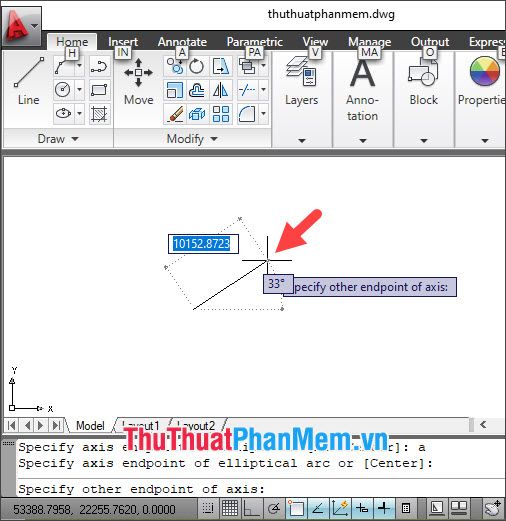
Bước 4: Nhấp chuột và chọn điểm tiếp theo trên bán kính của hình elip.
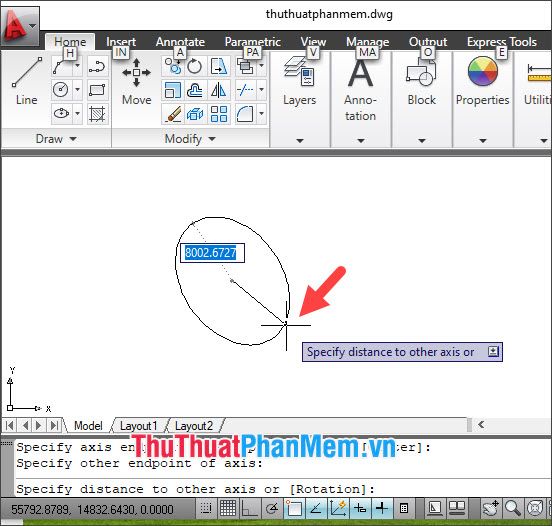
Bước 5: Nhấp chuột vào điểm xuất phát của hình elip.
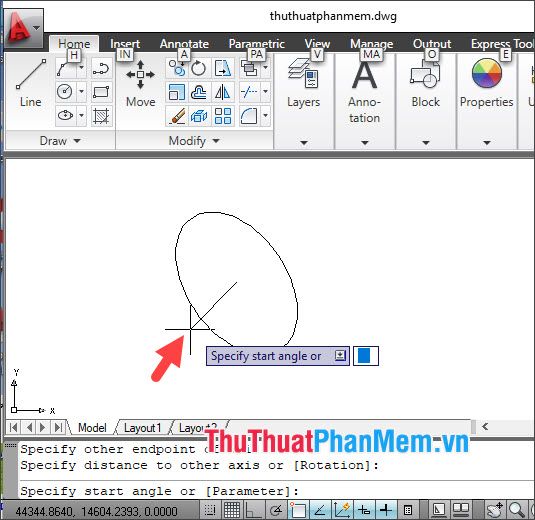
Tiếp theo, nhấp vào điểm thứ 2 của hình elip (theo chiều kim đồng hồ) để tạo đường cong.
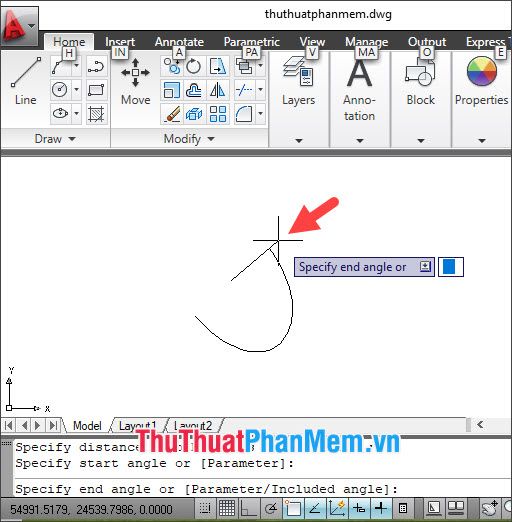
Sau khi thực hiện xong, bạn sẽ có đường cong hoàn chỉnh tạo bởi Ellipse Arc. Việc chỉnh sửa đường cong tương tự như đường cong Arc.
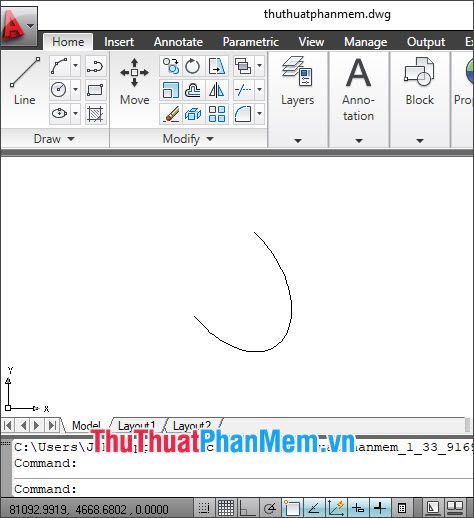
Theo hướng dẫn trong bài viết này, bạn sẽ thuần thục những bước cơ bản để vẽ đường cong trong Cad và biết được lệnh công cụ nào sẽ giúp bạn tạo nên những đường cong tuyệt vời. Chúc các bạn đạt được thành công lớn!
