Đưa bài thuyết trình của bạn lên một tầm cao mới với cách chèn hình nền Powerpoint, tạo ấn tượng tích cực và thu hút khán giả.
Chèn hình nền một cách tinh tế trong Powerpoint
Chèn hình nền vào Powerpoint giúp tăng sự hòa quyện giữa nội dung và hình ảnh trên slide, làm nổi bật thông điệp bạn muốn truyền đạt. Hãy theo dõi các bước dưới đây để biết cách chèn hình nền có sẵn trong Powerpoint.Bước 1: Click chuột phải vào Slide nhỏ ở góc trái của PowerPoint và chọn 'Format Background'.
Bước 2: Trong hộp thoại 'Format Background', chọn 'Picture or texture fill'.
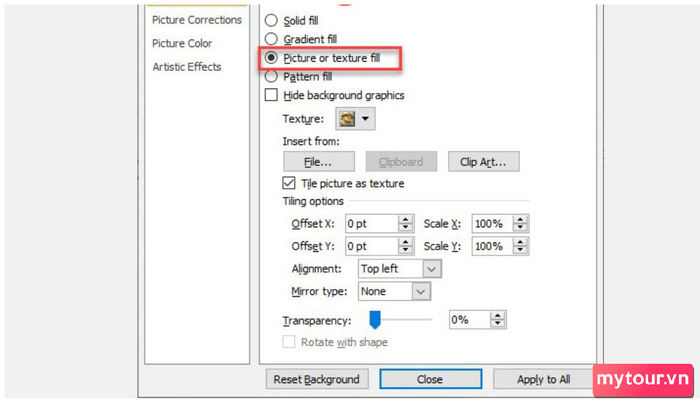 Chọn 'Tự do sáng tạo' để tiếp tục hành trình
Chọn 'Tự do sáng tạo' để tiếp tục hành trình
Bước 3: Để tạo bức tranh sống động, trong hộp thoại 'Format Background', chọn 'Texture' và sau đó chọn một hình nền độc đáo.
Bước đi táo bạo: Đưa hình nền từ thế giới bên ngoài vào Powerpoint
Bước 1: Để hòa mình vào thế giới bên ngoài, trong phần 'Format Background', chọn 'Fill' và sau đó chọn 'File'.
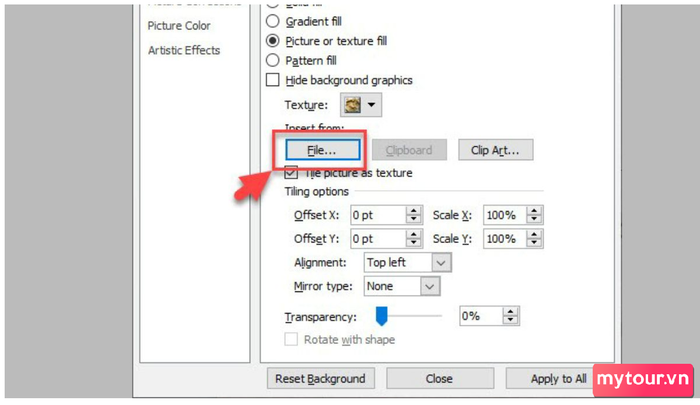 Chọn 'Tiếp tục đam mê' để bước chân chẻ sâu hơn
Chọn 'Tiếp tục đam mê' để bước chân chẻ sâu hơn
Bước 2: Khám phá thư mục chứa hình ảnh hình nền, chọn một tác phẩm và nhấp vào 'Insert'.
Bước 3: Thường, bức tranh nền chỉ thêm vào những cảnh bạn đã chọn. Nếu muốn áp dụng bức tranh cho tất cả các cảnh, nhấn vào 'Áp dụng cho Tất cả'.
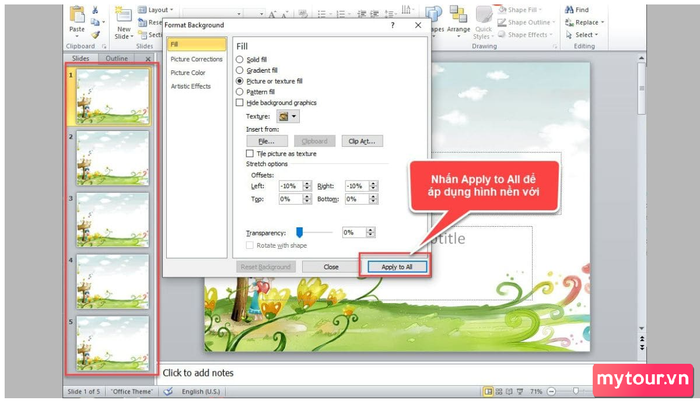 Chọn 'Hòa mình trong Mọi Làm việc' để áp dụng cho mọi cảnh
Chọn 'Hòa mình trong Mọi Làm việc' để áp dụng cho mọi cảnh
Bí quyết tinh chỉnh bức tranh nền đã thêm vào slide PowerPoint
Sau khi áp dụng bước chèn bức tranh nền vào PowerPoint 2010 hay các phiên bản mới hơn, bạn có thể chỉnh sửa bức tranh trong cảnh muốn điều chỉnh. Nhấp chuột phải vào khu vực trống trên cảnh và chọn 'Định dạng Nền'. Trong hộp thoại 'Định dạng Nền', bạn có thể thực hiện nhiều điều chỉnh. Nếu bạn áp dụng bước chèn ảnh nền vào PowerPoint 2016, thực hiện những bước tương tự.
Làm mờ Bức tranh nền trong PowerPoint
Để làm mờ bức tranh nền trong PowerPoint, bạn có thể sử dụng tính năng 'Định dạng Nền'. Trong hộp thoại 'Định dạng Nền', bạn có thể điều chỉnh độ trong suốt của bức tranh để tạo hiệu ứng làm mờ. Đầu tiên, chọn cảnh bạn muốn làm mờ bức tranh nền. Sau đó, chuột phải vào khu vực trống trên cảnh và chọn 'Định dạng Nền'. Trong hộp thoại 'Định dạng Nền', chọn 'Chìm trong Nghệ thuật' hoặc 'Đổ màu' tùy thuộc vào phiên bản PowerPoint của bạn.
Bước 2: Tiếp tục điều chỉnh thanh trượt 'Độ trong suốt' để tạo hiệu ứng làm mờ hình nền. Di chuyển thanh trượt về bên trái để làm mờ và về bên phải để làm rõ nền hình ảnh. Quan sát hiệu ứng làm mờ ngay trên slide để điều chỉnh mức độ mờ phù hợp.
Tối ưu hóa sự tương phản và tập trung vào nội dung trình chiếu bằng cách làm mờ hình nền trong PowerPoint. Bằng cách điều chỉnh độ trong suốt của hình nền, bạn có thể tạo hiệu ứng thị giác hấp dẫn và làm nổi bật nội dung chính trên slide PowerPoint của bạn.
Tùy chỉnh hiển thị chỉ một phần hình nền trong PowerPoint
Ngoài việc biết cách chèn hình nền vào PowerPoint đơn giản, bạn cũng cần hiểu cách điều chỉnh để tạo sự đẹp mắt. Hướng dẫn sau đây sẽ chỉ cho bạn cách hiển thị chỉ một phần của hình nền trong PowerPoint. Để thực hiện việc làm cho phần chỉ hiển thị một phần trên trang slide nhỏ, bạn có thể thực hiện các bước sau:
Bước 1: Nhấp chuột phải vào trang slide nhỏ mà bạn muốn thay đổi hình nền, sau đó chọn 'Định dạng Background'.
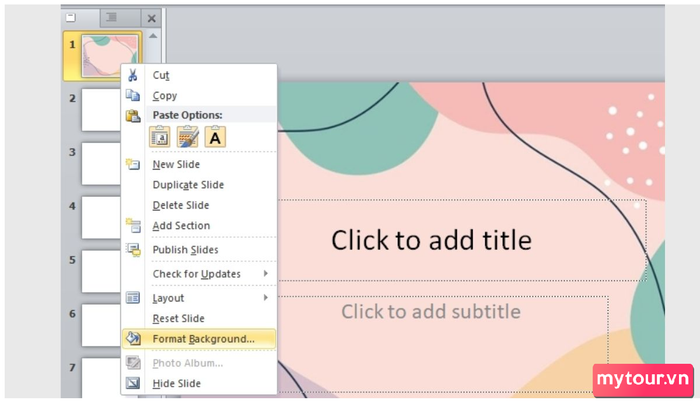 Chọn 'Định dạng Background' để tiếp tục
Chọn 'Định dạng Background' để tiếp tục
Bước 2: Trong hộp thoại 'Format Background', lựa chọn 'Hình ảnh hoặc điền texture'. Bây giờ, bạn có thể điều chỉnh giá trị của các thông số 'Bên trái' (Left), 'Bên phải' (Right), 'Bên trên' (Top), và 'Bên dưới' (Bottom) theo ý muốn.
Các tùy chỉnh nâng cao về background trong PowerPoint
Nếu bạn đã thành thạo việc chèn hình nền vào PowerPoint, bài viết này sẽ hướng dẫn bạn về một số tùy chỉnh nâng cao trong PowerPoint 2010, 2013, 2016, 2019 để làm cho bài thuyết trình của bạn trở nên thú vị hơn. Sau khi mở hộp thoại 'Format Background', bạn có thể sử dụng các hiệu ứng nghệ thuật thông qua tính năng Artistic Effects như Blur để làm mờ, Pastels Smooth để làm mịn, Glass để tạo hiệu ứng thủy tinh và nhiều hiệu ứng khác.
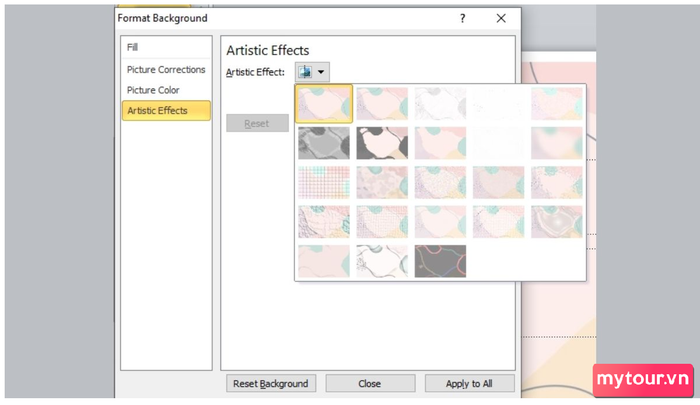 Lựa chọn hiệu ứng để tùy chỉnh
Lựa chọn hiệu ứng để tùy chỉnh
Hơn nữa, bạn cũng có thể sử dụng Picture Corrections và Picture Color để điều chỉnh Sharpen/Soften nếu muốn làm cho hình ảnh sắc nét/mờ đi; Brightness/Contrast liên quan đến độ sáng/tương phản) hoặc Color Tone để điều chỉnh màu sắc,...
Xóa hình nền trong PowerPoint
Bước 1: Click phải vào trang slide nhỏ. Tiếp theo, chọn 'Format Background' để thực hiện bước tiếp theo.
Bước 2: Trong hộp thoại 'Format Background' hiển thị, tiếp tục chọn 'Solid Fill'. Sau đó, nhấn 'Close' để xóa background của trang slide đang được chọn. Để xóa background cho tất cả các trang slide, bạn có thể nhấn vào 'Apply to All'.
Dưới đây là một số cách chèn hình nền vào PowerPoint mà bạn nên biết. Không chỉ là cách chèn hình ảnh nền vào PowerPoint 2016, mà còn áp dụng cho nhiều phiên bản khác như 2010, 2013, 2019, rất hữu ích cho công việc văn phòng của bạn. Việc áp dụng cách chèn nền vào PowerPoint sẽ làm cho bài thuyết trình của bạn trở nên thú vị và hấp dẫn hơn. Hãy tiếp tục thảo luận và chia sẻ những kinh nghiệm tuyệt vời tại Mytour nhé.
Xem thêm bài viết trong danh mục: Thủ thuật PowerPoint