Việc sở hữu một tài khoản iTunes là điều cần thiết, không thể thiếu đối với mọi người dùng các thiết bị iOS hiện nay. Tuy nhiên, việc tạo Apple ID thường gặp nhiều khó khăn với nhiều người. Cách đây không lâu, Mytour đã chia sẻ bài hướng dẫn tạo Apple ID trên điện thoại, hôm nay chúng ta sẽ cùng tìm hiểu một phương pháp khác, đó là tạo tài khoản iTunes trên máy tính.
Có thể có lúc mạng wifi gặp sự cố, điện thoại gặp vấn đề hoặc đơn giản chỉ là để tiện lợi hơn khi đăng ký tài khoản iTunes trên máy tính. Hơn nữa, việc thực hiện các thao tác trên máy tính cũng nhanh chóng và chính xác hơn, tiết kiệm thời gian hơn so với việc thực hiện trên iPhone hoặc iPad.
Hướng dẫn tạo tài khoản iTunes trên máy tính
Đầu tiên, để tạo Apple ID, bạn cần chuẩn bị sẵn một tài khoản Gmail. Sau đó, truy cập vào địa chỉ sau: https://appleid.apple.com/account, và làm theo các hướng dẫn sau đây:
Bước 1: Trong trang chủ của Apple ID, hãy điền thông tin cá nhân như tên, họ, email và mật khẩu bạn đang sử dụng, sau đó kéo xuống phía dưới.
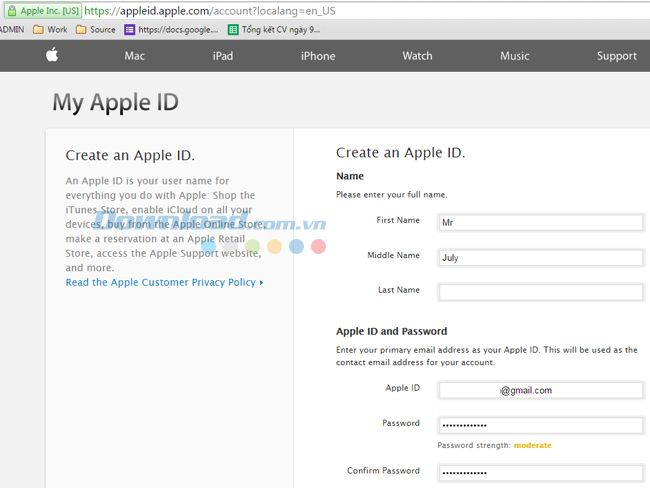
Bước 2: Điền câu hỏi bí mật. Điều này vô cùng quan trọng và không nên bỏ qua. Nhiều người thường nghĩ rằng chỉ cần điền đủ thông tin, nhưng thực tế, những câu hỏi này là chìa khóa quan trọng khi bạn cần khôi phục tài khoản Apple ID, hoặc muốn thay đổi mật khẩu iTunes.
Một mẹo nhỏ mà Mytour đề xuất:
- Không cần phải cố gắng chọn câu trả lời đúng. Hãy chọn câu nào dễ nhớ nhất cho bạn.
- Trong phần trả lời cũng vậy. Không cần phải trả lời đúng, vì Apple ID không kiểm tra thông tin bạn cung cấp.
- Với yêu cầu tối thiểu là 3 ký tự, bạn có thể chọn 3 chữ cái liền kề trên bàn phím, rồi đổi thứ tự cho mỗi câu hỏi (như hình bên dưới), hoặc chọn theo thứ tự liên tục (abc, def...). Điều này sẽ dễ nhớ và không gây nhầm lẫn.
- Nếu làm theo cách này, các chữ cái không được trùng lặp và giống nhau ở ba câu trả lời.
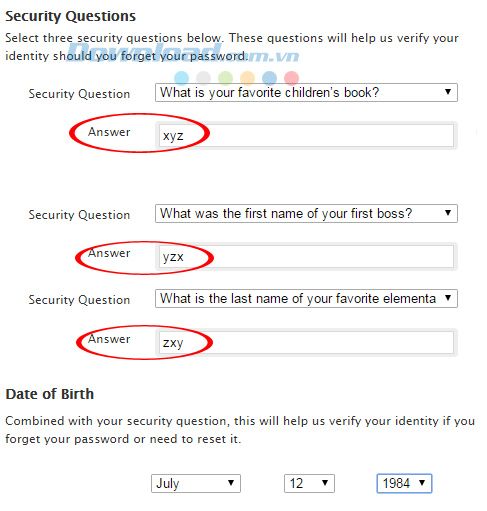
Bước 3: Nhập thông tin về quốc gia và khu vực cư trú của bạn, nhớ rằng mã bưu chính phải chính xác tuyệt đối.
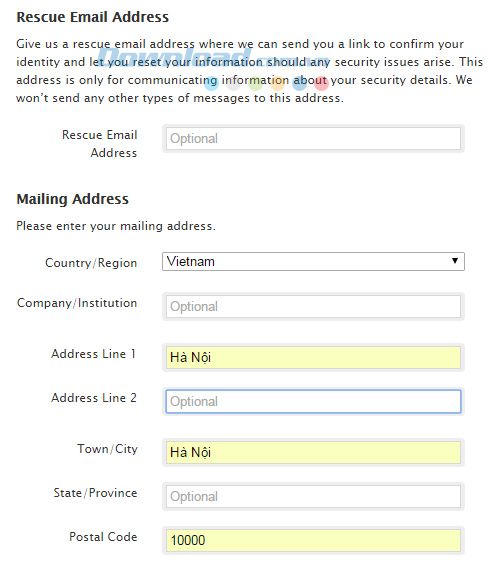
Mã bưu chính của khu vực có thể được tìm thấy trên Internet
Bước 4: Chọn hoặc bỏ những thông báo mà bạn muốn nhận từ iTunes, sau đó nhập ký tự được hiển thị vào ô trống và click Create Apple ID.
Nếu bạn không thấy rõ hoặc không hiểu các chữ cái, bạn có thể chọn Thử một hình ảnh khác.
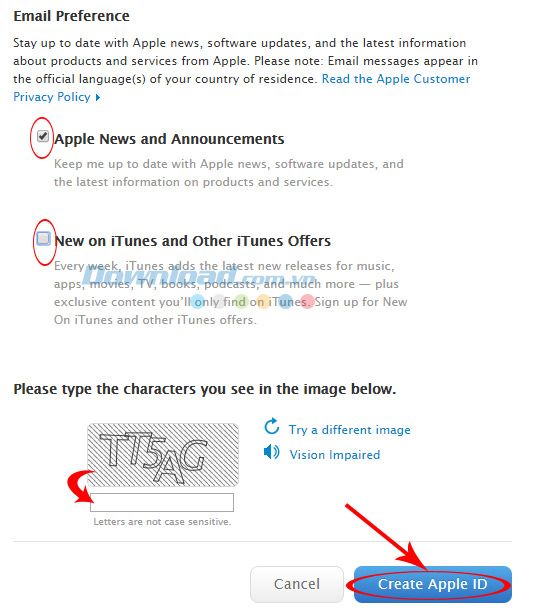
Khi bạn nhận được thông báo như này, có nghĩa là bạn đã hoàn thành 50% quá trình tạo tài khoản iTunes trên máy tính.
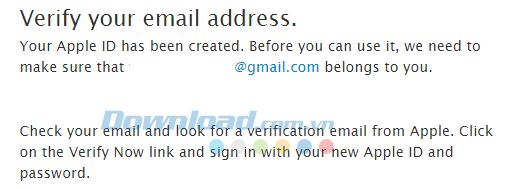
Bước 5: Mở trình duyệt web Chrome hoặc Firefox, và truy cập vào hòm thư đến của email bạn đã nhập ở bước 1. Bạn sẽ thấy một email giống như dưới đây, click vào Verify now để xác nhận.
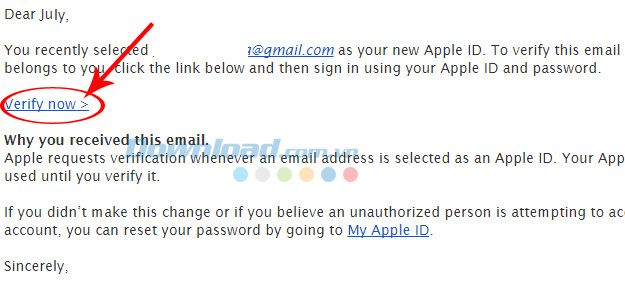
Bước 6: Sau khi click, bạn sẽ được chuyển đến một trang khác. Ở đây, hãy nhập lại địa chỉ email và mật khẩu đã đăng ký ban đầu. Sau khi nhập xong, nhấp vào Verify Address ở dưới cùng.
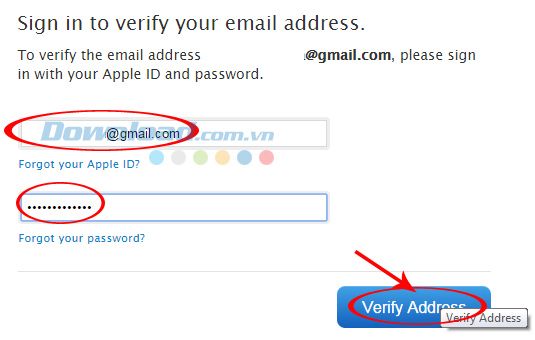
Chờ một chút để hệ thống xác nhận thông tin. Nếu bạn nhận được thông báo Email address verified như dưới đây, có nghĩa là bạn đã thành công khi tạo tài khoản iTunes trên máy tính.
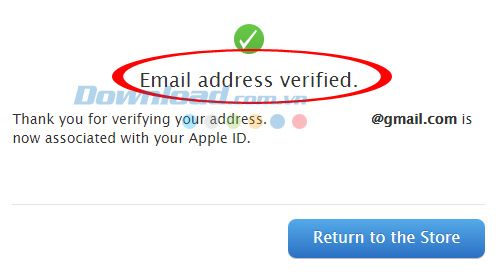
Bây giờ bạn chỉ cần đăng nhập vào iTunes trên máy tính hoặc tài khoản Apple ID trên điện thoại và tải xuống mọi ứng dụng, trò chơi mà bạn muốn.
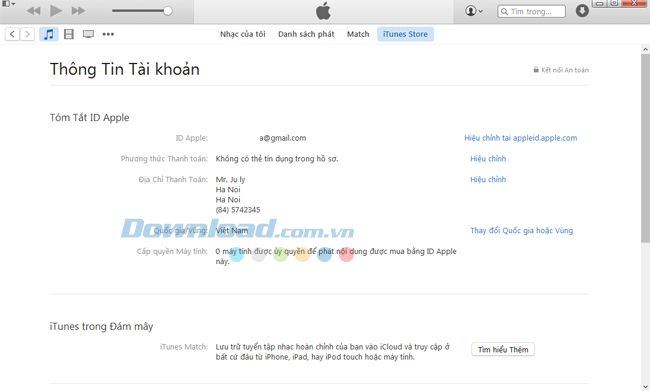
Sử dụng trang chủ của Apple không phải là cách duy nhất để tạo tài khoản này, nhưng đây là cách giúp chúng ta tránh việc phải đăng ký thêm tài khoản thanh toán, điều mà iTunes không thực hiện được. Đó là lý do tại sao việc tạo tài khoản Apple miễn phí nên thực hiện tại trang chủ của Apple.
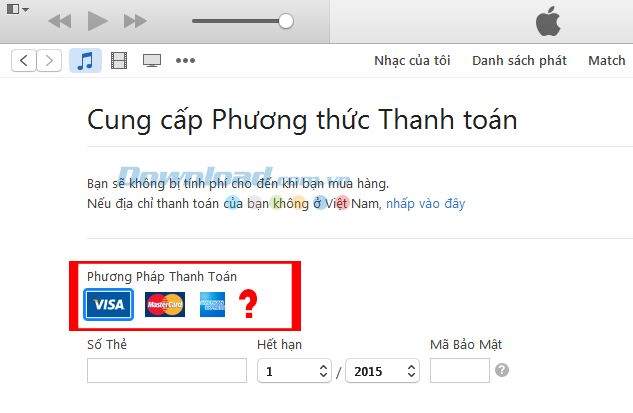
Thông qua bài viết này, Mytour.com.vn hi vọng các bạn đã hiểu được cách tự tạo tài khoản iTunes, bất kể trên máy tính hay điện thoại. Việc có một tài khoản này sẽ giúp chúng ta giải quyết nhiều vấn đề và khắc phục những tình huống khó khăn. Nếu gặp phải bất kỳ vấn đề nào, bạn có thể xem bài viết về Các lỗi thường gặp trên App Store và cách khắc phục hoặc truy cập vào địa chỉ https://Mytour.com.vn/ để được hỗ trợ.
Chúc mọi người thành công nhé!
