Rufus là một công cụ tạo USB nhỏ gọn nhưng vô cùng mạnh mẽ. Không chỉ có khả năng định dạng USB và tạo USB boot nhanh chóng, mà còn cho phép người dùng cài đặt hệ điều hành Windows trực tiếp lên USB giống như cài đặt từ đĩa cứng.
Dù có kích thước nhỏ gọn, Rufus vẫn đáp ứng tốt hầu hết các nhu cầu của người dùng. Với tốc độ xử lý vượt trội, Rufus thực sự là lựa chọn hàng đầu cho việc tạo USB boot. Bài viết dưới đây sẽ hướng dẫn bạn cách sử dụng Rufus để tạo USB boot trên Windows một cách đơn giản và nhanh chóng.
Hướng dẫn sử dụng Rufus để tạo USB Boot
Trước khi bắt đầu, người dùng cần chuẩn bị các yếu tố sau:
- Cắm USB có dung lượng trống ít nhất 4GB.
- Tải file ISO của Windows bạn muốn boot.
- Sử dụng phần mềm Rufus để tạo USB Boot.
Hướng dẫn thực hiện:
Bước 1: Tải Rufus nếu bạn chưa có. Rufus cũng có phiên bản Portable nếu bạn không muốn cài đặt vào hệ thống.
Tải Rufus (bản cài đặt) Tải Rufus Portable
Bước 2: Mở Rufus và kết nối ổ USB vào máy. Rufus sẽ nhận diện USB. Chọn ổ đĩa và bấm Chọn.
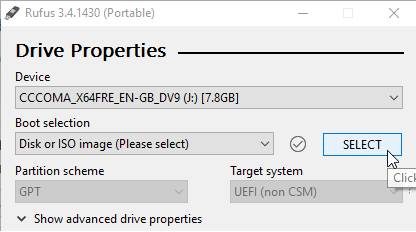
Bước 3: Trong mục Duyệt, bạn tìm đến vị trí lưu file ISO, nhấp vào và bấm Mở.
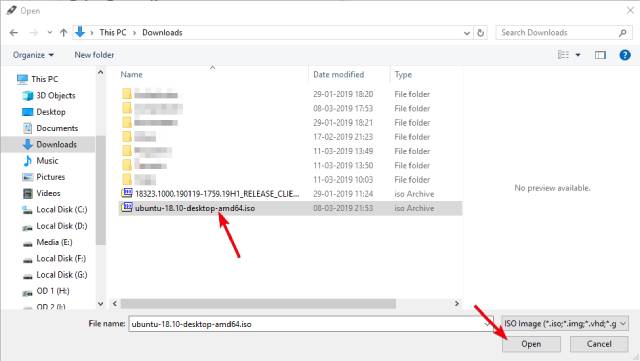
Bước 4: Bước này là tùy chọn. Nếu muốn, bạn có thể nhấp vào biểu tượng dấu tích gần Boot Selection để kiểm tra checksum MD5, SHA1 và SHA256 của file ISO. Điều này giúp xác minh tệp ISO có bị lỗi không.
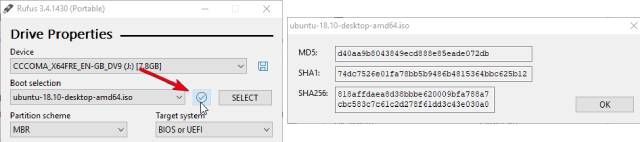
Bước 5: Chọn MBR từ menu Partition Scheme và BIOS hoặc UEFI từ menu Target System. Nếu bạn sử dụng USB này trên hệ điều hành cũ, hãy tích vào Add fixes for old BIOSes dưới Advanced Drive Properties.
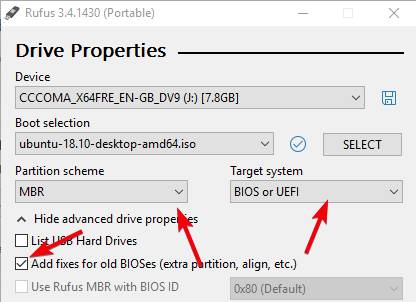
Bước 6: Đây là bước tùy chọn. Bạn có thể thay đổi tên của ổ USB tại trường Volume Label. Ngoài ra, dưới mục Advanced Format Options, hãy chắc chắn rằng tùy chọn Quick Format đã được chọn. Quick Format giúp định dạng ổ đĩa một cách nhanh chóng bằng cách bỏ qua việc kiểm tra các thành phần xấu.
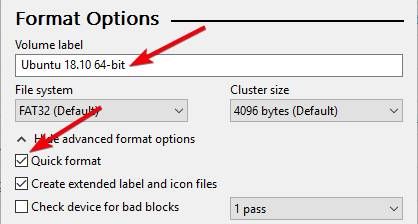
Bước 7: Sau đó, nhấn vào nút Start.
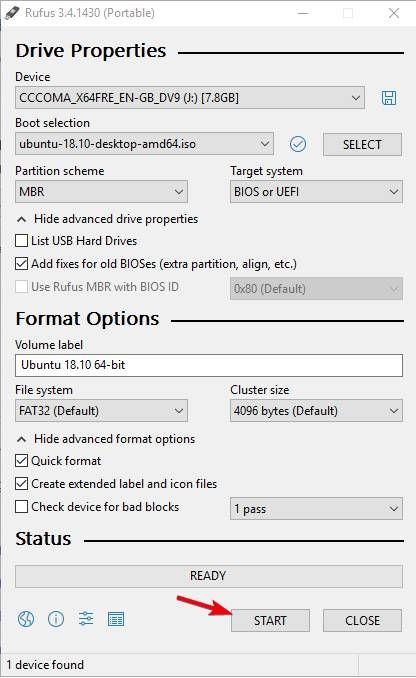
Bước 8: Tùy thuộc vào tệp ISO, Rufus có thể yêu cầu bạn cung cấp tệp bổ sung. Ví dụ, để tạo ổ đĩa Ubuntu, Rufus có thể yêu cầu bạn cung cấp phiên bản Syslinux mới. Chỉ cần nhấn vào nút Yes và Rufus sẽ tự động thực hiện các bước còn lại.
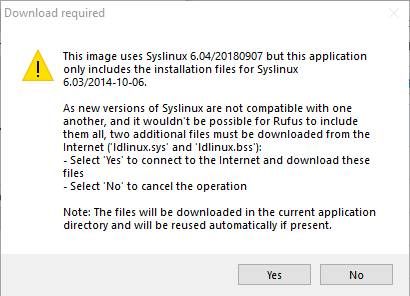
Bước 9: Trong bước tiếp theo, hãy lựa chọn Chế độ ghi dưới dạng tệp ISO (Được khuyến nghị) và nhấp vào nút OK. Nếu bạn nhận thấy thông báo về định dạng ổ đĩa, chỉ cần bấm OK.
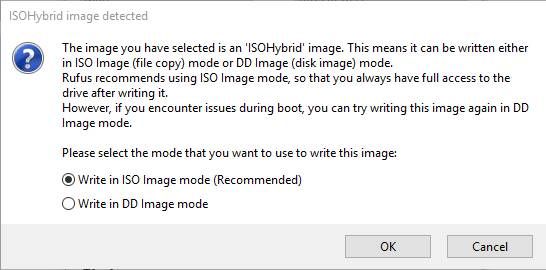
Bước 10: Ngay sau đó, Rufus sẽ bắt đầu tạo USB boot. Thời gian hoàn thành quá trình này có thể tùy thuộc vào ổ USB của bạn.
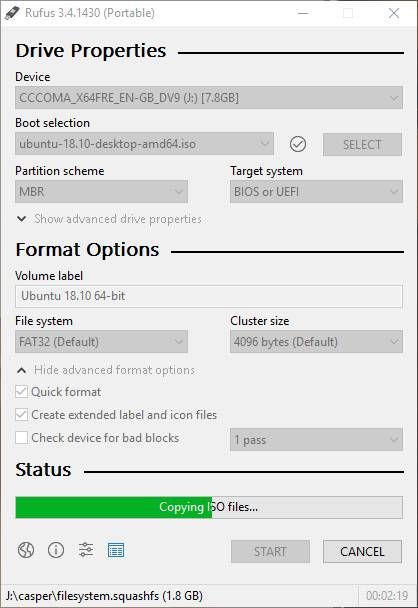
Bước 11: Khi quá trình hoàn thành, bạn sẽ không thấy thông báo nhưng sẽ nghe thấy âm thanh và thanh tiến trình sẽ chuyển sang màu xanh đầy đủ.
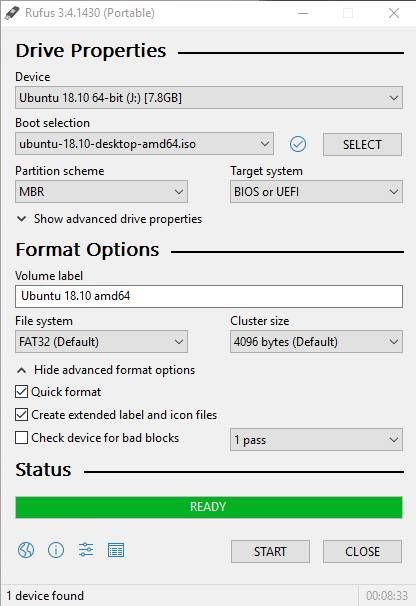
Lưu ý:
- Nếu trong quá trình thực hiện bạn nhận được thông báo lỗi 'Hình ảnh quá lớn cho mục tiêu đã chọn', điều này có nghĩa là USB của bạn không đủ dung lượng trống để chứa file ISO. Bạn cần một USB có dung lượng lớn hơn hoặc kiểm tra lại dữ liệu trong đó.
- Trước khi thực hiện, hãy sao chép dữ liệu từ USB.
- Tắt tất cả các chương trình diệt virus và tường lửa để tránh chúng xóa file 'Autorun' tự động, gây ra lỗi và không thực hiện được quá trình tạo USB Boot.
Chúc các bạn thành công!
