Canva, công cụ thiết kế trực tuyến hàng đầu, sẽ giúp bạn tạo ra những bảng chuyên nghiệp và cuốn hút. Bài viết này sẽ hướng dẫn bạn từng bước để tạo và điều chỉnh bố cục của bảng theo ý muốn.
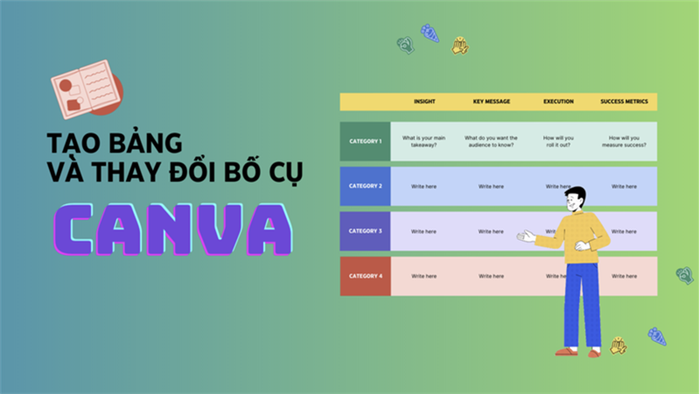
Tạo và điều chỉnh bảng trong Canva
I. Hướng dẫn thêm bảng trong Canva
1. Hướng dẫn nhanh
Bắt đầu thiết kế mới > Chọn Thành phần > Mục Bảng > Xem tất cả > Kéo bảng vào màn hình thiết kế
2. Hướng dẫn đầy đủ chi tiết
Bước 1: Truy cập trang chủ Canva, chọn Tạo thiết kế mới để bắt đầu. Lựa chọn kích thước phù hợp cho bảng vừa vặn hoặc khổ trang.
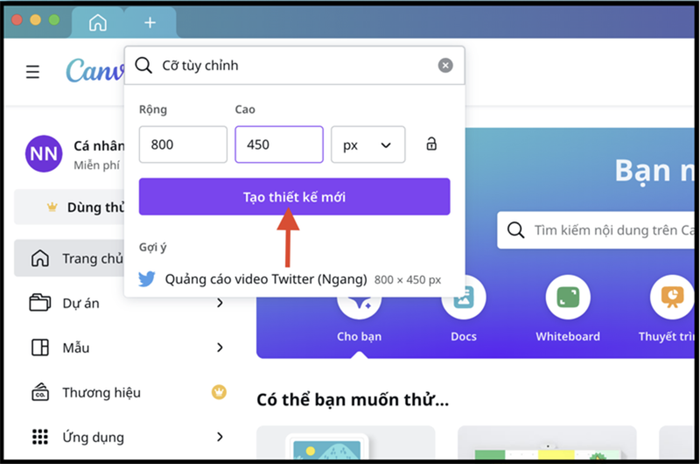
Bắt đầu tạo thiết kế mới
Bước 2: Trong giao diện mới, chọn tab Thành phần ở góc trái màn hình.
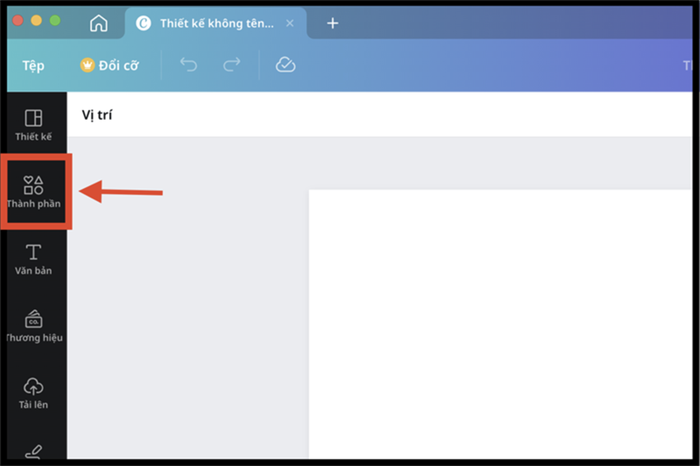
Chọn mục Thành phần
Bước 3: Trong tab Thành phần, cuộn xuống tìm mục Bảng và nhấn Xem tất cả để xem nhiều mẫu bảng hơn.
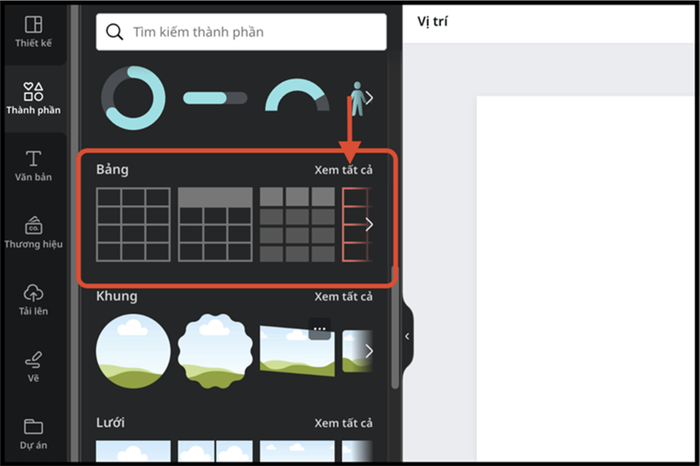
Khám phá toàn bộ mẫu bảng
Bước 4: Chọn mẫu bảng ưa thích, nhấn kiểu bảng bạn muốn và thêm vào không gian làm việc hoặc đơn giản kéo nó vào màn hình thiết kế Canva.
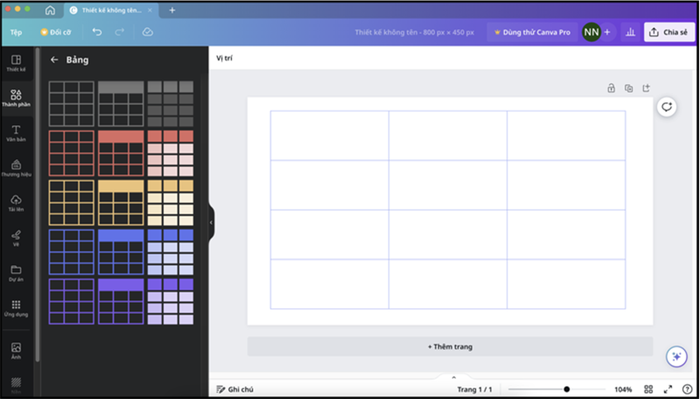
Đặt bảng vào không gian làm việc
II. Cách điều chỉnh bố cục bảng trong Canva
1. Thêm hàng hoặc cột
1.1 Hướng dẫn nhanh
Chọn bảng > Dấu ba chấm > "Thêm 1 hàng".
1.2 Hướng dẫn chi tiết
Bước 1: Nếu bạn muốn thêm hàng vào bảng, hãy chọn Bảng. Bấm vào biểu tượng dấu 3 chấm ở góc trái của bảng, sau đó chọn Thêm 1 hàng.

Thêm hàng vào bảng
Bước 2: Đối với việc thêm cột vào bảng, chọn Bảng bạn đã tạo. Bấm vào biểu tượng dấu 3 chấm nằm ngang ở trên bảng, sau đó chọn Thêm 1 cột.
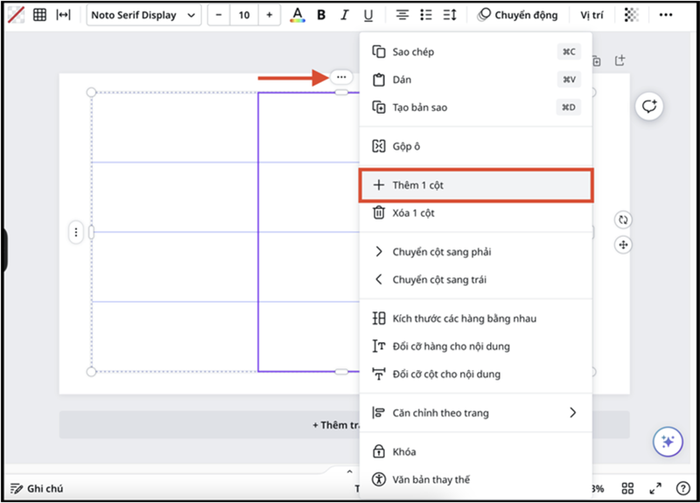
Thêm cột vào bảng
2. Xoá hàng hoặc cột
2.1 Hướng dẫn nhanh
Chọn Bảng > Bấm dấu 3 chấm > Chọn "Xoá 1 hàng" hoặc "Xoá 1 cột".
2.2 Hướng dẫn chi tiết
Bước 1: Nếu bạn muốn xoá một hàng trong bảng, hãy chọn Bảng. Bấm vào biểu tượng dấu 3 chấm thẳng đứng ở góc trái của bảng, sau đó chọn dấu 3 chấm và chọn Xoá 1 hàng.
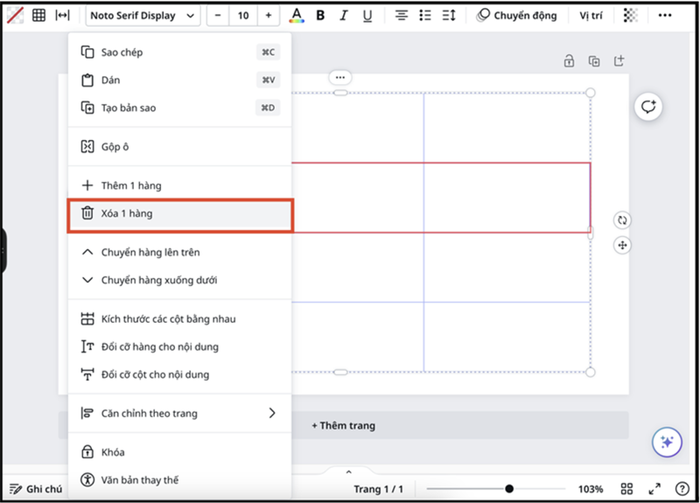
Xoá 1 hàng
Bước 2: Nếu muốn xoá cột trong bảng, hãy chọn Bảng đã tạo. Bấm vào biểu tượng dấu 3 chấm nằm ngang ở trên bảng, sau đó chọn dấu 3 chấm và chọn Xoá 1 cột để hoàn thành.
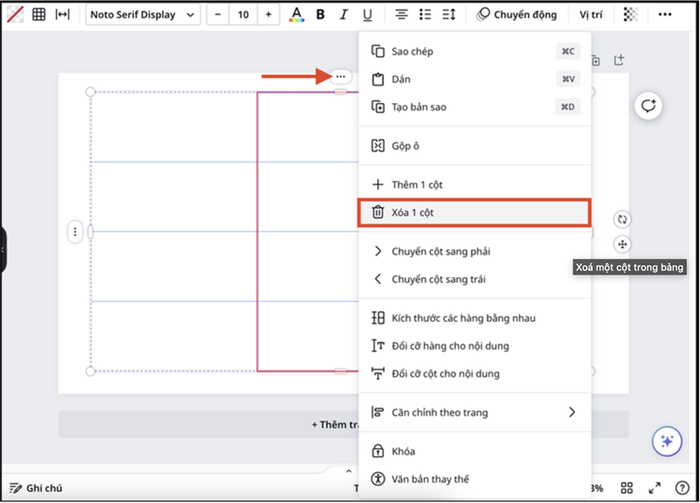
Xoá một cột trong bảng
3. Gộp ô trong bảng
3.1 Hướng dẫn nhanh
Chọn ô cần gộp > Bấm dấu 3 chấm > Chọn Gộp ô.
3.2 Hướng dẫn chi tiết
Bước 1: Nếu bạn muốn gộp ô theo hàng trong bảng, hãy chọn vào hàng cần gộp trong Bảng. Bấm vào biểu tượng dấu 3 chấm thẳng đứng ở góc trái của bảng, sau đó bấm vào dấu 3 chấm và chọn mục Gộp ô để hoàn thành.
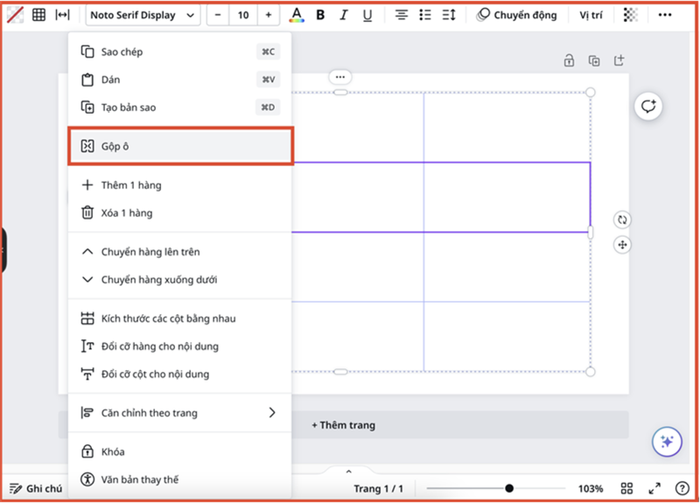
Gộp ô theo hàng trong bảng
Bước 2: Nếu muốn gộp ô theo cột trong bảng, chọn cột muốn gộp trong Bảng. Biểu tượng dấu ba chấm nằm ngang ở phía trên của bảng hiện ra, bấm vào dấu 3 chấm và chọn mục Gộp ô để hoàn thành.
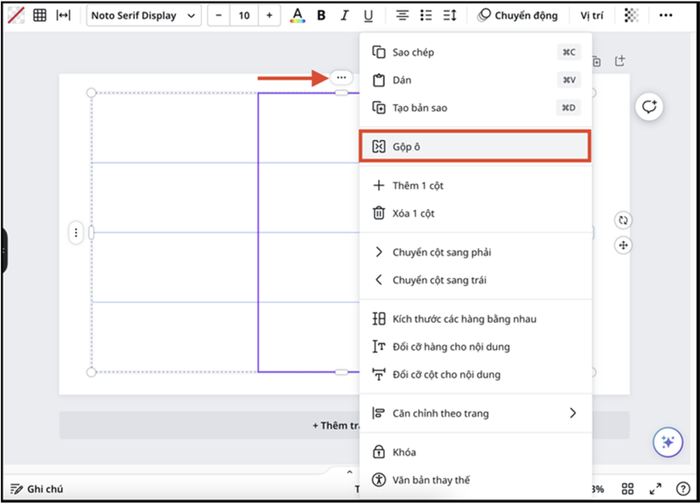
Gộp ô theo cột trong bảng
4. Thay đổi đường viền
4.1 Hướng dẫn nhanh
Chọn bảng > Chọn Đường viền trên thanh menu > Chọn kiểu viền/ độ đậm của viền hoặc màu viền phù hợp.
4.2 Hướng dẫn chi tiết
Bước 1: Nếu muốn điều chỉnh độ đậm của đường viền, chọn vào bảng và bấm nút Đường viền ở thanh menu. Trong phần Đường viền, chọn Kiểu viền và điều chỉnh độ đậm của viền trong mục Độ đậm của đường viền.
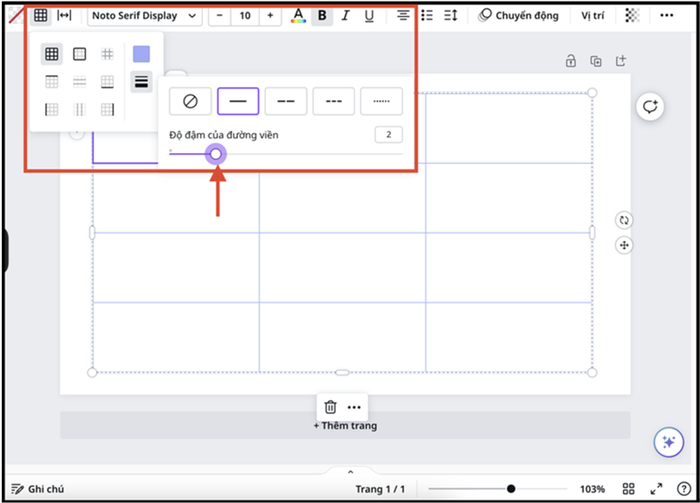
Chỉnh độ đậm của đường viền
Bước 2: Nếu muốn thay đổi loại đường viền, chọn vào bảng và bấm nút Đường viền ở thanh menu. Trong phần Đường viền, chọn Kiểu viền và chọn kiểu viền theo sở thích.
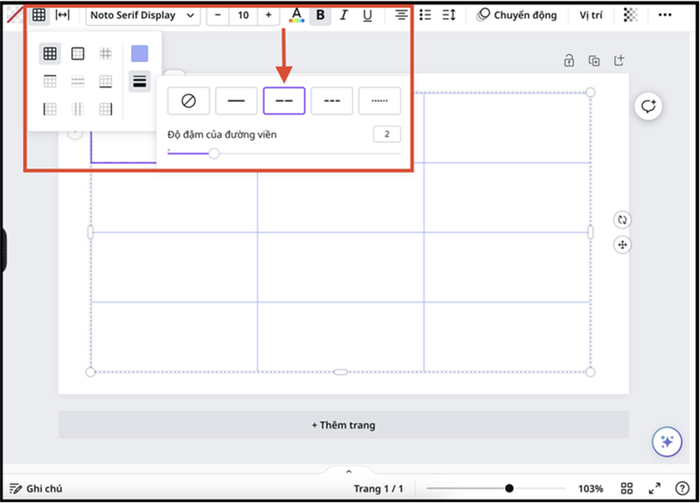
Chỉnh loại đường viền
Bước 3: Nếu muốn thay đổi màu đường viền, chọn vào bảng và bấm nút Đường viền ở thanh menu. Trong phần Đường viền, chọn Màu đường viền và lựa chọn màu sắc theo sở thích.
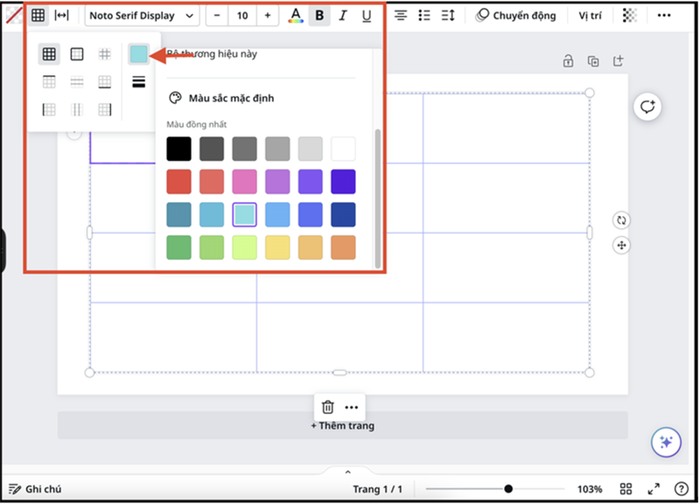
Thay đổi màu sắc đường viền
MUA NGAY CHIẾC ĐIỆN THOẠI VỚI GIÁ SIÊU HẤP DẪN TẠI TRẢ GÓP ĐIỆN THOẠI DI ĐỘNG
- Cách đăng ký tài khoản Canva Pro Education miễn phí cho học sinh
- Hướng dẫn tải, cài đặt Canva trên máy tính một cách dễ dàng
- Cách tạo Infographic bằng Canva đơn giản, từng bước chi tiết
Bài viết trên đã hướng dẫn chi tiết về cách tạo bảng và thay đổi bố cục bảng trong Canva một cách đơn giản và hiệu quả. Mong rằng bạn đã hài lòng và thành công với những thủ thuật Canva này. Chúc bạn gặt hái nhiều thành công!
