Bảng trong Word là một công cụ quan trọng giúp bạn tổ chức thông tin một cách rõ ràng và dễ hiểu. Hãy theo dõi hướng dẫn dưới đây để tạo và chỉnh sửa bảng trong Word một cách hiệu quả nhất!
1. Cách tạo bảng trong Word

- Tạo bảng nhanh bằng Table
Bước 1: Đặt con trỏ chuột tại vị trí muốn chèn bảng, chọn Insert > Table.
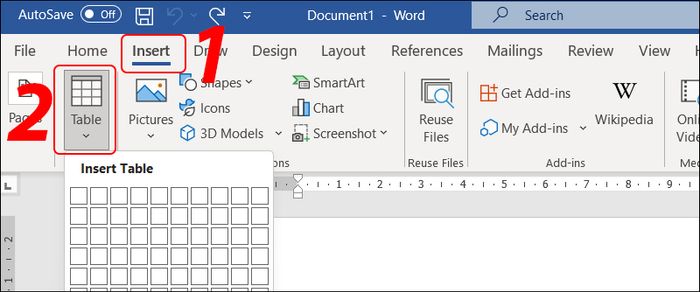
Chèn bảng vào văn bản trong Word
Bước 2: Kéo chuột để chọn số hàng và số cột tương ứng bạn muốn > Bấm chuột trái vào vị trí đã chọn để tạo bảng.
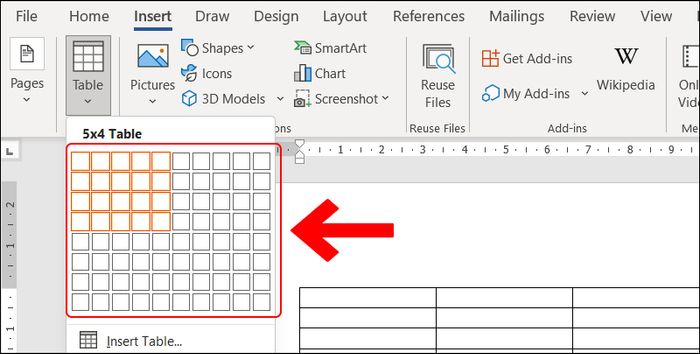
Thêm bảng vào văn bản Word một cách nhanh chóng
- Tạo bảng theo số hàng và số cột (Chèn Bảng)
Bước 1: Click chuột tại vị trí bạn muốn chèn bảng, chọn Insert > Chọn Bảng > Chọn Chèn Bảng.
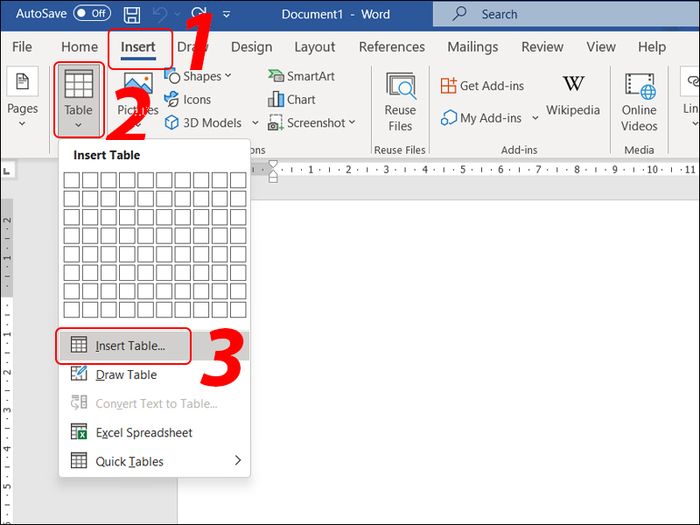
Tạo bảng với Insert Table
Bước 2: Nhập số cột của bảng vào ô Số cột > Nhập số hàng của bảng vào ô Số hàng. Cuối cùng, nhấn OK để tạo bảng.
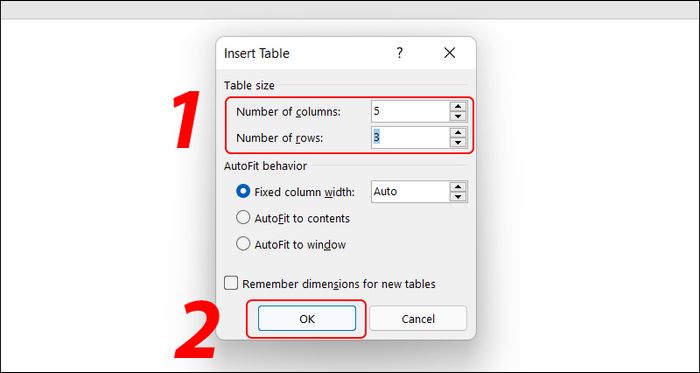
Nhập số hàng và số cột cho bảng
- Tạo bảng bằng cách vẽ thủ công
Bước 1: Click vào vị trí bạn muốn thêm bảng, chọn Chèn > Chọn Bảng > Chọn Vẽ Bảng.
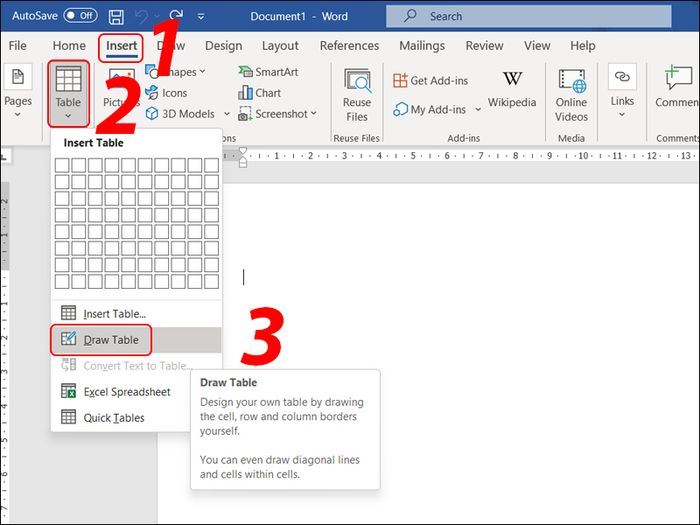
Tạo bảng bằng Vẽ Bảng
Bước 2: Giữ chuột trái để vẽ bảng, bạn có thể vẽ từng ô của bảng ra bất kỳ vị trí nào trong tài liệu Word.
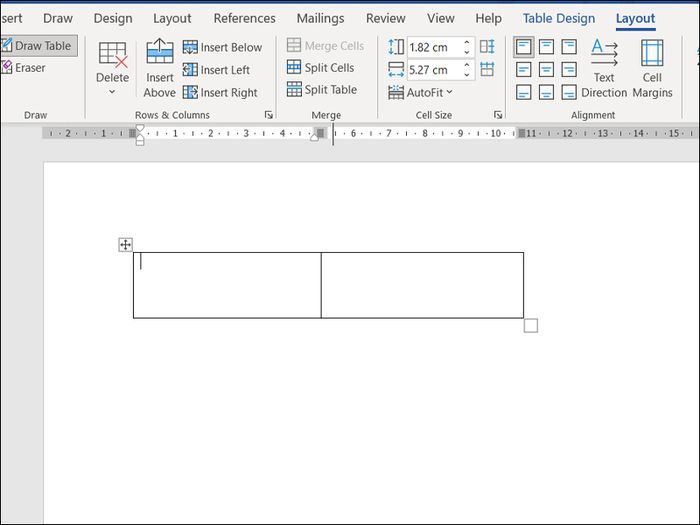
Có thể vẽ bảng ở mọi vị trí
- Tạo bảng từ mẫu sẵn có (Quick Table)
Bước 1: Click vào vị trí bạn muốn thêm bảng, chọn Chèn > Chọn Bảng > Chọn Quick Table.
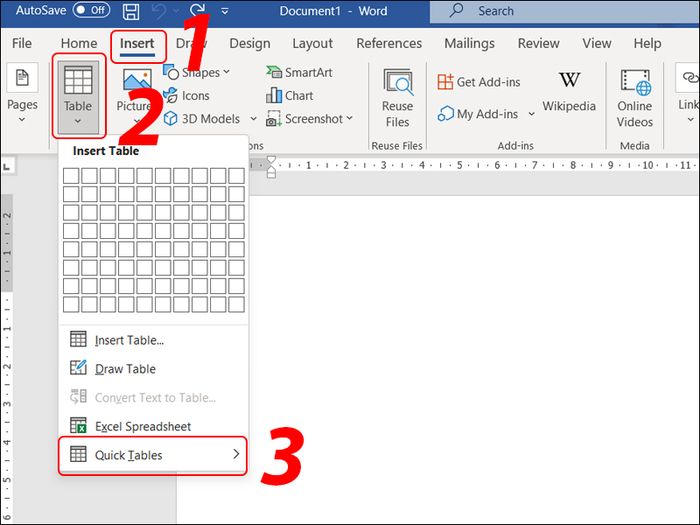
Vẽ bảng nhanh bằng Quick Table
Bước 2: Click chuột để chọn một mẫu bảng đã được thiết kế sẵn hiển thị bên phải.
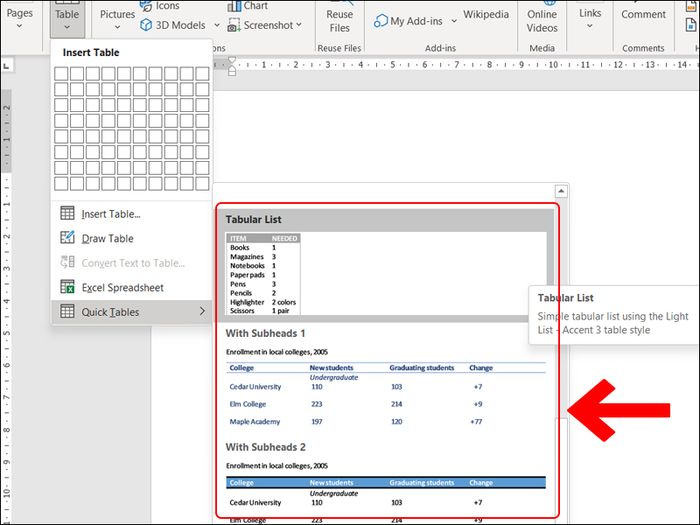
Chọn một mẫu bảng từ danh sách gợi ý
ĐỪNG BỎ LỠ CƠ HỘI NHẬN MÃ GIẢM GIÁ HẤP DẪN TẠI Mytour!!
2. Cách chỉnh sửa bảng trong Word
- Cách thay đổi kích thước bảng
Bước 1: Để chỉnh sửa kích thước của một ô, bạn kích vào ô đó, di chuột đến vị trí đường kẻ bên trái hoặc phải của ô. Khi xuất hiện biểu tượng mũi tên hai chiều, nhấn và giữ chuột trái, sau đó di chuyển sang hai bên cho đến khi đạt kích thước mong muốn.
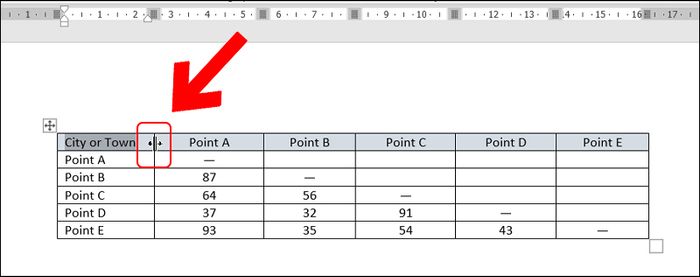
Thay đổi kích thước của một ô
Bước 2: Để chỉnh sửa kích thước của một hàng/cột, di chuột đến vị trí đường kẻ bên trái/phải/trên/dưới của ô. Khi hiện biểu tượng mũi tên hai chiều, nhấn giữ chuột trái và kéo đến khi đạt kích thước mong muốn.
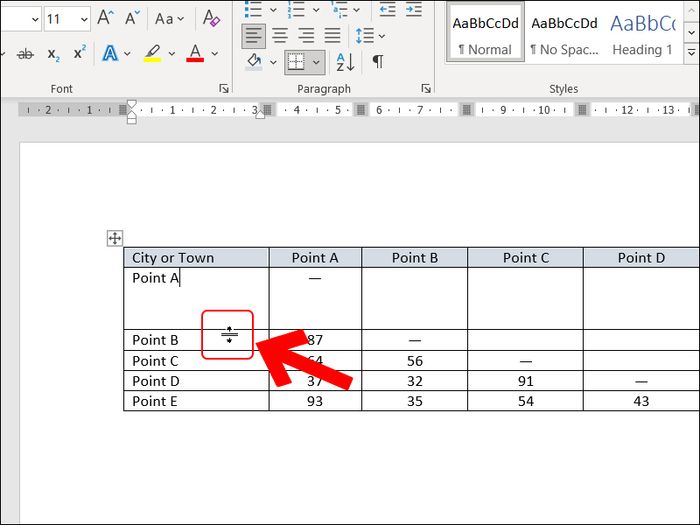
Chỉnh sửa kích thước của hàng
Bước 3: Để chỉnh sửa kích thước của bảng, đặt chuột vào góc dưới bên phải của bảng, khi hiện biểu tượng mũi tên hai chiều > Nhấn giữ và kéo chuột trái sang trái/phải để thu hẹp hoặc mở rộng kích thước của bảng.
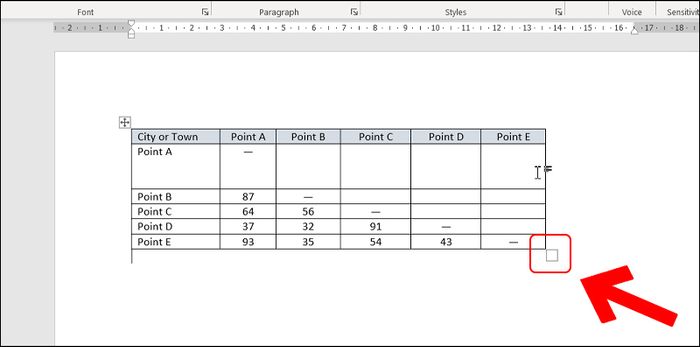
Cách điều chỉnh kích thước bảng
- Cách căn chỉnh lề, vị trí văn bản trong bảng
Bôi đen ô, hàng, hoặc bảng mà bạn muốn căn chỉnh, chọn Layout > Chọn kiểu căn chỉnh văn bản trong mục Alignment.
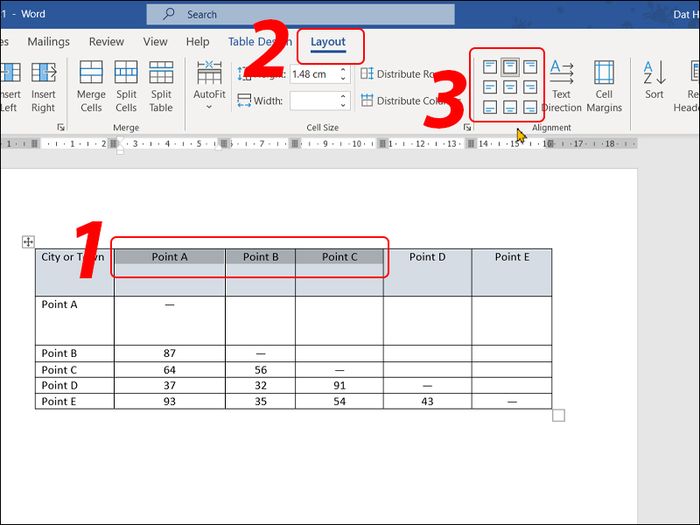
Cách căn chỉnh lề trong word
- Cách thay đổi kiểu đường viền của bảng
Bước 1: Bôi đen bảng, chọn Thiết kế Bảng > Chọn Đường viền > Chọn Đường viền và Nền.
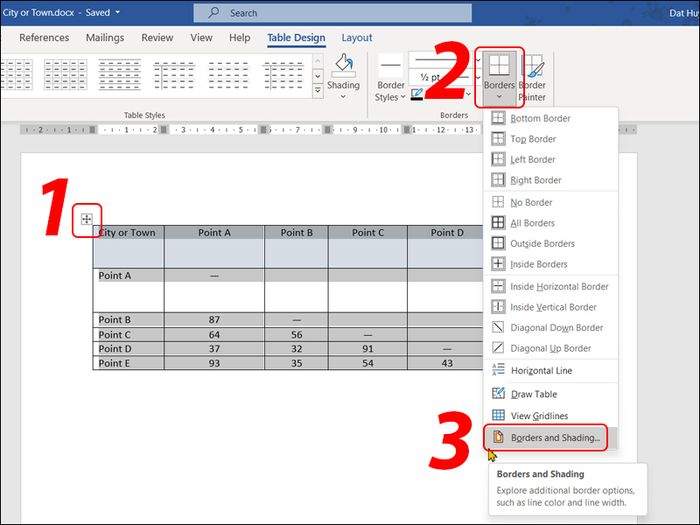
Chọn Đường viền và Nền
Bước 2: Tiếp theo, một hộp thoại Đường viền và Nền sẽ hiển thị:
Tại mục Cài đặt:
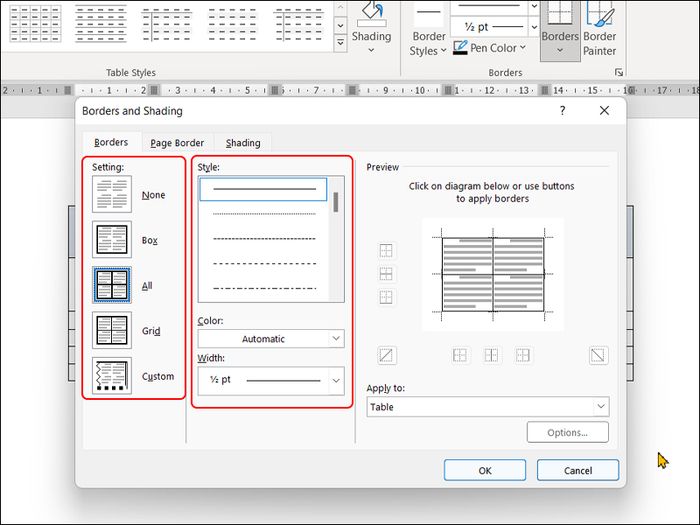
Các thiết lập trong Đường viền và Nền
Bước 3: Để chọn độ dày của đường viền, tại mục Độ rộng, chọn biểu tượng hình tam giác ngược > Chọn kích thước đường viền bạn muốn > Bấm OK.
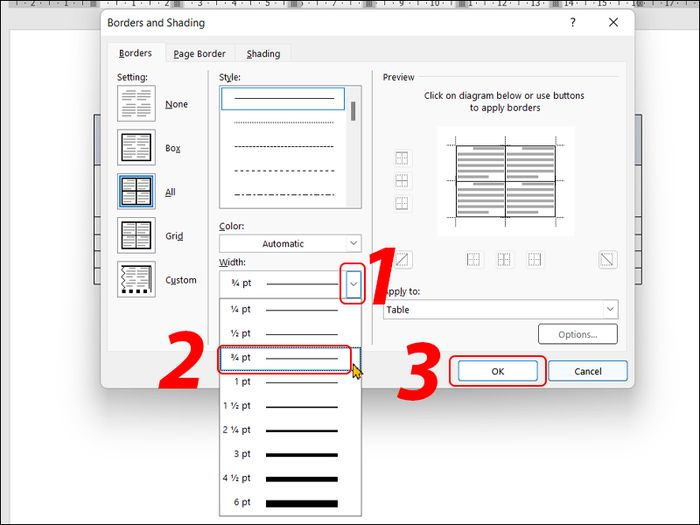
Chọn độ dày của viền
- Cách tạo hiệu ứng màu cho bảng
Bôi đen ô, hàng, cột hoặc toàn bộ bảng, chọn biểu tượng sơn màu > Chọn màu sắc mà bạn muốn.
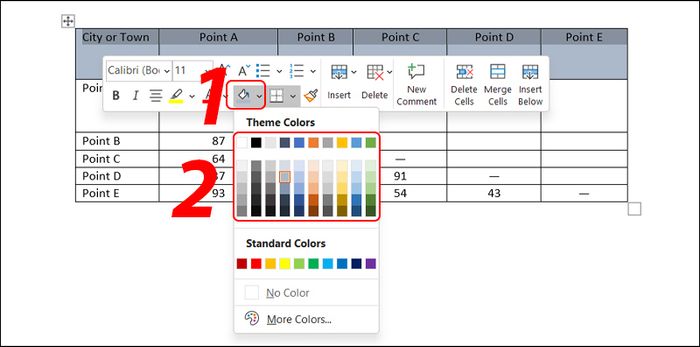
Cách chọn màu sắc cho bảng
- Cách gộp hoặc tách ô trong bảng Word
Bước 1: Bôi đen ô bạn muốn gộp hoặc tách, sau đó chọn tab Bố cục.
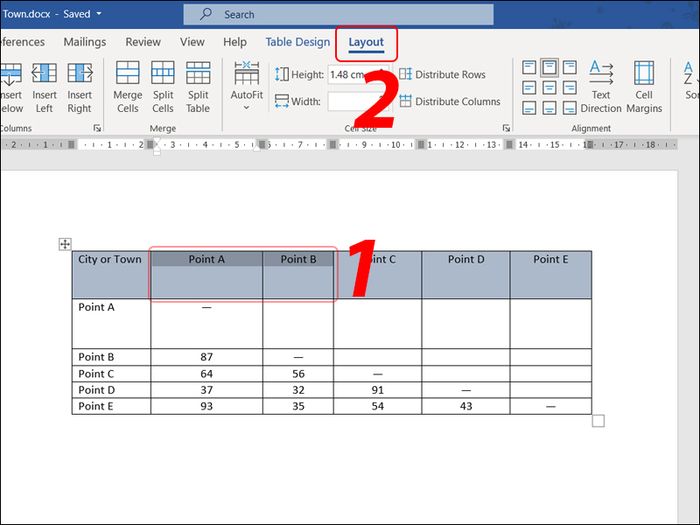
Chọn tab Bố cục
Bước 2: Để gộp các ô lại, chọn Gộp Ô.
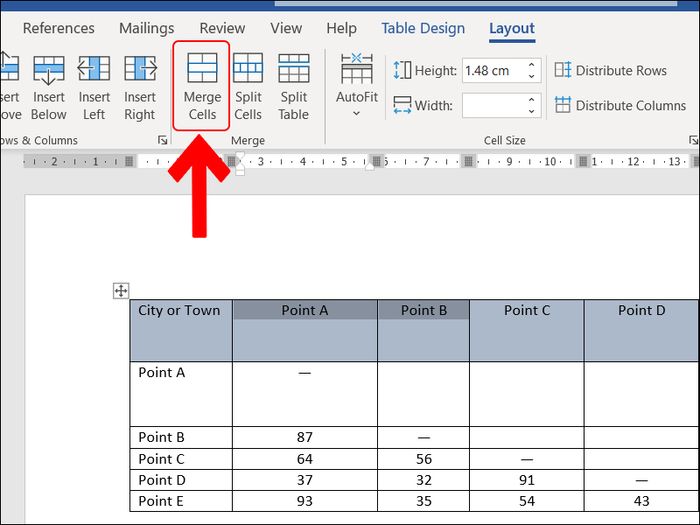
Lựa chọn gộp ô
Bước 3: Để tách các ô, chọn Tách Ô.
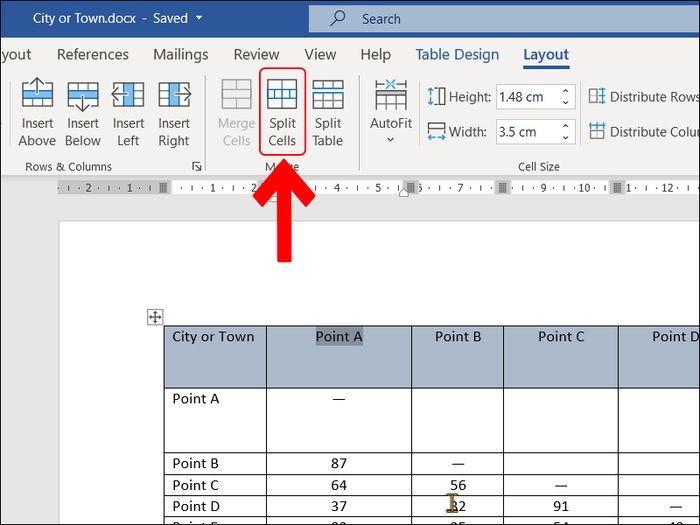
Lựa chọn tách ô
Bước 4: Nhập số cột muốn tách vào ô Số cột > Nhập số hàng muốn tách vào ô Số hàng > Nhấn OK để hoàn tất.
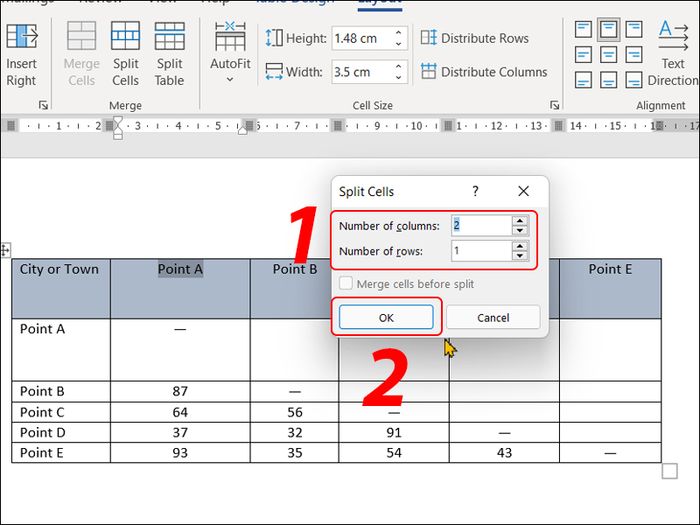
Nhập số ô cần tách
3. Cách thêm ô, cột, hàng trong Word
Bước 1: Bôi đen vào ô, cột, hàng mà bạn muốn thêm > Click chuột phải > Chọn Chèn.
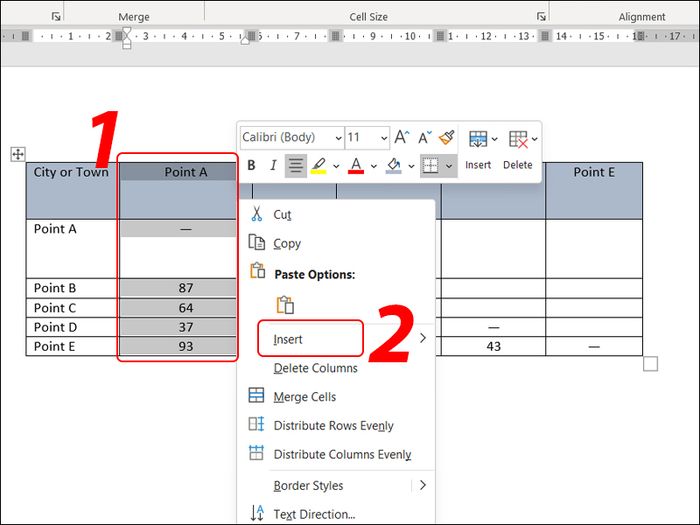
Chọn nút Chèn
Bước 2: Tiếp theo, chọn kiểu thêm.
Bước 3: Ví dụ bạn muốn thêm cột bên phải, chọn Chèn Cột vào Bên Phải.
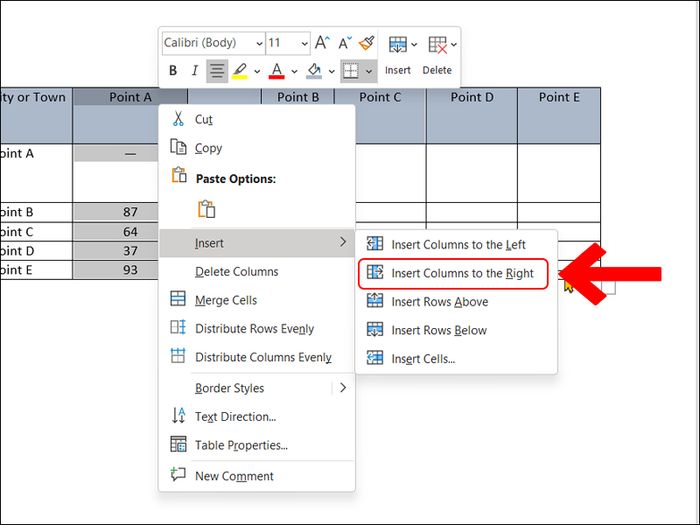
Thêm cột vào bên phải
4. Cách xoá ô, cột, hàng trong Word
Bước 1: Bôi đen ô, cột, hàng cần xoá, nhấp chuột phải.
Để xoá ô, chọn Xoá Ô
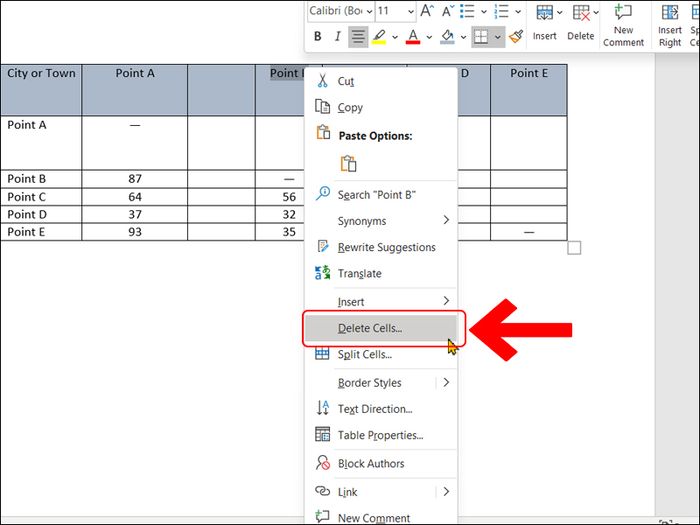
Lựa chọn xoá ô
Chọn kiểu xoá > Chọn OK để hoàn tất.
Có 4 kiểu xoá:
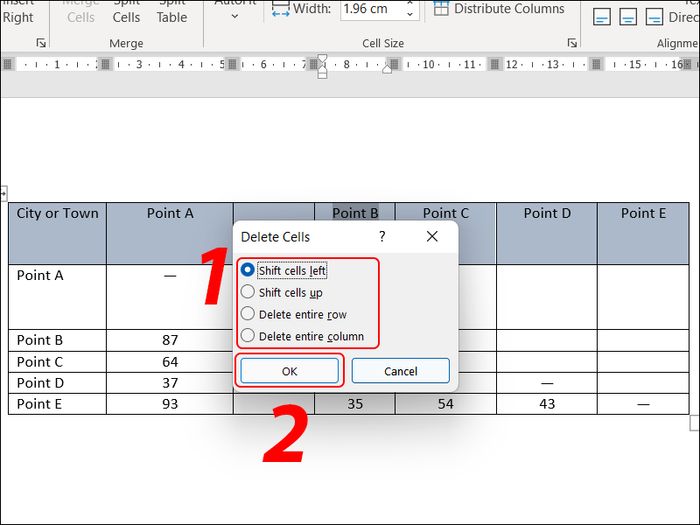
Lựa chọn kiểu xoá
Bước 2: Để xoá cột, chọn Xoá Cột và hoàn tất.
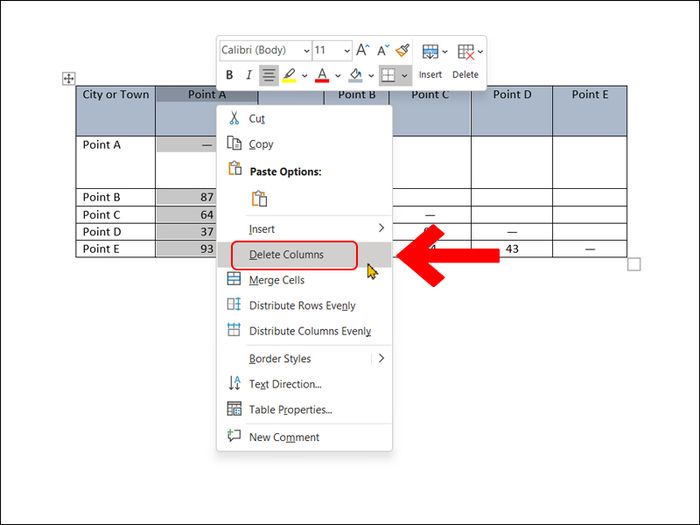
Lựa chọn xoá cột
Bước 3: Để xoá hàng, chọn Xoá Ô và hoàn tất.
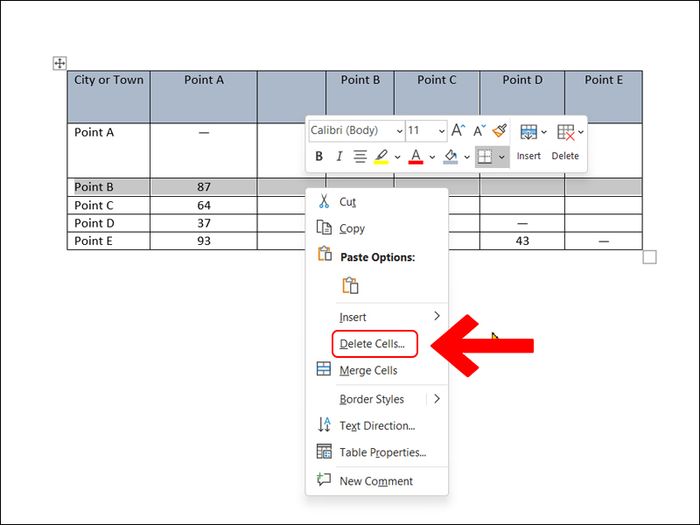
Lựa chọn xoá hàng
5. Cách xoá bảng trong Word
Chọn biểu tượng dấu '+' ở góc trên cùng bên trái > Chọn Xoá > Chọn Xoá Bảng.
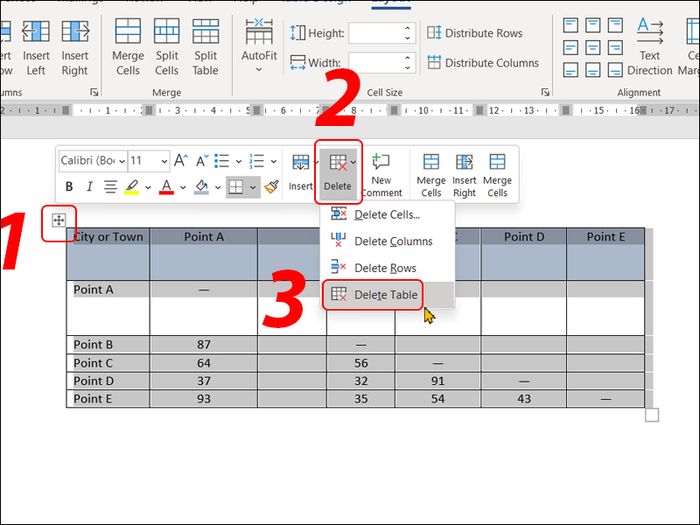
Cách xoá bảng
Trên đây là hướng dẫn tạo bảng, định dạng và xoá bảng trong Word đơn giản, chi tiết giúp bạn trình bày số liệu một cách hiệu quả nhất. Nếu thấy bài viết hữu ích, hãy chia sẻ cho bạn bè và đừng quên để lại bình luận dưới bài viết nhé!
