Màn hình ảo là một tính năng đáng chú ý trên Windows 10. Hãy cùng Mytour khám phá cách tạo màn hình ảo cho máy tính Windows như thế nào nhé!
Windows 10 là hệ điều hành phổ biến trên hầu hết các laptop hiện nay. Nó được ưa chuộng vì tính tiện dụng, dễ sử dụng và linh hoạt. Bên cạnh đó, bạn cũng có thể cài đặt hầu hết mọi loại phần mềm, trò chơi trên hệ điều hành này.
Windows 10 có nhiều tính năng hữu ích. Tuy nhiên, có thể có nhiều người dùng vẫn chưa biết đến tính năng màn hình ảo của nó.
Màn hình ảo là một tính năng tuyệt vời, đặc biệt là với những người chỉ có một màn hình duy nhất. Nếu bạn vẫn phải làm việc tại nhà do dịch bệnh, việc sử dụng nhiều desktop để trình bày các dự án khác nhau trên cùng một máy tính chắc chắn sẽ rất hữu ích.
Cách tạo màn hình ảo cho máy tính Windows 10 không khó chút nào. Bảng Task View sẽ giúp bạn thêm một cách dễ dàng và nhanh chóng không giới hạn các màn hình ảo. Bạn có thể quản lý trình xem desktop ảo, di chuyển ứng dụng sang desktop khác, hiển thị các cửa sổ trên tất cả desktop hoặc đóng trang trên màn hình lựa chọn và nhiều hơn nữa.
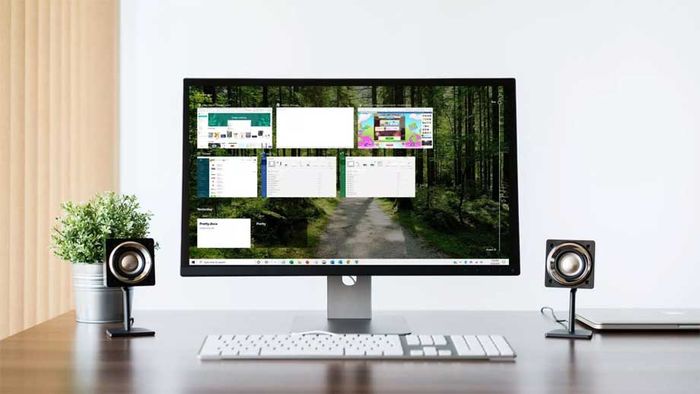
Khi nào cần sử dụng nhiều màn hình ảo trên Windows?
Tất cả phụ thuộc vào cách bạn sử dụng máy tính hàng ngày. Nếu bạn đang sử dụng laptop, việc chuyển đổi giữa Microsoft Word, trình duyệt và ứng dụng âm nhạc có thể là một điều không thuận tiện. Việc đặt mỗi chương trình vào một màn hình riêng biệt giúp di chuyển giữa chúng trở nên dễ dàng hơn. Bạn cũng không cần phải thu nhỏ hoặc phóng to chương trình khi cần nữa.
Một cách khác để sử dụng nhiều desktop là đặt tất cả các phần mềm liên quan đến công việc vào một desktop, trò chơi hoặc các chương trình giải trí vào một màn hình khác, hoặc bạn có thể đặt email và duyệt web trên một desktop trong khi mở Microsoft Office ở một màn hình khác. Việc sử dụng màn hình ảo trên Windows gần như không có giới hạn. Tất cả chỉ phụ thuộc vào cách bạn tổ chức chương trình.
Bạn có thể dễ dàng di chuyển các cửa sổ đang mở giữa nhiều desktop khác nhau bằng cách sử dụng Task View, sau đó chỉ cần kéo và thả chúng từ desktop này sang desktop khác.
Cách mở nhiều desktop trên Windows 10
Tính năng mở nhiều desktop trên Windows 10 có hai lựa chọn chính mà bạn có thể tùy chỉnh theo ý muốn:
- Chọn Start.
- Chọn Settings từ menu Start.
- Chọn System.
- Chọn Multitasking và cuộn xuống dưới cho tới khi thấy Virtual desktops.
Dưới đây là hai phương án dễ hiểu:
- Tùy chọn hàng đầu cho phép bạn quyết định xem các biểu tượng của các chương trình đang mở trên thanh tác vụ của từng desktop hay chỉ trên desktop hiện tại.
- Tùy chọn thứ hai là sử dụng các phím tắt.
Dù để phục vụ cho bất kỳ mục đích nào, bạn có thể thiết lập nhiều màn hình trên máy tính chạy Windows 10 mà không cần cài đặt bất kỳ phần mềm nào từ bên thứ ba, với hướng dẫn trong bài viết dưới đây:
Cách tạo và sử dụng nhiều màn hình ảo trên Windows 10
- Tạo màn hình ảo mới trên Windows 10
- Chuyển đổi giữa các màn hình ảo trên Windows 10
- Di chuyển cửa sổ giữa các màn hình ảo trên Windows 10
- Nhân đôi các cửa sổ trên nhiều màn hình ảo
- Đóng màn hình ảo trên Windows 10
Tạo màn hình ảo mới trên Windows 10
Để tạo một màn hình ảo mới trên Windows 10, bạn chỉ cần nhấn vào nút Task View trên thanh taskbar (biểu tượng 2 hình chữ nhật nằm song song) hoặc sử dụng phím tắt Windows + Tab.
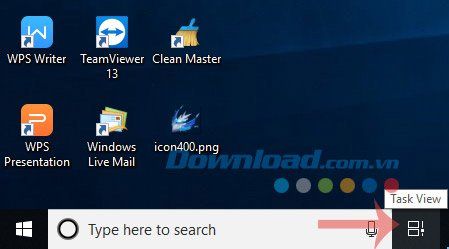
Sau đó, nhấn vào New Desktop ở góc trên cùng bên phải màn hình để tạo một màn hình ảo mới.
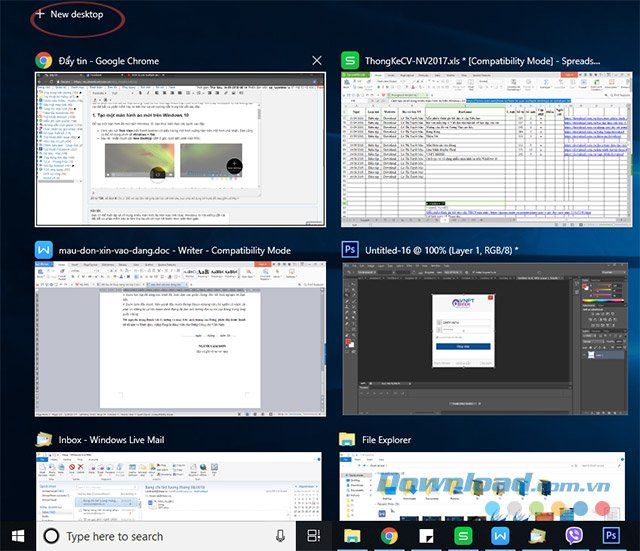
Nếu bạn đang có 2 hoặc nhiều hơn màn hình ảo đang mở, bạn có thể nhấn vào biểu tượng dấu cộng ở New Desktop. Ngoài ra, bạn cũng có thể sử dụng phím tắt Ctrl + Windows + D để ngay lập tức tạo một màn hình ảo mới.
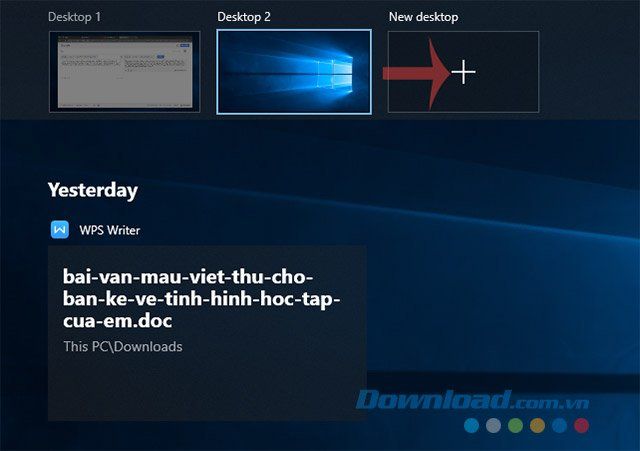
Chuyển đổi giữa các màn hình ảo trên Windows 10
Muốn chuyển đổi giữa 2 màn hình ảo, bạn chỉ cần nhấn vào nút Task View trên thanh taskbar hoặc sử dụng phím tắt Windows + Tab. Sau đó, nhấp chuột vào Desktop 2 hoặc bất kỳ màn hình ảo nào bạn đã tạo.
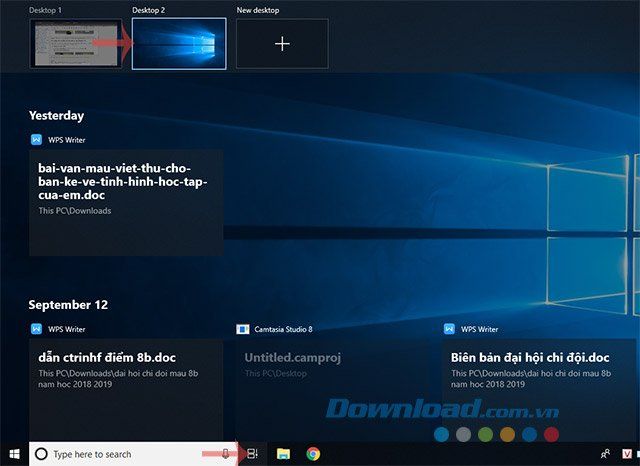
Bạn có thể quay lại màn hình gốc bất cứ lúc nào bằng cách thực hiện các bước trên nhưng chọn Desktop 1 hoặc sử dụng phím tắt Ctrl + Windows + phím mũi tên trái hoặc phải để chuyển đổi giữa các màn hình ảo.
Di chuyển cửa sổ giữa các màn hình ảo trên Windows 10
Có hai cách để bạn di chuyển cửa sổ giữa các màn hình ảo trên Windows 10. Đầu tiên, bạn có thể click và kéo các cửa sổ. Thứ hai, bạn có thể click chuột phải vào cửa sổ và sử dụng trình đơn.
Phương pháp click và kéo
- Bạn click vào nút Task View trên thanh taskbar hoặc sử dụng phím tắt Windows + Tab.
- Nhấp và giữ cửa sổ bạn muốn di chuyển.
- Kéo và thả cửa sổ vào một màn hình khác.
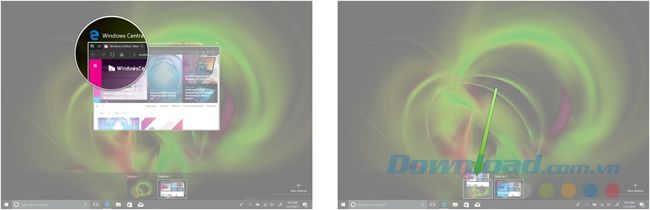
Phương pháp trình đơn chuột phải
- Bạn click vào nút Task View trên thanh taskbar hoặc sử dụng phím tắt Windows + Tab.
- Click chuột phải vào cửa sổ mà bạn muốn di chuyển sang màn hình khác.
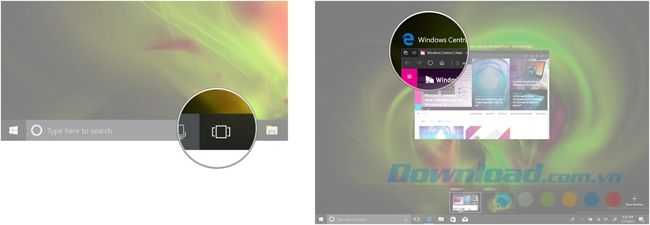
- Di con trỏ chuột đến Move to.
- Nhấp vào màn hình mà bạn muốn chuyển cửa sổ.
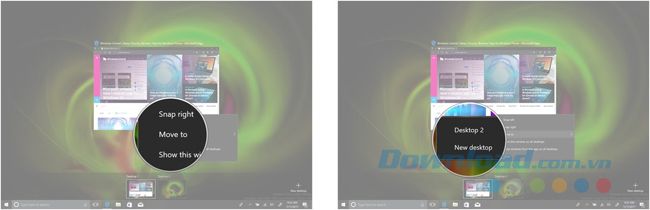
Bạn có thể dễ dàng di chuyển các cửa sổ qua lại giữa các màn hình theo ý muốn.
Nhân đôi các cửa sổ trên nhiều màn hình ảo
Một số cửa sổ cụ thể hoặc tập hợp cửa sổ từ một ứng dụng có thể được nhân đôi trên tất cả các desktop ảo.
- Bạn click vào nút Task View trên thanh taskbar hoặc sử dụng phím tắt Windows + Tab.
- Nhấp chuột phải vào một cửa sổ đang hoạt động.
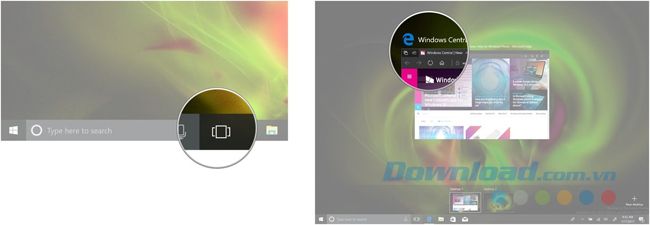
- Click vào Hiển thị cửa sổ này trên tất cả các desktop để nhân đôi một cửa sổ.
- Nhấp vào Hiển thị cửa sổ từ ứng dụng này trên tất cả các desktop để nhân đôi tất cả cửa sổ từ một ứng dụng.
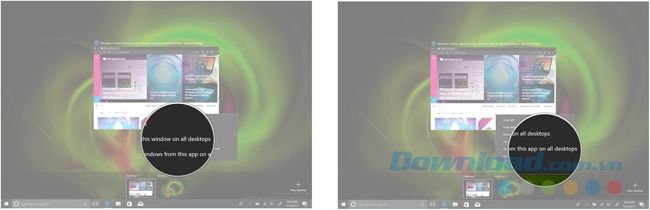
Cách tắt màn hình ảo trên Windows 10
Để xóa một màn hình ảo trên Windows 10, bạn thực hiện như sau:
- Bạn click vào nút Task View trên thanh taskbar hoặc sử dụng phím tắt Windows + Tab.
- Di chuột sang màn hình bạn muốn loại bỏ.
- Click vào biểu tượng X ở góc trên bên phải của biểu tượng màn hình.
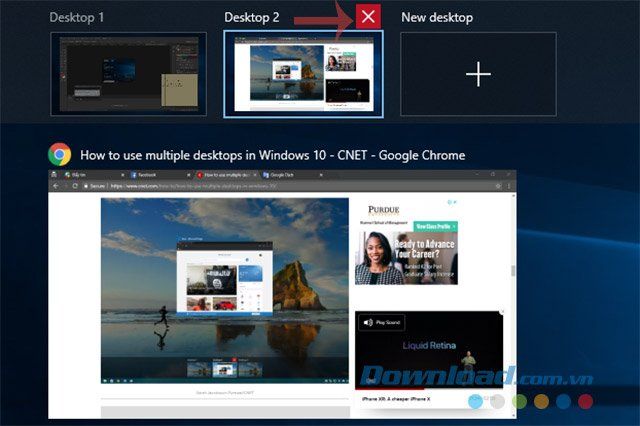
Cửa sổ đang mở và chạy trên màn hình mà bạn đóng sẽ được chuyển về màn hình gốc của bạn. Bạn cũng có thể sử dụng tổ hợp phím tắt Ctrl + Windows + F4 để ngay lập tức đóng màn hình ảo bạn đang sử dụng.
Mở nhiều desktop không phải là lựa chọn của mọi người, nhưng nếu bạn gặp khó khăn trong việc duy trì sự gọn gàng của các chương trình trong cùng một không gian, hãy thử tạo 2, 3 hoặc 4 màn hình ảo trên Windows 10 theo cách trên.
