Nắm vững ý nghĩa của các từ viết tắt trong email như PS, FYI. Hướng dẫn chi tiết tạo chữ ký cho email trên Outlook một cách chuyên nghiệp.
• Gợi ý: Hướng dẫn sử dụng ngôn ngữ Tiếng Việt trên Microsoft Outlook 2019.
Nếu bạn sử dụng Tiếng Anh, hãy tham khảo cách cài đặt ngôn ngữ Tiếng Việt trên Outlook đơn giản.
1. Bí quyết tạo chữ ký trong Outlook
- Bước 1: Mở trang tạo chữ ký
Bắt đầu Outlook, chọn tab Trang đầu > Chọn Email Mới > Trong cửa sổ Email Mới, ở tab Thư, chọn Chữ ký > Chọn Chữ ký lần nữa.
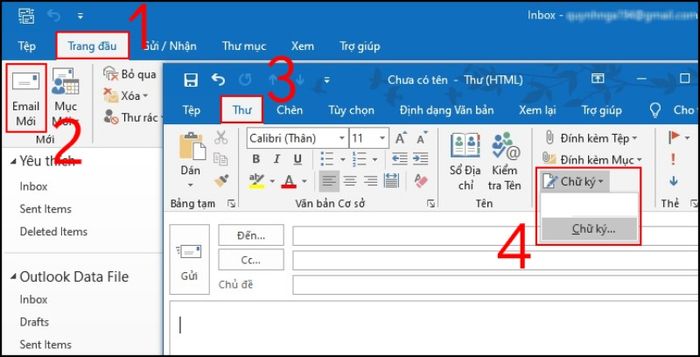
huong-dan-cach-tao-them-chu-ky-trong-mail-outlook-chuyen1
- Bước 2: Tạo chữ ký mới
Sau đó, trong cửa sổ Chữ ký và mẫu nền thư, tại tab Chữ ký Email > Chọn Mới > Đặt tên cho mẫu chữ ký mới > Bấm OK.
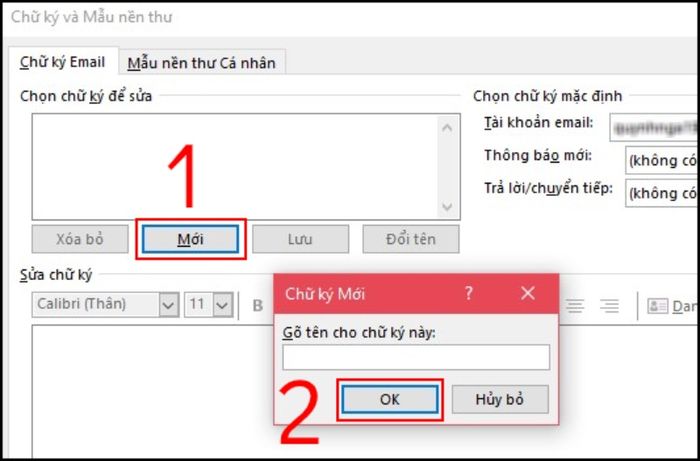
huong-dan-cach-tao-them-chu-ky-trong-mail-outlook-chuyen2
- Bước 3: Nhập thông tin cho chữ ký
Trong mục Sửa chữ ký, nhập thông tin bạn muốn thêm vào chữ ký của bạn.
Chữ ký email nên bao gồm những thông tin như: Họ tên đầy đủ, chức vụ, công ty, số điện thoại và địa chỉ email. Bạn cũng có thể tùy chỉnh kiểu chữ và kích thước để chữ ký trở nên đẹp mắt hơn.
Dưới đây là ví dụ về một số thông tin bạn có thể thêm vào chữ ký của mình:
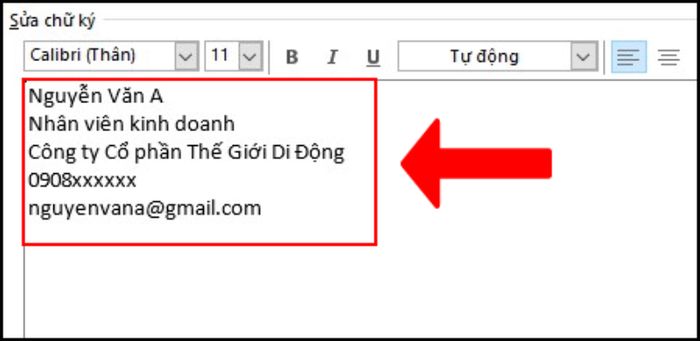
huong-dan-cach-tao-them-chu-ky-trong-mail-outlook-chuyen3
Không chỉ dừng lại ở đó, chữ ký của bạn sẽ trở nên phong cách hơn nếu bạn thêm vào đó hình ảnh, logo. Hãy cùng tìm hiểu cách thực hiện nhé!
2. Bí quyết chèn logo hoặc hình ảnh vào chữ ký
Bước 1: Mở cửa sổ Chữ ký và mẫu nền thư > Trong hộp Sửa chữ ký, chọn biểu tượng Ảnh.
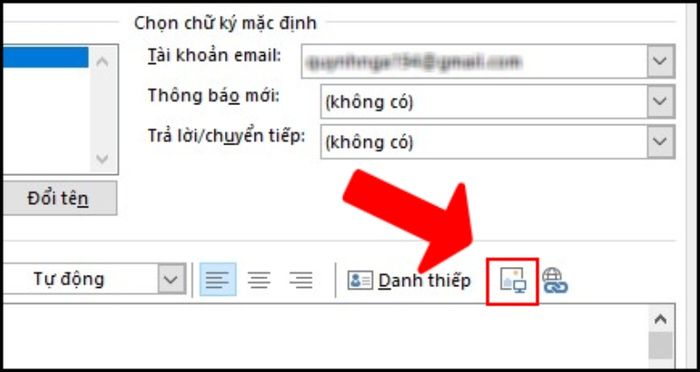
huong-dan-cach-tao-them-chu-ky-trong-mail-outlook-chuyen4
Bước 2: Lựa chọn Ảnh hoặc logo từ máy tính > Bấm Chèn.
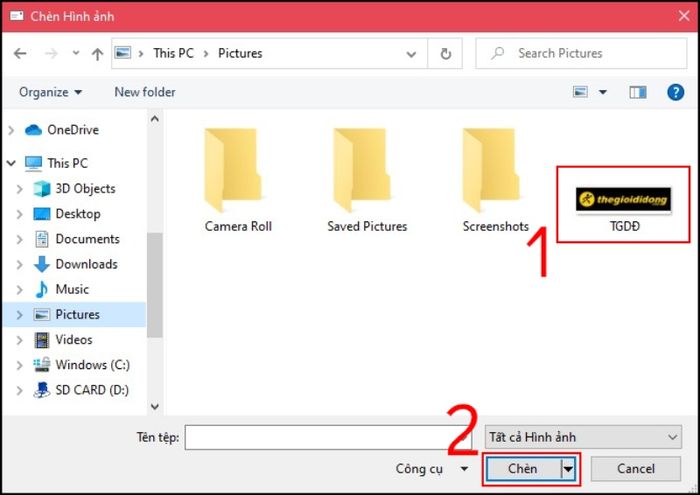
huong-dan-cach-tao-them-chu-ky-trong-mail-outlook-chuyen5
Bước 3: Khi Ảnh đã được chèn vào, nhấn OK.
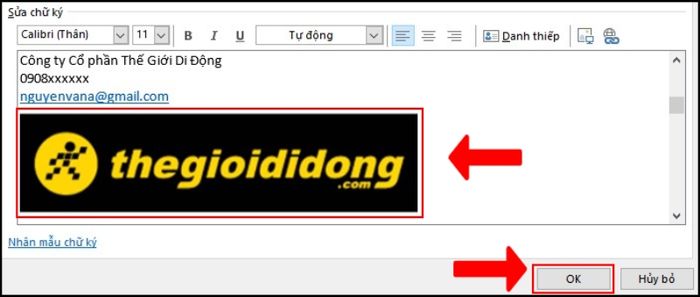
huong-dan-cach-tao-them-chu-ky-trong-mail-outlook-chuyen6
Chữ ký mới tạo sẽ không tự hiển thị trong thư bạn đang mở. Vì thế, hãy chèn chữ ký vào thư như Bước 4 dưới đây.
Bước 4: Mở Email mới > Chọn Thư > Chọn Chữ ký > Chọn tên mẫu chữ ký mới tạo, ví dụ Nguyễn Văn A.
Sau khi mở thư mới lần sau, chữ ký email Outlook bạn đã tạo sẽ tự động được thêm vào cuối thư.
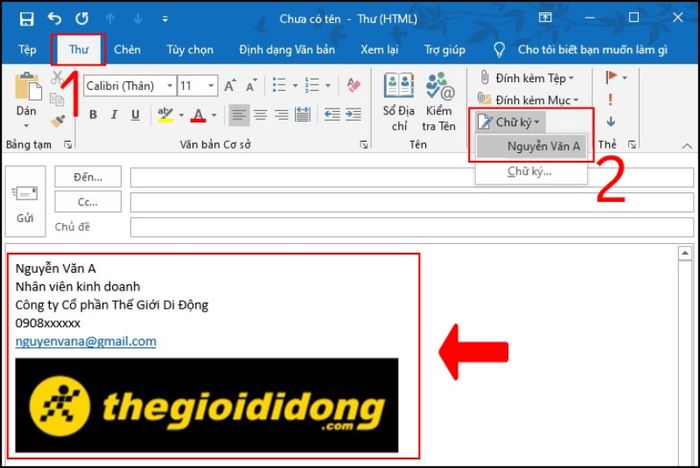
huong-dan-cach-tao-them-chu-ky-trong-mail-outlook-chuyen7
Chúc mừng! Bạn đã hoàn thành việc tạo chữ ký cho email trên Outlook trên máy tính của bạn.
XEM NGAY các chương trình khuyến mãi hấp dẫn, mã giảm giá, mã khuyến mãi HOT tại Mytour:
- Danh sách khuyến mãi hấp dẫn cho mọi lĩnh vực
- Các mã giảm giá và khuyến mãi mới nhất tại Mytour
3. Gợi ý mẫu chữ ký phổ biến hiện nay
- Chữ ký hiện đại, chuyên nghiệp cho công việc
Chữ ký được tạo với sự đơn giản nhưng vẫn mang đến vẻ hiện đại, thanh lịch, phản ánh đồng thời thương hiệu của công ty. Hãy tự tay tạo chữ ký ngay tại đây mà không tốn phí.
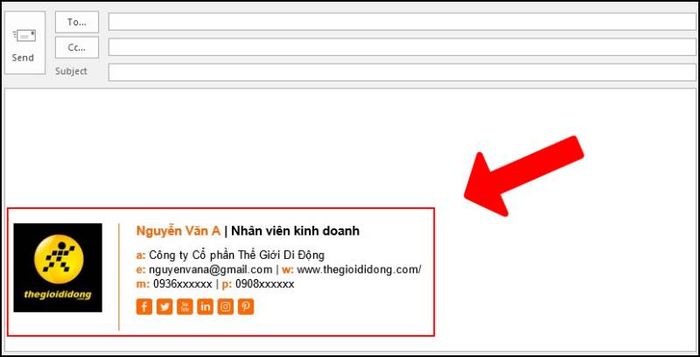
huong-dan-cach-tao-them-chu-ky-trong-mail-outlook-chuyen 8
Ngoài ra, bạn cũng có thể tham khảo thêm những mẫu chữ ký hiện đại đang được ưa chuộng tại đây.
- Chữ ký cá nhân
Một tin vui nữa là bạn có thể thiết lập nhiều chữ ký email trong Outlook cho cùng một địa chỉ email. Điều này rất thuận tiện khi bạn sử dụng một email không chỉ cho công việc mà còn cho những mục đích cá nhân. Bạn có thể muốn thêm một chữ ký nhẹ nhàng, thân thiện và vẫn phản ánh cá tính của bạn dành cho bạn bè và gia đình.
Lưu ý:
- Hạn chế chiều dài thông tin trong chữ ký để tránh gây tranh cãi.
- Chọn hình ảnh rõ ràng, tránh sử dụng hình tự sướng hoặc hình chụp chung.
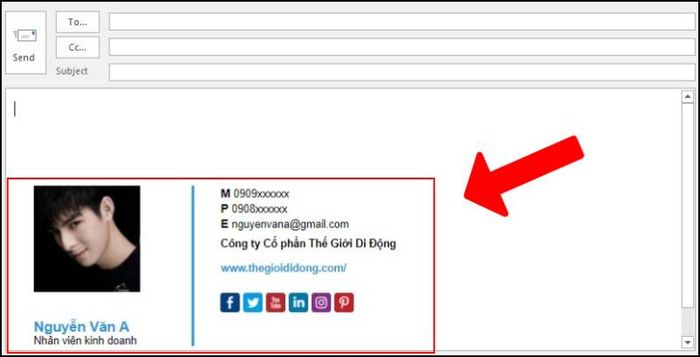
huong-dan-cach-tao-them-chu-ky-trong-mail-outlook-chuyen 9
Ngoài ra, bạn có thể tham khảo thêm những mẫu chữ ký cá nhân đang được sử dụng phổ biến tại đây.
Chúc bạn tận hưởng những thông tin hữu ích từ bài viết này. Cảm ơn bạn đã đọc và chúc bạn đạt được nhiều thành công!
