Google Docs, nền tảng soạn thảo văn bản trực tuyến phổ biến, sẽ được bạn học cách thêm và xoá bảng một cách dễ dàng. Đừng bỏ lỡ hướng dẫn chi tiết này!
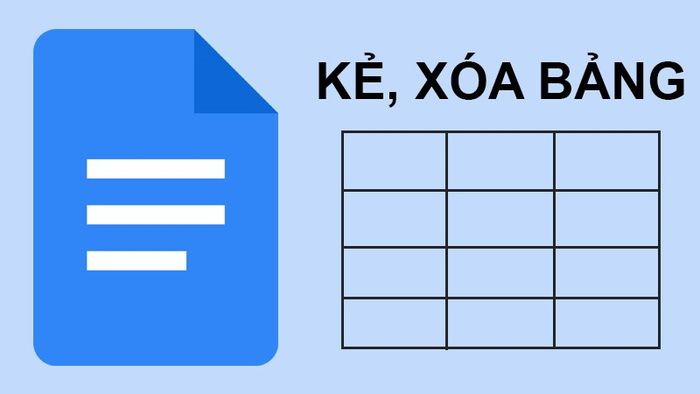
Tạo và xoá bảng trong Google Docs
Hướng dẫn này được thực hiện trên máy tính Acer Aspire 5 sử dụng hệ điều hành Windows 10. Bạn có thể áp dụng thao tác tương tự trên máy tính chạy Windows hoặc macOS.
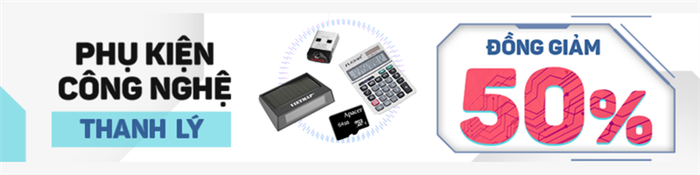
I. Thêm và tạo bảng
1. Hướng dẫn nhanh
Chọn biểu tượng dấu cộng để tạo một file văn bản mới > Nhấn Chèn (Insert) > Chọn Bảng (Table) > Đặt độ rộng cho bảng.
2. Hướng dẫn chi tiết
Bước 1: Tại trang chính của Google Docs, nhấn vào biểu tượng dấu cộng để tạo một văn bản mới.
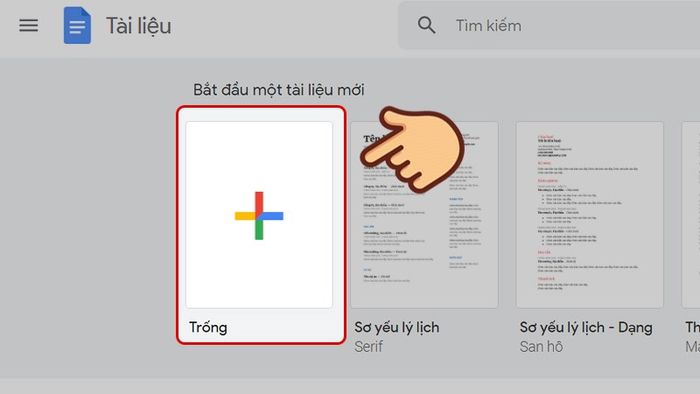
Chọn biểu tượng dấu cộng để tạo file văn bản mới
Bước 2: Nhấn vào Chèn (Insert) và chọn Bảng (Table).
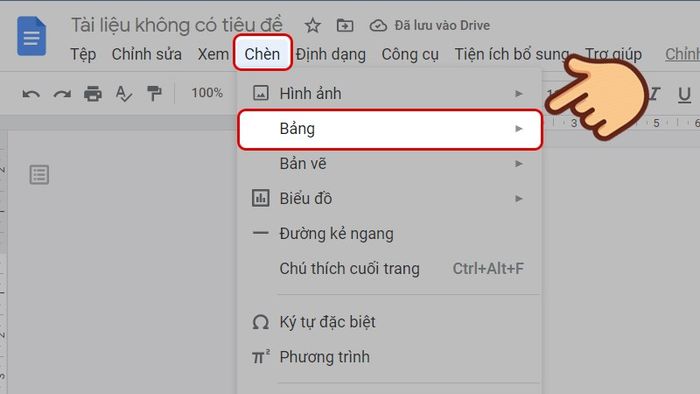
Nhấn vào Chèn (Insert) và chọn Bảng (Table)
Bước 3: Chọn độ rộng cho bảng bằng cách chọn ô vuông biểu thị bên cạnh. Ví dụ, ở đây mình chọn 3 ô ngang và 2 ô dọc, tạo ra bảng như bên dưới.
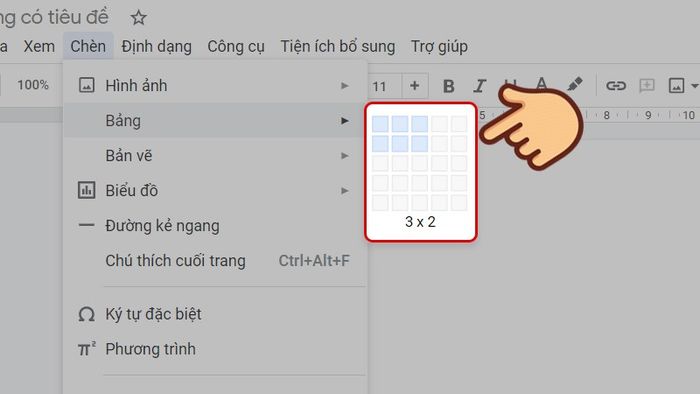
Chọn 3 ô ngang và 2 ô dọc
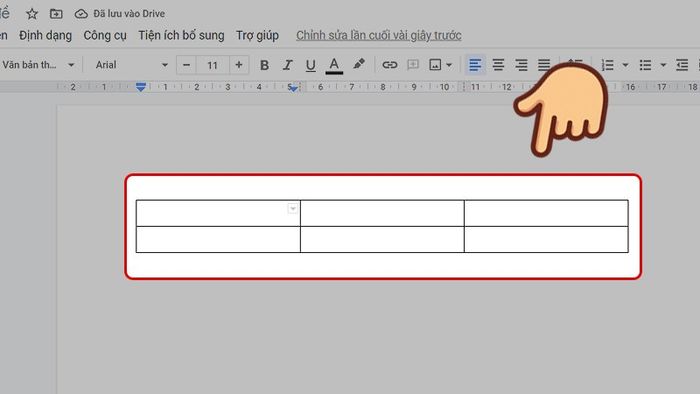
Sẽ tạo bảng với 3 cột và 2 hàng
II. Cách xoá bảng, cột, hàng
1. Hướng dẫn nhanh
Đưa con trỏ chuột vào bảng cần xoá > Chuột phải và chọn Xóa bảng, Xóa hàng hoặc Xóa cột.
2. Hướng dẫn chi tiết
Đưa con trỏ chuột vào bảng cần xóa, nhấn chuột phải và chọn Xóa bảng, Xóa hàng hoặc Xóa cột.
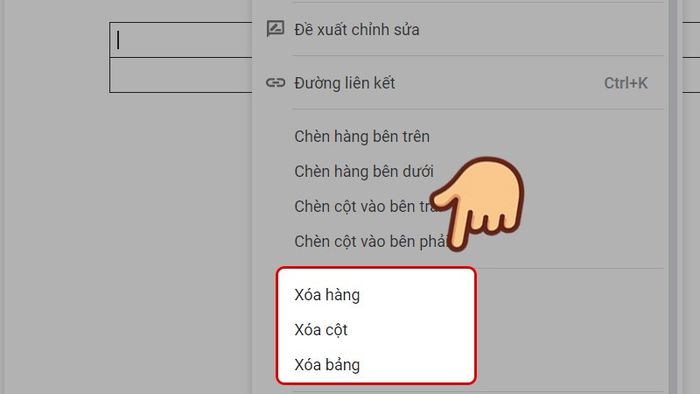
Đưa con trỏ chuột vào bảng cần xóa, nhấn chuột phải và chọn Xóa bảng, Xóa hàng hoặc Xóa cột
- Nếu chọn Xóa bảng, bạn sẽ xóa hết cả bảng.
- Nếu chọn Xóa cột, bạn sẽ chỉ xóa một cột dọc tính từ nơi có con trỏ chuột.

Bảng sau khi xóa 1 cột
- Nếu chọn Xóa hàng, bạn sẽ chỉ xóa một hàng ngang tính từ nơi có con trỏ chuột.
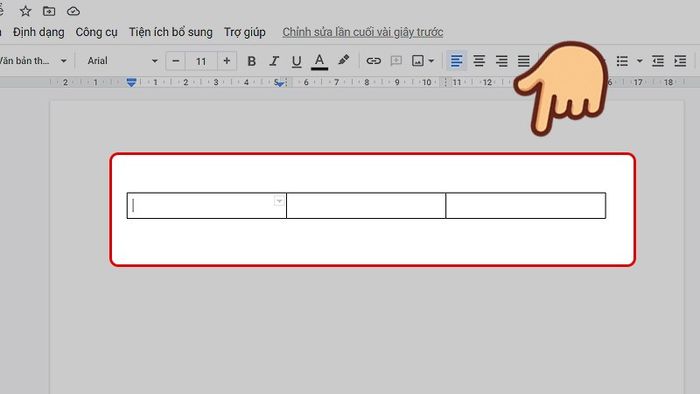
Bảng sau khi xóa 1 hàng
- Cách kiểm tra lịch sử chỉnh sửa, khôi phục file Excel, Word trên Google Sheets, Google Docs
- Cách kiểm tra lỗi chính tả bằng Google Docs một cách đơn giản và hiệu quả
- Cách chuyển đổi hình ảnh thành văn bản trong Google Docs một cách dễ dàng nhất
Dưới đây là hướng dẫn chi tiết về cách tạo và xóa bảng trong Google Docs. Mong rằng bạn sẽ có thêm kỹ năng soạn thảo văn bản chuyên nghiệp với công cụ này. Chúc bạn thành công!
Tham khảo thêm tại: https://vi.wikipedia.org/wiki/Google_Docs
