Illustrator không chỉ là công cụ thiết kế mạnh mẽ mà còn là nguồn cảm hứng cho việc tạo ra những đường viền độc đáo cho hình ảnh. Hãy cùng Mytour khám phá cách tạo viền ảnh để chuẩn bị cho quá trình in ấn.
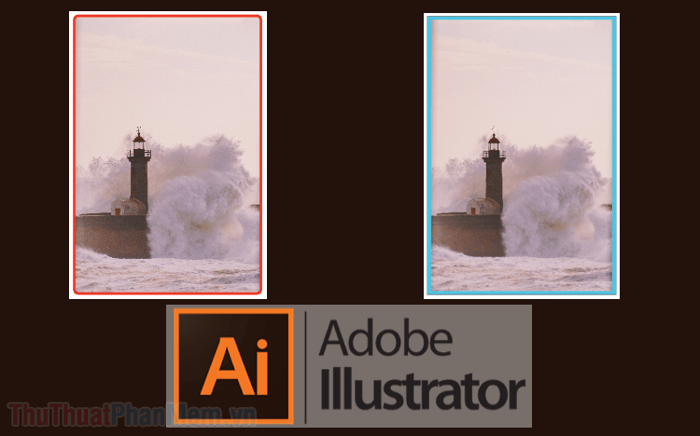
Phương pháp 1: Sáng tạo viền với Rectangle Tool
Rectangle Tool là công cụ linh hoạt trong Illustrator và qua một số thủ thuật nhỏ, bạn có thể biến nó thành công cụ tuyệt vời để tạo ra những đường viền độc đáo cho hình ảnh.
Bước 1: Bắt đầu bằng việc mở Illustrator và thêm hình ảnh mà bạn muốn tạo viền vào trong phần mềm.

Bước 2: Tiếp theo, chọn công cụ Rectangle Tool (phím tắt M).
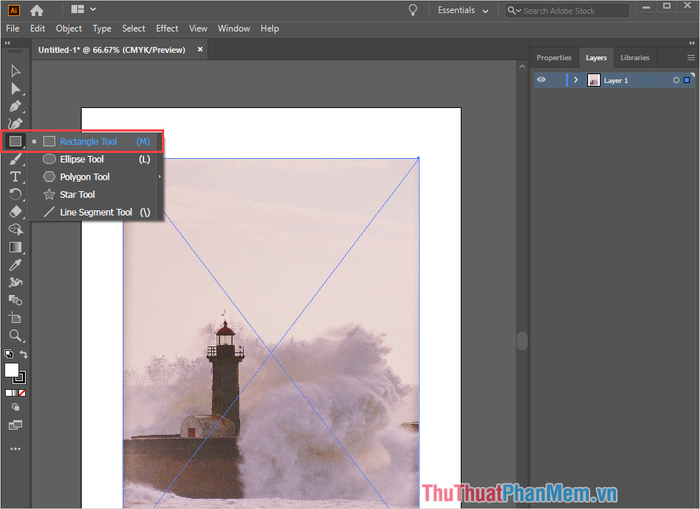
Bước 3: Sử dụng công cụ Retangle Tool để vẽ một hình chữ nhật, đảm bảo kích thước của nó lớn hơn hình ảnh.
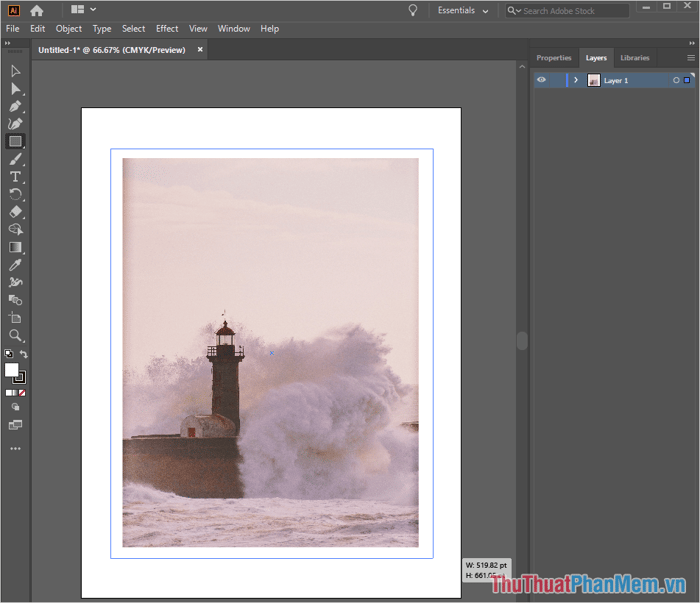
Bước 4: Sau khi vẽ xong hình chữ nhật, Click chuột phải vào hình chữ nhật và chọn Arrange -> Bring Forward
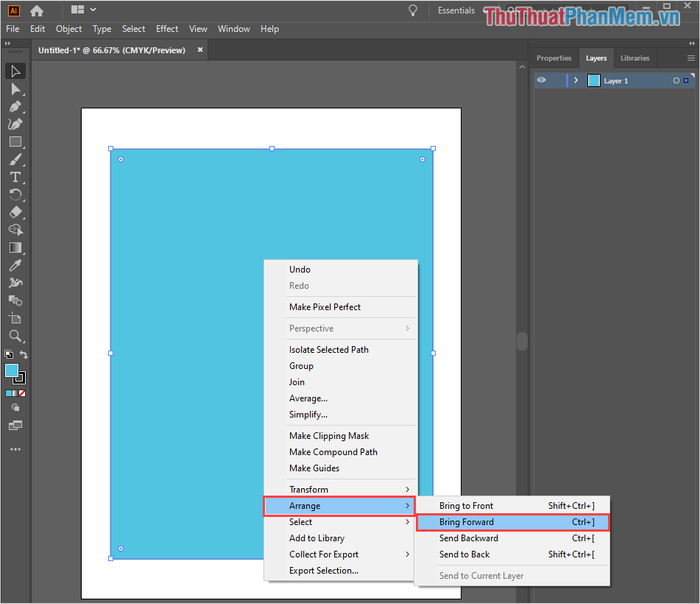
Bước 5: Bây giờ, bạn đã có viền cho hình ảnh. Tuy nhiên, phần viền hiện tại có thể lệch, bạn cần điều chỉnh để hoàn thiện. Sử dụng công cụ Selection Tool (V) để tạo vùng chọn bao gồm cả phần ảnh và viền.
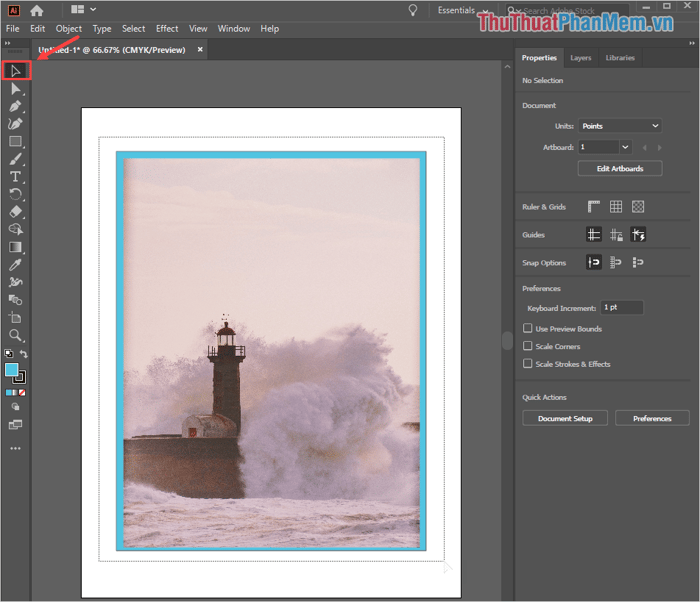
Bước 6: Khi bạn đã chọn phần ảnh và viền, bộ công cụ căn chỉnh Align sẽ xuất hiện. Lựa chọn Horizontal Align Center và Vertical Align Center để căn chỉnh theo chiều ngang và chiều dọc.

Dưới đây là kết quả sau khi hoàn tất việc tạo và căn chỉnh viền cho hình ảnh.
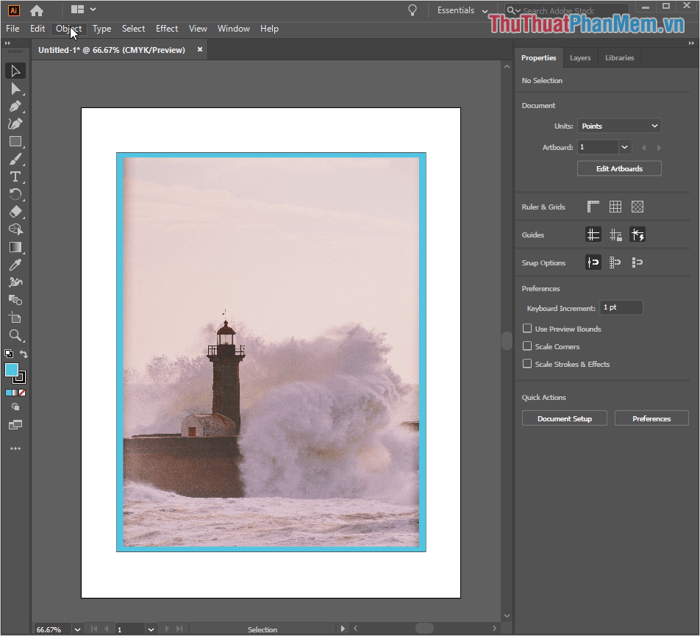
Phương pháp 2: Tạo viền cho hình ảnh bằng Pen Tool
Pen Tool là công cụ bút vẽ trong Illustrator và với phương pháp này, bạn chỉ cần sử dụng Pen Tool để vẽ các đường viền xung quanh ảnh.
Bước 1: Đầu tiên, mở hình ảnh và chọn công cụ Pen Tool (Phím tắt P).

Bước 2: Tiếp theo, thiết lập độ dày của đường viền trong mục Strock của phần Appearance, thông thường là 0.03 cm.
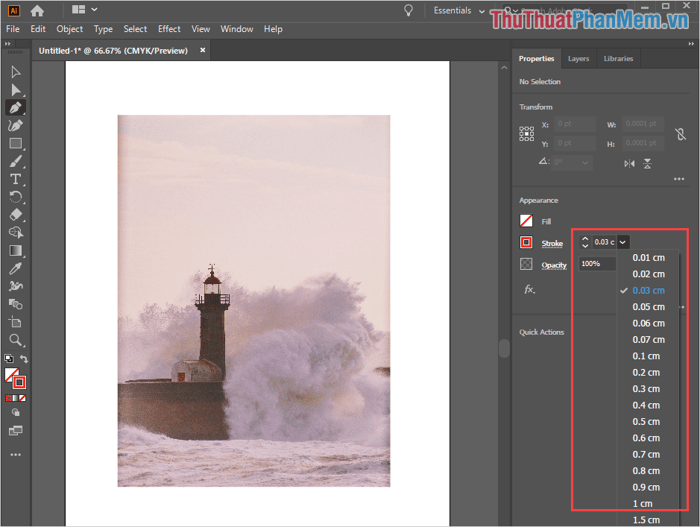
Bước 3: Vẽ các đường viền bao quanh hình ảnh. Đặt điểm đầu tiên của Pen Tool vào góc của hình ảnh để chúng tự động kết nối.
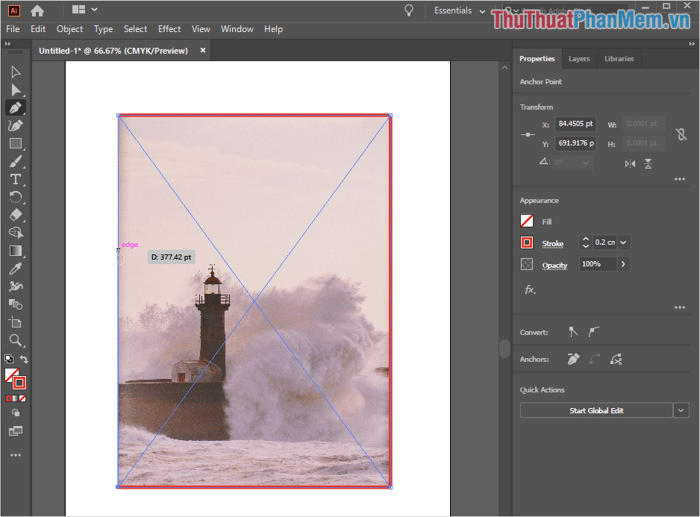
Bước 4: Khi hoàn tất vẽ đường viền, bạn sẽ thấy kết quả như hình dưới đây. Nếu bạn không muốn bo góc viền, bạn đã hoàn thành ở bước này.
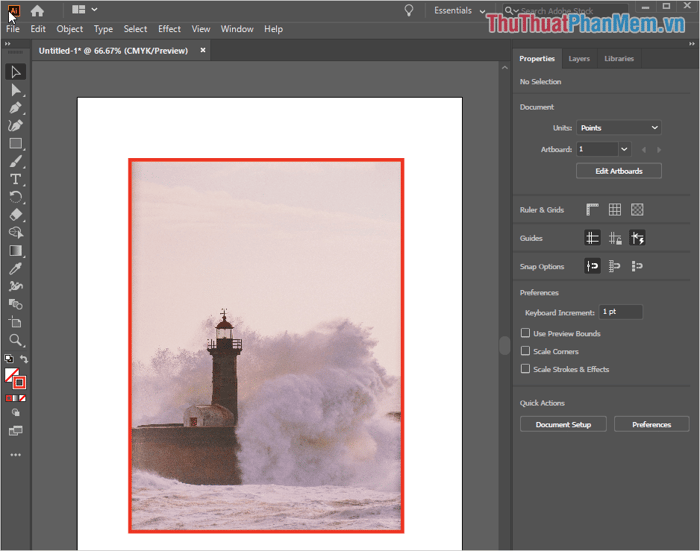
Bước 5: Nếu bạn muốn bo cong viền, hãy chọn công cụ Selection Tool (V) và nhấn vào viền đã vẽ. Sau đó, nhấn Ctrl để hiển thị nút bo cong và kéo chúng để tạo độ cong.
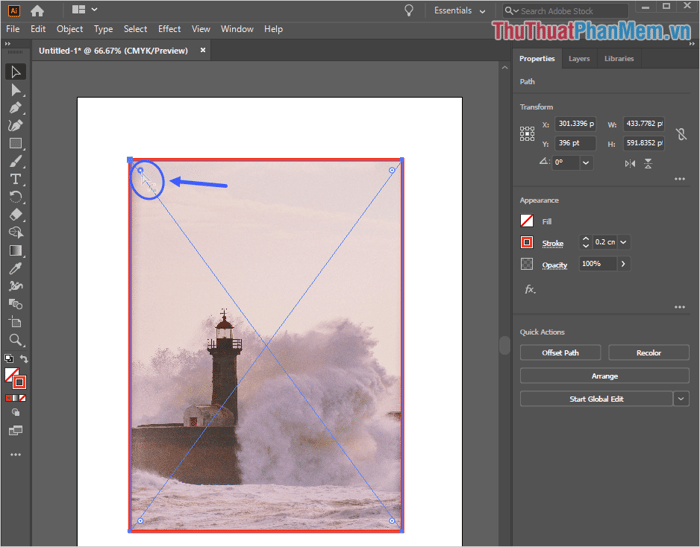
Bước 6: Sau khi hoàn tất, bạn sẽ nhận được kết quả như hình dưới đây.
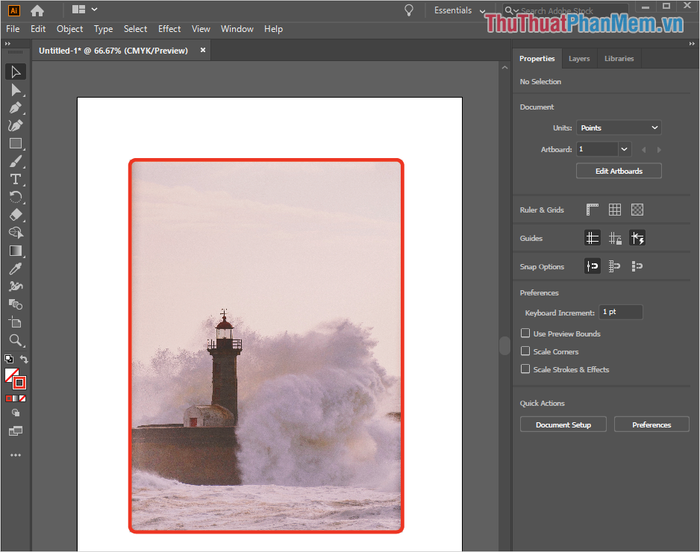
Trong hướng dẫn này, Mytour đã chỉ cho bạn cách tạo viền cho hình ảnh trong Illustrator một cách nhanh chóng và hiệu quả nhất. Chúc bạn có một ngày vui vẻ!
