Trên hệ điều hành Windows 10, khi chúng ta gõ văn bản bằng tiếng Việt trong các ứng dụng, thường thấy những từ bị gạch đỏ dưới chân. Lí do là do chức năng kiểm tra chính tả của Windows được thiết lập theo ngôn ngữ tiếng Anh, dẫn đến việc nhận diện sai chính tả khi gõ tiếng Việt. Để loại bỏ những gạch chân phiền toái đó, hãy tham khảo cách tắt tính năng kiểm tra chính tả mặc định trên Windows 10 theo hướng dẫn của Mytour.
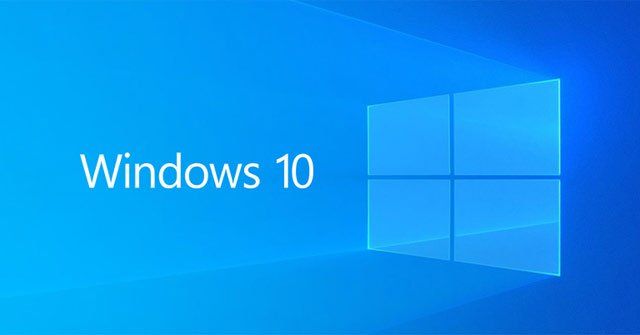
Video hướng dẫn tắt chức năng kiểm tra chính tả trên Windows 10
Cách tắt kiểm tra chính tả trên Windows 10 một cách đơn giản
Bước 1: Nhấn Bắt đầu và chọn nút Cài đặt như hình hoặc nhấn tổ hợp phím Windows + I.
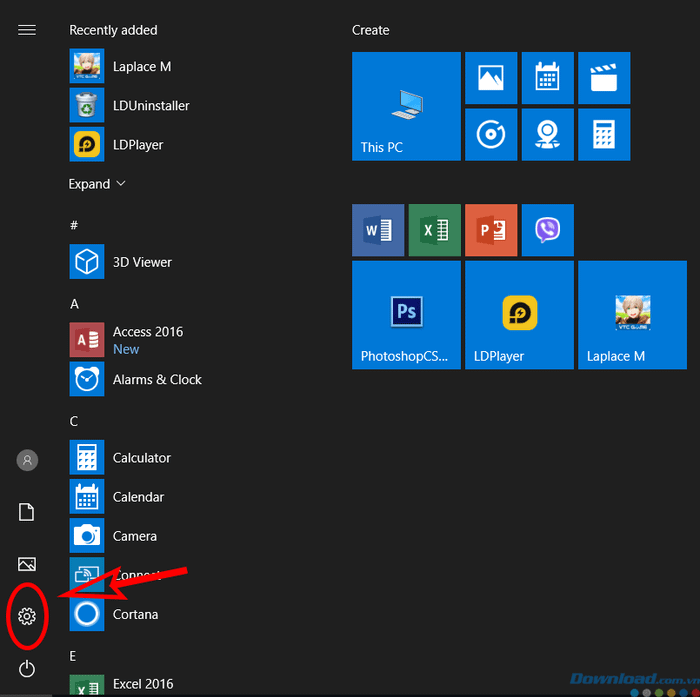
Bước 2: Nhấn chọn phần Thiết bị trong cửa sổ.
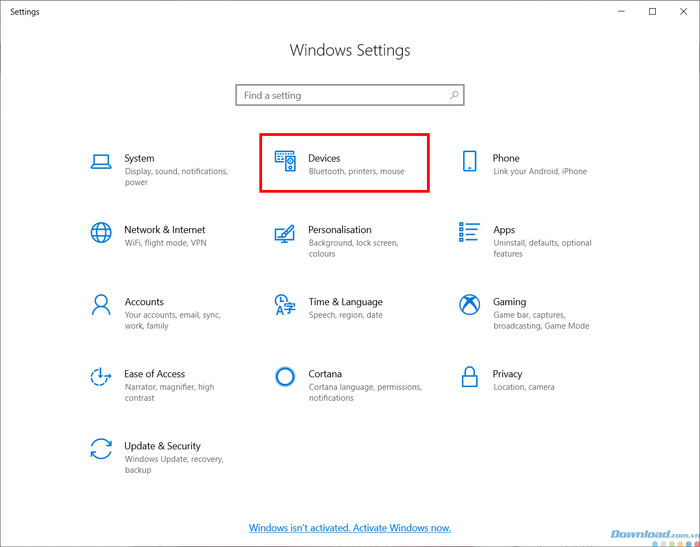
Bước 3: Trong Menu bên trái, nhấp chọn tab Gõ phím.
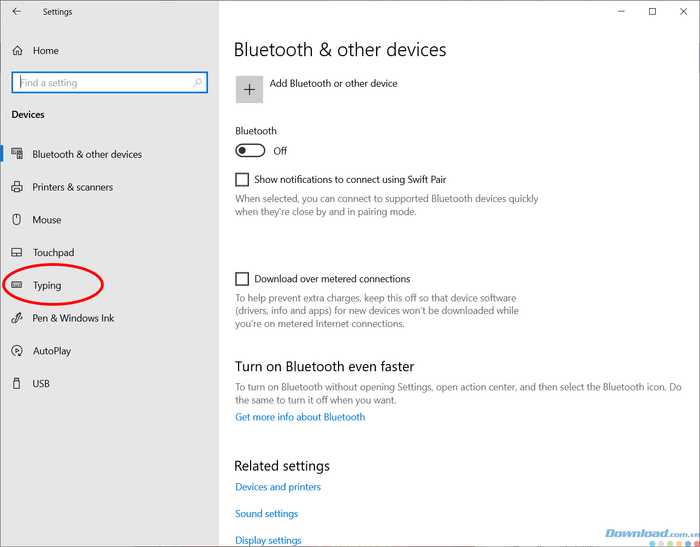
Bước 4: Trong mục Gõ phím, bạn đặt vị trí của Tắt cho 2 mục Tự động sửa lỗi chính tả và Đánh dấu từ sai chính tả.
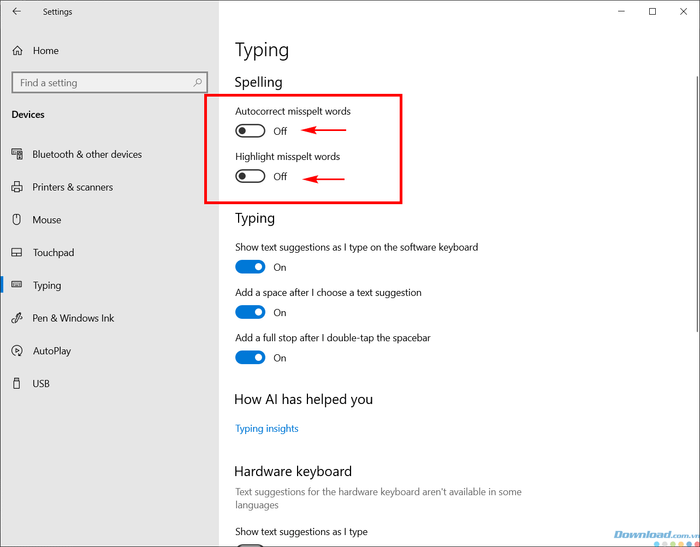
Vậy là bạn đã tắt chức năng kiểm tra chính tả trong Windows rồi đấy. Hãy mở ứng dụng và thử nhập dữ liệu xem có còn bị gạch đỏ dưới chân nữa không nhé.
Nếu bạn muốn tắt thêm cả tính năng gợi ý từ, tự động thêm dấu cách hay... thì hãy để Tắt cả 3 dòng phía dưới bao gồm: Hiện gợi ý văn bản khi tôi gõ trên bàn phím phần mềm, Thêm dấu cách sau khi tôi chọn một gợi ý văn bản, Thêm dấu chấm sau khi tôi nhấn phím cách hai lần.
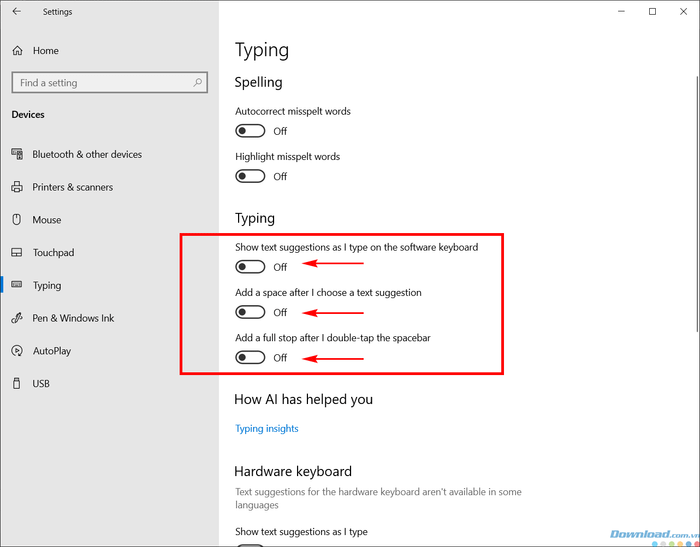
Chúc các bạn thành công trong việc thực hiện!
