Khi bạn đang transfer file lớn hoặc download dữ liệu nặng, hãy tận dụng khoảng thời gian đó để thực hiện công việc khác. Hãy để máy tính tự động tắt sau khi hoàn tất nhiệm vụ của mình, và đây là cách bạn có thể làm điều đó trên Windows 11.

1. Bước đơn giản để đặt hẹn giờ tắt máy
Windows 11 sẽ giúp bạn đặt chế độ hẹn giờ tắt máy một cách dễ dàng, mà không cần phải cài đặt thêm bất kỳ phần mềm nào khác. Đồng thời, bạn cũng có thể tạo một nút tắt máy nhanh trên màn hình chính để thuận tiện hơn trong việc sử dụng.
Đơn giản, để đặt lịch tắt máy, bạn chỉ cần dùng lệnh sau đây:
| shutdown -s -t giây |
Sử dụng các tham số theo bảng hướng dẫn sau đây:
|
Thời gian hẹn giờ |
Lệnh | |
|
1 |
1 Phút |
Shutdown -s -t 60 |
|
2 |
5 Phút |
Shutdown -s -t 300 |
|
3 |
10 Phút |
Shutdown -s -t 600 |
|
4 |
60 Phút |
Shutdown -s -t 3600 |
|
5 |
2 Giờ |
Shutdown -s -t 7200 |
|
6 |
4 Giờ |
Shutdown -s -t 14400 |
|
7 |
8 Giờ |
Shutdown -s -t 28800 |
|
8 |
12 Giờ |
Shutdown -s -t 43200 |
|
9 |
16 Giờ |
Shutdown -s -t 57600 |
Muốn hủy lịch tắt máy đã đặt, chỉ cần thực hiện lệnh sau:
| shutdown -a |
1.1 Bật tính năng tự động tắt máy với Run
Hộp Run trên Windows không còn xa lạ với chúng ta, nơi giúp thực hiện các chương trình một cách nhanh chóng. Điều đặc biệt là, bạn còn có thể sử dụng hộp thoại này để lập lịch hẹn giờ tắt máy.
Nhấn tổ hợp phím Windows + R để mở hộp thoại Run hoặc đơn giản tìm kiếm từ khoá “Run” bằng công cụ tìm kiếm của bạn.
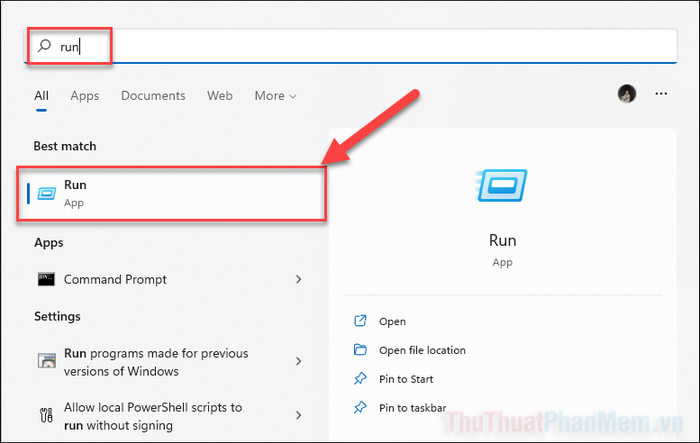
Khi hộp thoại Run xuất hiện, nhập lệnh hẹn giờ tắt theo hướng dẫn đã được cung cấp trước đó:
| Shutdown -s -t số giây |
Chỉ cần nhấn OK để thực thi lệnh.
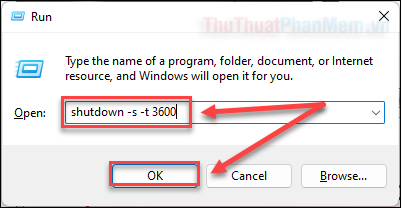
Ở phía dưới cùng bên phải màn hình, bạn sẽ nhận thông báo về thời gian máy tính sẽ tự động tắt.
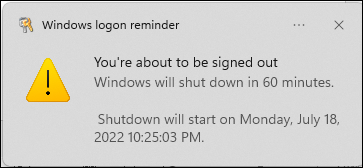
Nếu bạn muốn hủy bỏ lịch hẹn giờ, mở lại hộp thoại Run và chạy lệnh dưới đây:
| Shutdown -a |
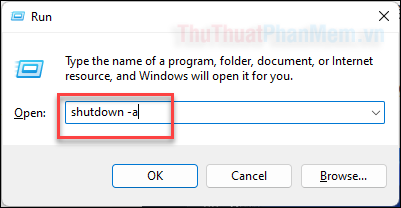
1.2 Bật tính năng hẹn giờ tắt máy bằng phím tắt
Nếu bạn không muốn gõ lệnh, hãy tạo một phím tắt ngay trên màn hình chính để dễ dàng hẹn giờ tắt máy chỉ với một cú nhấn.
Trên màn hình chính, click chuột phải vào một khu vực trống và chọn Tạo mới >> Phím tắt.
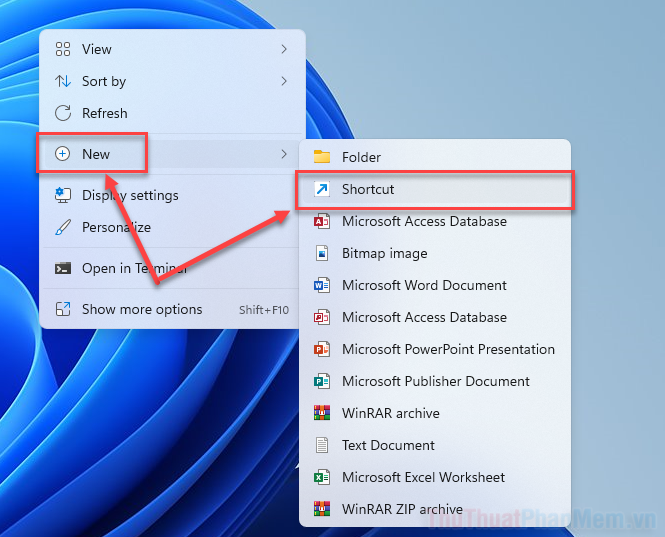
Trong cửa sổ tiếp theo, điền vào ô “Nhập đường dẫn của mục”:
| C:\\Windows\System32\Shutdown.exe |
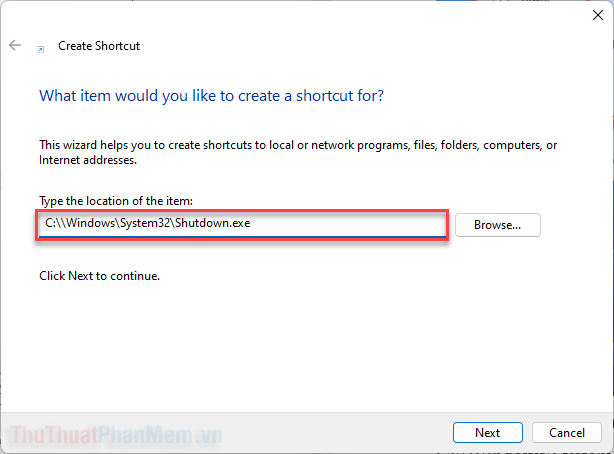
Bấm Tiếp theo, Windows sẽ yêu cầu bạn đặt tên cho phím tắt. Nhập bất cứ tên nào bạn muốn, ví dụ như “Hẹn giờ tắt máy”.
Sau đó, nhấn Kết thúc.
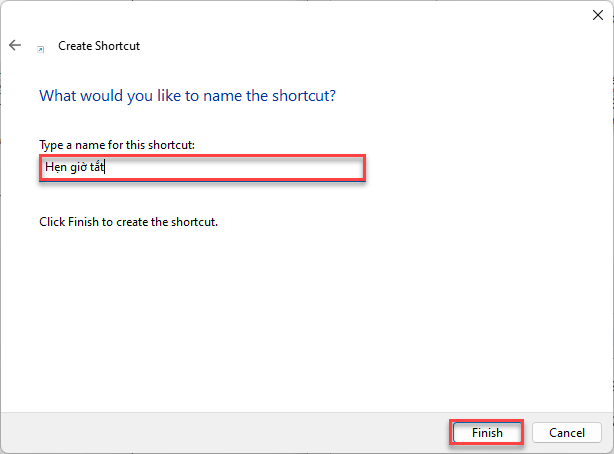
Trên màn hình chính, xuất hiện một biểu tượng phím tắt mới. Click chuột phải và chọn Cài đặt.
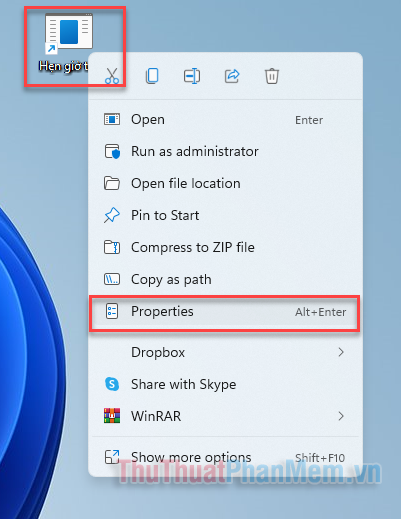
Tại ô Mục tiêu, điền đầy đủ thông tin sau:
| C:\Windows\System32\shutdown.exe -s -t 3600 -c "Đã hẹn giờ" |
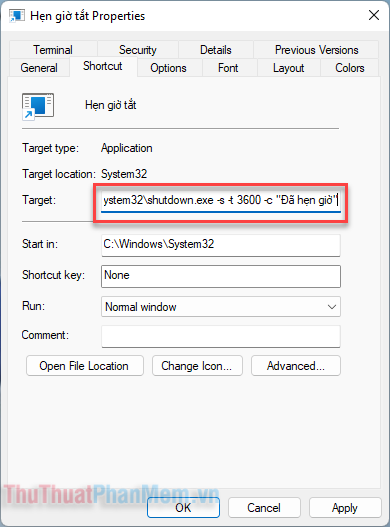
Ở đây, bạn có thể điều chỉnh:
- 3600 (giây) là thời gian hẹn giờ bạn mong muốn
- “Đã hẹn giờ” là thông báo hiển thị khi bạn nhấn phím tắt, hãy thay đổi thành bất kỳ văn bản nào bạn mong muốn.
Để đổi biểu tượng của phím tắt, chọn Thay đổi biểu tượng...
Sau đó, chọn biểu tượng mà bạn muốn >> Đồng ý.
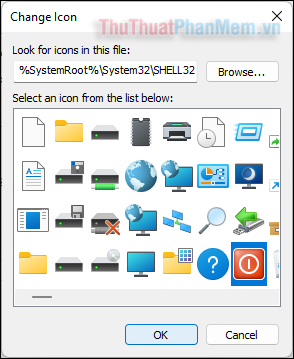
Bây giờ, bạn đã tạo thành công một nút hẹn giờ tắt độc đáo trên màn hình chính.
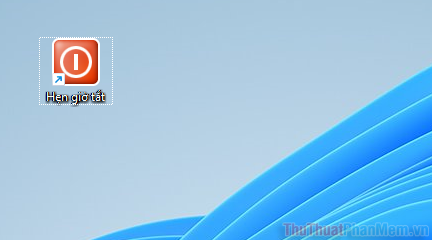
Để tạo phím tắt để hủy bỏ lịch hẹn giờ, thực hiện các bước tương tự và đặt mục Mục tiêu là:
| C:\Windows\System32\shutdown.exe shutdown -a "Hủy hẹn giờ thành công" |
Chắc chắn rồi, bạn đã nắm bắt được cách lập kế hoạch để tắt máy tự động trên Windows 11. Hãy áp dụng ngay để công việc của bạn trở nên suôn sẻ hơn bao giờ hết! Chúc mừng bạn đã thành công!
