Hướng dẫn chi tiết về cách tắt McAfee Security Center tạm thời trên máy tính Windows hoặc Mac. Lưu ý rằng việc tắt McAfee có thể làm máy tính của bạn dễ bị nhiễm virus nếu McAfee là phần mềm diệt virus duy nhất trên máy tính.
Các Bước Chi Tiết
Trên Hệ Điều Hành Windows
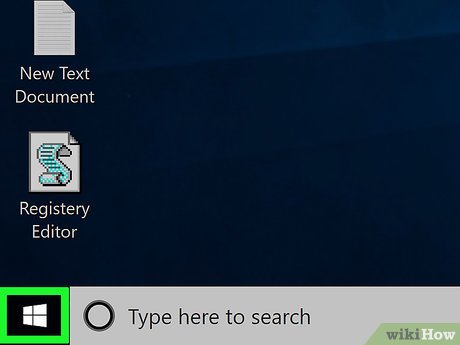
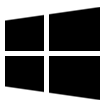 ⊞ Win
⊞ Win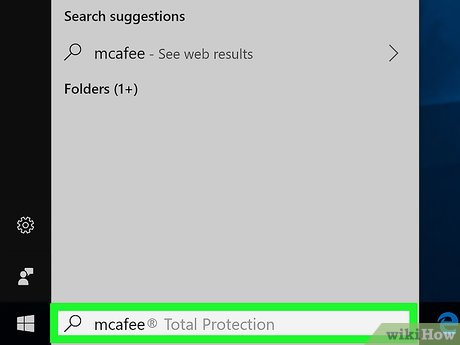
Nhập mcafee vào Menu Start để tìm chương trình McAfee trên máy tính.
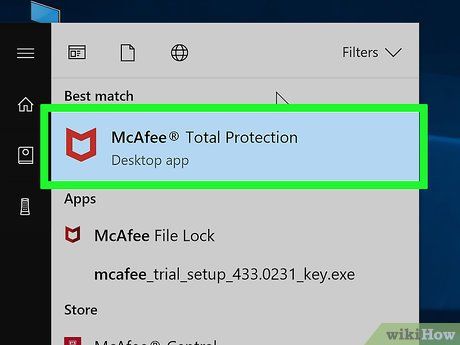
Bấm vào McAfee® TotalProtection ở trên Menu Start, dưới tiêu đề 'Ứng dụng Desktop' để mở McAfee.
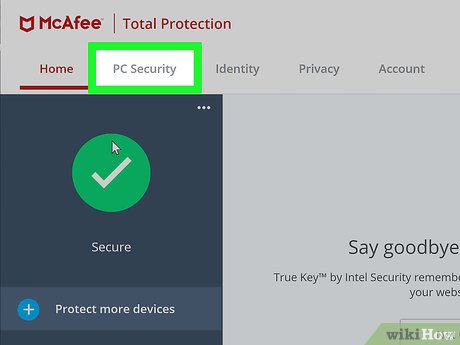
Bấm vào thẻ PC Security ở góc trái trên cửa sổ McAfee.
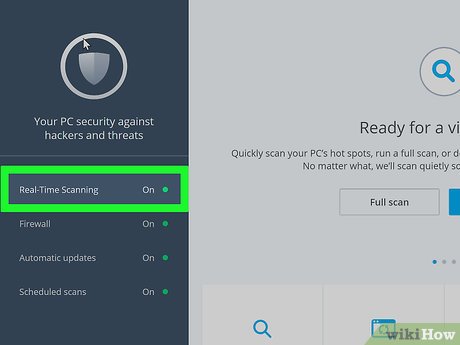
Bấm vào thẻ Real-Time Scanning ở góc trái cửa sổ McAfee.
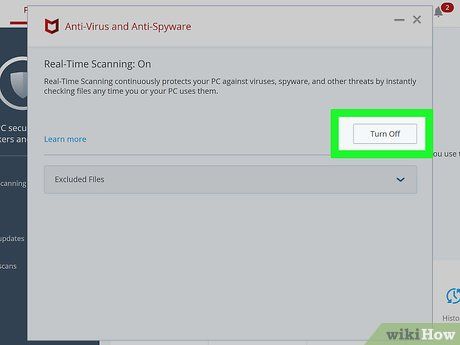
Bấm vào Tắt ở góc phải trên trang Real-Time Scanning.
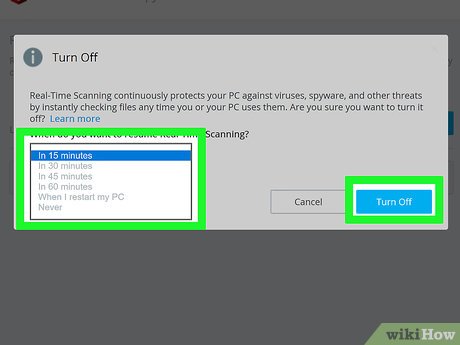
Chọn khung giờ, sau đó nhấp vào Tắt. Bạn có thể đặt thời gian khởi động lại Real-Time Scanning tại dòng 'Bạn muốn khởi động lại Real-Time Scanning vào lúc nào?'. Thời gian mặc định là 15 phút.
- Nếu muốn tắt McAfee cho đến khi bạn tự bật lại, bạn chọn Không bao giờ cho phần giới hạn thời gian.
- Bạn có thể thoát cửa sổ này sau khi tắt Real-Time Scanning.
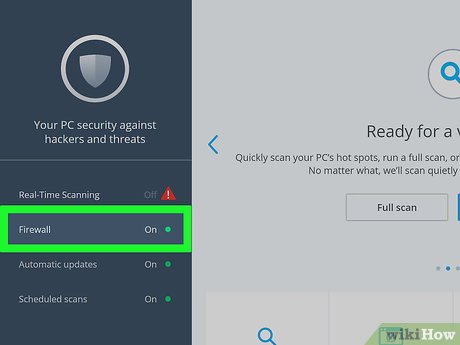
Nhấp vào thẻ Tưởng lửa (Firewall) bên dưới thẻ Real-Time Scanning ở bên trái cửa sổ.
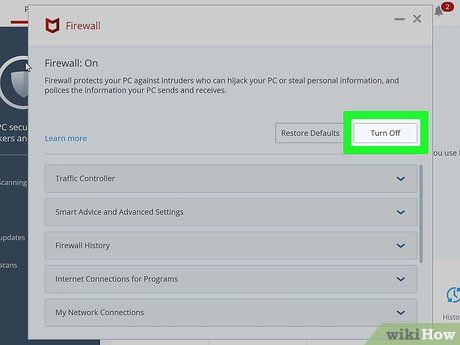
Nhấp vào Tắt ở phía trên góc phải trang.
- Nếu trang Firewall không có thông tin, Firewall của McAfee đã được tắt; bạn có thể bỏ qua hai bước tiếp theo.
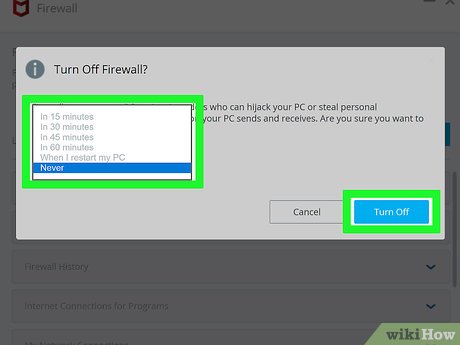
Chọn khung thời gian, sau đó chọn Tắt để tắt Firewall của McAfee đến khi hết thời gian đã chọn.
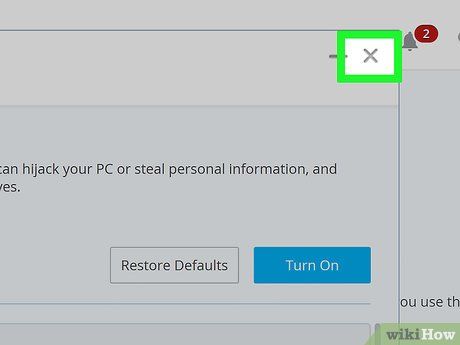
Thoát cửa sổ Firewall. Nhấp vào X ở phía trên góc phải cửa sổ Firewall.
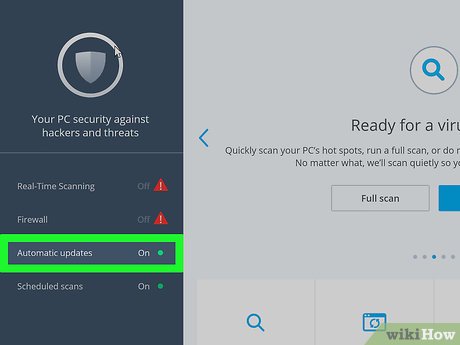
Nhấp vào Cập nhật tự động (Tự động cập nhật) bên dưới Tường lửa ở bên trái trang.
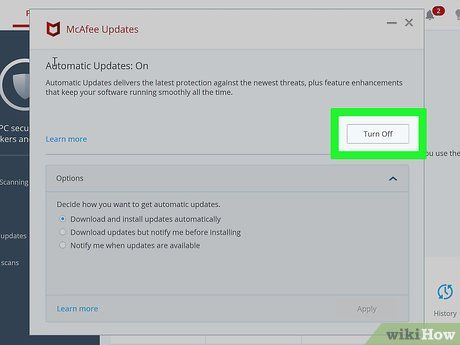
Nhấp vào Tắt ở phía trên góc phải trang Cập nhật Tự động.
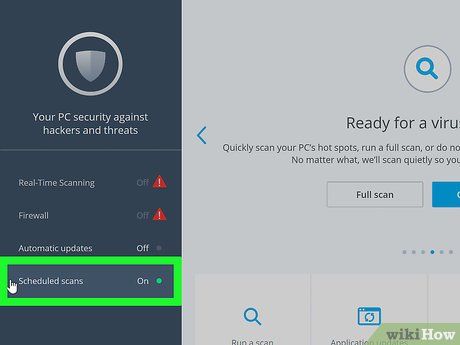
Thoát trang Cập nhật Tự động, sau đó chọn Lượt quét đã lên lịch bên dưới Cập nhật tự động.
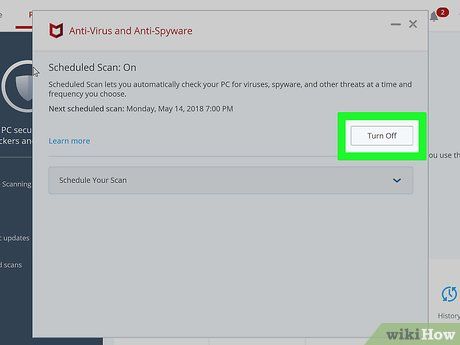
Nhấp vào Tắt ở phía trên góc phải để tắt toàn bộ dịch vụ của McAfee.
Trên Mac
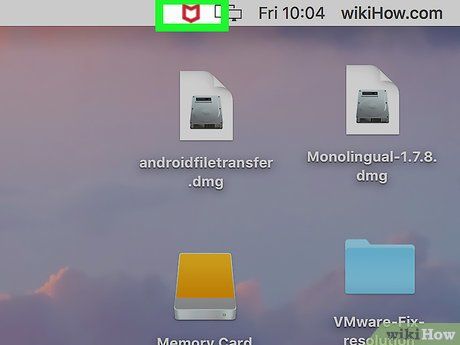
Nhấp vào biểu tượng McAfee có chữ 'M' màu trắng trên nền khiên đỏ ở phía trên bên phải của thanh menu trên Mac của bạn.
- Nếu không thấy biểu tượng này, hãy nhấp vào biểu tượng kính lúp ở phía trên bên phải, nhập 'McAfee' và chọn Bảo mật Internet.
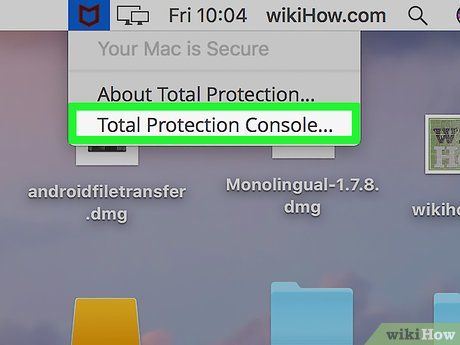
Nhấp vào Bảo vệ Toàn diện Console… ở gần dưới danh sách lựa chọn McAfee.
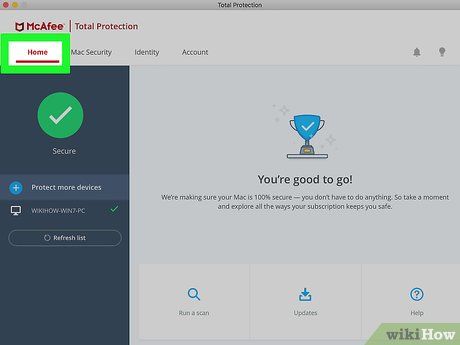
Nhấp vào thẻ Trang chủ ở phía trên bên trái cửa sổ.
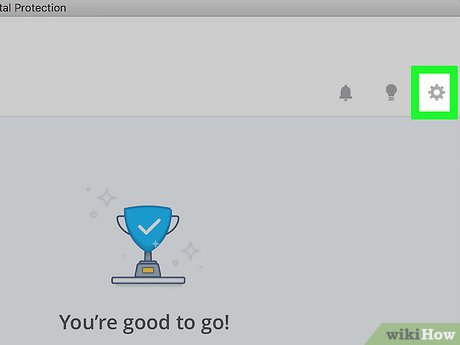
Nhấp vào biểu tượng bánh răng ở phía trên bên phải của thẻ Trang chủ.
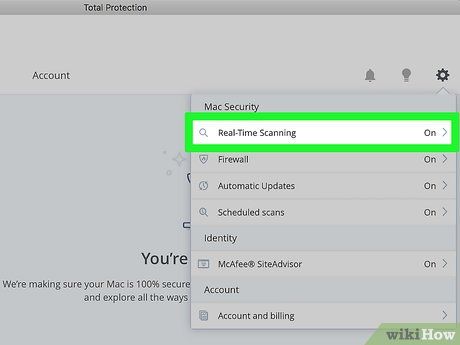
Nhấp vào Quét Thời gian Thực ở gần dưới danh sách lựa chọn bánh răng để mở cửa sổ Quét Thời gian Thực.
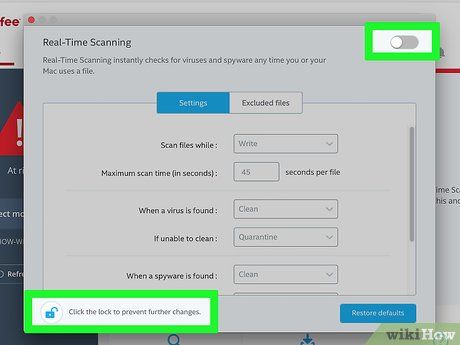
Tắt Real-Time Scanning theo các bước sau:
- Nhấp vào biểu tượng ổ khóa.
- Nhập mật khẩu của người quản trị và nhấp OK.
- Nhấp vào thanh trượt Real-Time Scanning ở góc phải trên.
- Đóng cửa sổ Real-Time Scanning.
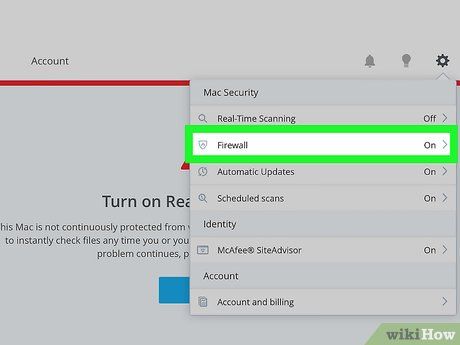
Nhấp vào biểu tượng bánh răng một lần nữa, sau đó chọn thẻ Firewall (Tường lửa) ở dưới lựa chọn Real-Time Scanning.
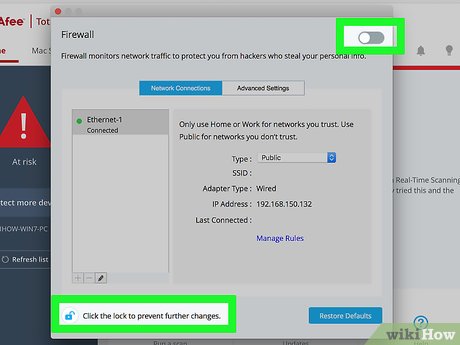
Tắt Firewall của McAfee theo cách bạn đã tắt Real-Time Scanning.
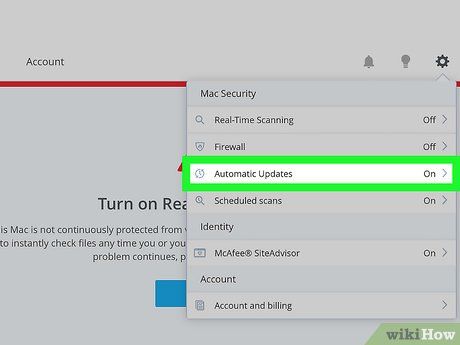
Nhấp vào biểu tượng bánh răng một lần nữa, sau đó chọn Automatic Updates (Cập nhật tự động) ở dưới lựa chọn Firewall.
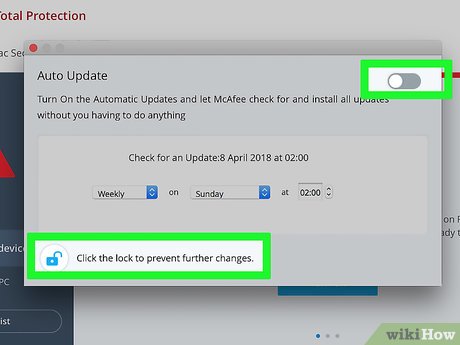
Tắt cập nhật tự động theo cách bạn đã tắt Real-Time Scanning và Firewall.
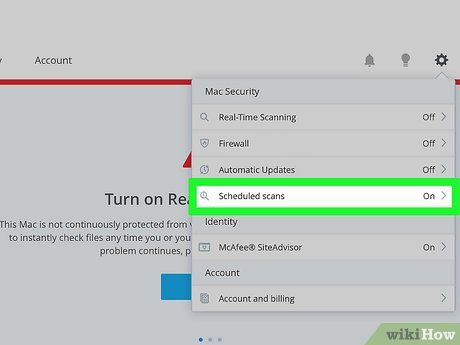
Nhấp vào biểu tượng bánh răng một lần nữa, sau đó chọn Scheduled scans (Lịch quét) ở dưới nhóm lựa chọn 'Bảo mật Mac'.
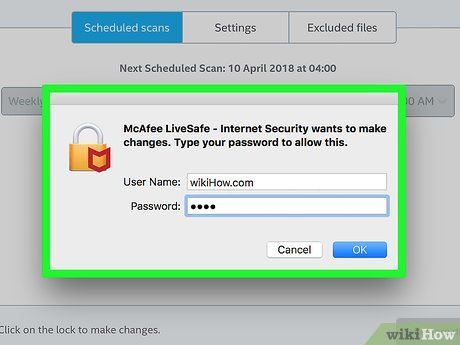
Mở trang Cài đặt Quét đầy đủ và Quét tùy chỉnh. Nhấp vào biểu tượng bánh răng và nhập mật khẩu của người quản trị, sau đó chọn OK.
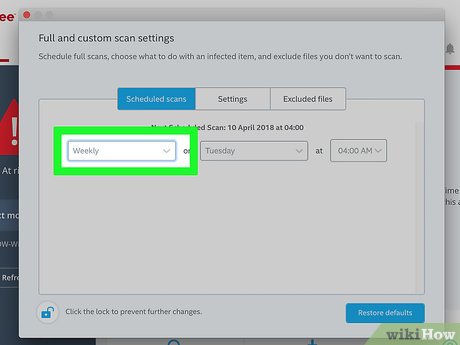
Nhấp vào danh sách lựa chọn Hàng tuần (Tuần) ở bên trái cùng của trang 'Scheduled scans'.
- Nếu không thấy tùy chọn này, bạn nhấp vào thẻ Scheduled scans ở trên cùng.
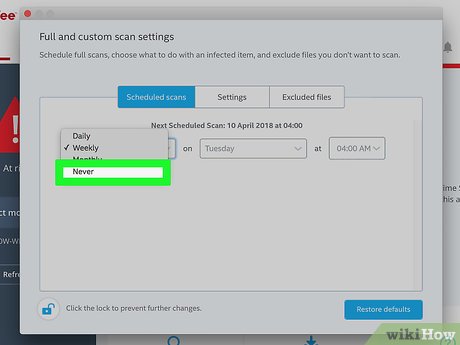
Nhấp vào Không bao giờ để ngăn McAfee tự động quét máy tính.
Nhấp vào biểu tượng bánh răng một lần nữa, sau đó chọn McAfee SiteAdvisor ở cuối danh sách lựa chọn.
- SiteAdvisor quản lý việc hiển thị của McAfee trên trình duyệt của máy Mac.
Tắt SiteAdvisor. Kéo thanh trượt ở phía trên góc phải của trang Site Advisor để thực hiện điều này.
- Có thể bạn cần phải nhập mật khẩu người quản trị để có thể kéo thanh trượt.
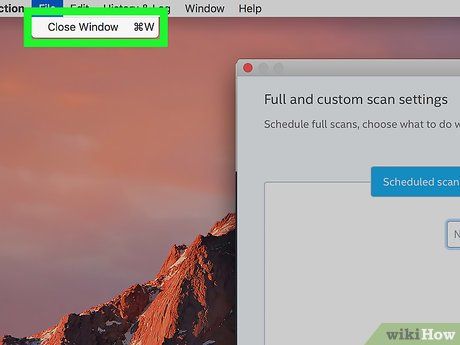
Đóng cửa sổ thiết lập để hoàn toàn tắt McAfee trên máy Mac.
Gỡ cài đặt McAfee trên máy Mac. Finder
FinderMột số gợi ý
- Nên tránh sử dụng mạng khi tắt phần mềm diệt virus là lựa chọn tốt nhất.
Cảnh báo
- Máy tính của bạn có thể bị đe dọa bởi nhiều nguy cơ trên mạng sau khi tắt phần mềm diệt virus.
