Nhiều video trên YouTube đều phát quảng cáo trả phí trước và trong suốt video để kiếm tiền. Mặc dù quảng cáo có ý nghĩa hỗ trợ người sáng tạo nội dung, nhưng những video dài 15-30 giây thỉnh thoảng làm phiền và tốn thời gian. Nhưng đừng lo, trên trình duyệt web có nhiều tiện ích mở rộng chặn quảng cáo giúp bạn giải quyết vấn đề này. Nếu bạn sử dụng thiết bị di động, hãy dùng trình duyệt chặn quảng cáo để thoải mái hơn.
Các bước
Các Bước
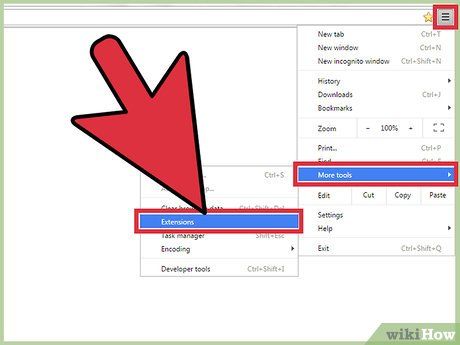
Dành cho Trình duyệt Chrome
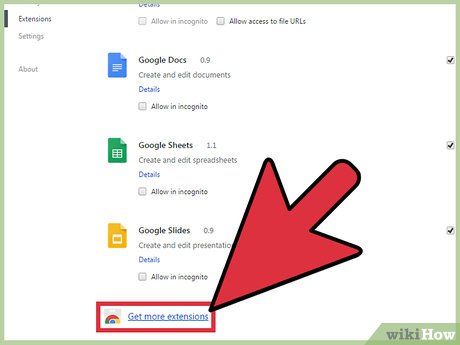
Bước 1: Kích vào 'Lấy thêm tiện ích mở rộng' ở cuối danh sách.
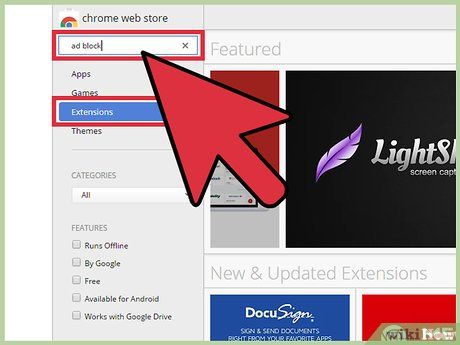
Bước 2: Tìm kiếm từ khóa 'chặn quảng cáo' và xem kết quả ở mục 'Tiện ích Mở rộng'.
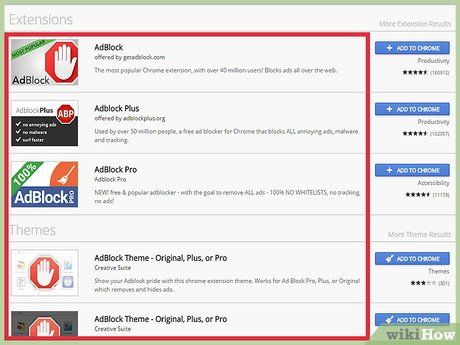
Bước 3: Xem và chọn tiện ích phù hợp từ danh sách kết quả.
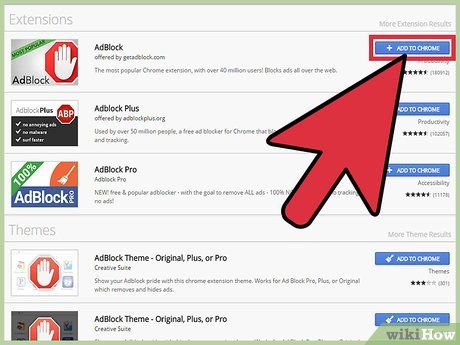
Bước 4: Kích vào nút 'Thêm vào Chrome' để cài đặt tiện ích mở rộng.
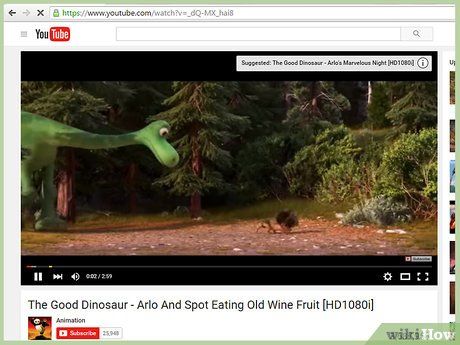
Bước 5: Kiểm tra bằng cách mở video trên YouTube. Tiện ích mới sẽ hoạt động ngay sau khi cài đặt. Logo tiện ích sẽ xuất hiện ở bên phải thanh địa chỉ. Truy cập YouTube và thưởng thức video mà không bị quảng cáo.
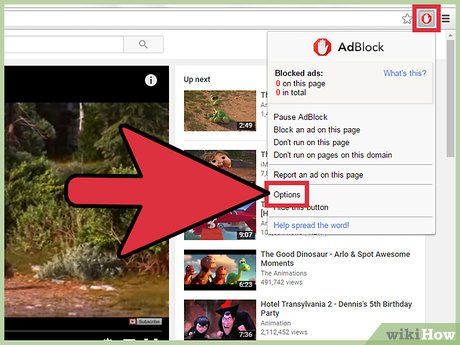
Bước 6: Kiểm tra cài đặt tiện ích mở rộng nếu vẫn xuất hiện quảng cáo khi xem video trên YouTube. Thường, tiện ích sẽ tự động chặn quảng cáo trước video hoặc bảng quảng cáo trên YouTube. Tuy nhiên, một số tiện ích cần bạn kích hoạt tính năng này.
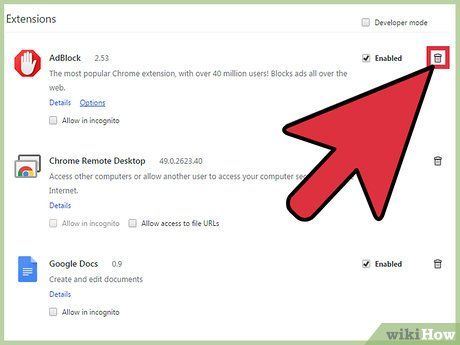
Bước 7: Thử sử dụng tiện ích mở rộng khác nếu tiện ích hiện tại không hoạt động. Cài đặt và gỡ bỏ tiện ích mở rộng trên Chrome rất đơn giản. Nếu tiện ích hiện tại không hoạt động, hãy thử một tiện ích khác nhanh chóng. Không nên chạy nhiều chương trình chặn quảng cáo cùng một lúc để tránh xung đột.
Bước 8: Internet Explorer và Microsoft Edge
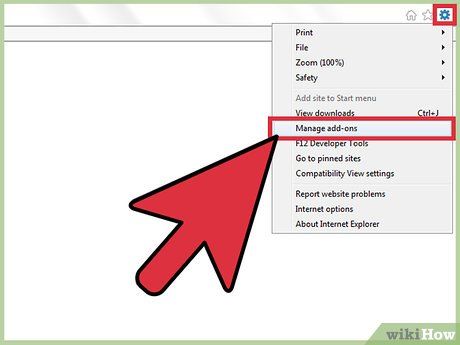
Bước 9: Nhấp vào trình đơn Tools (Công cụ) hoặc biểu tượng Bánh xe và chọn 'Quản lý add-on'. Nếu thanh trình đơn không xuất hiện, nhấn phím Alt. Bạn không thể thêm tiện ích mở rộng trên Microsoft Edge để chặn quảng cáo. Hãy sử dụng Internet Explorer khi cần xem video trên YouTube.
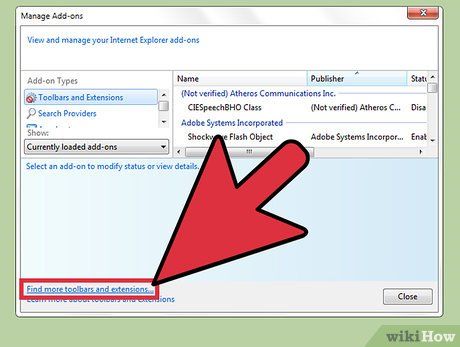
Bước 10: Nhấp vào 'Tìm thêm thanh công cụ và tiện ích mở rộng'. Mục này nằm ở cuối trang Quản lý Add-ons. Nhấp vào đây để mở tab Internet Explorer Gallery (Thư viện Internet Explorer).
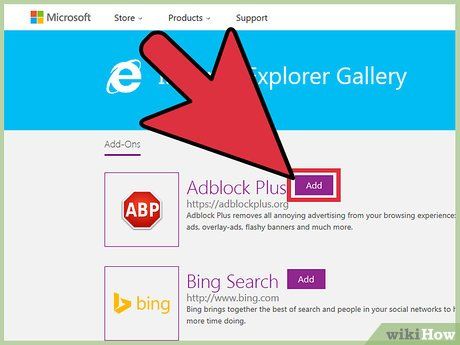
Bước 11: Nhấp chuột vào nút 'Thêm' bên cạnh Adblock Plus. Tiện ích này nằm ở đầu danh sách. Nhấp 'Thêm' để tải trình cài đặt về máy.
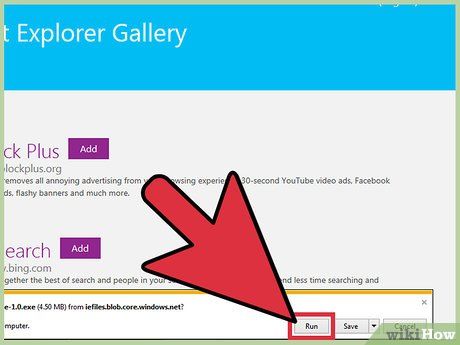
Bước 12: Chạy trình cài đặt Adblock Plus. Làm theo hướng dẫn trên màn hình để cài đặt Adblock Plus cho Internet Explorer. Trình duyệt sẽ tự động đóng trong quá trình cài đặt. Nếu cài đặt không thành công, hãy tải phiên bản mới nhất từ adblockplus.org và thử lại.
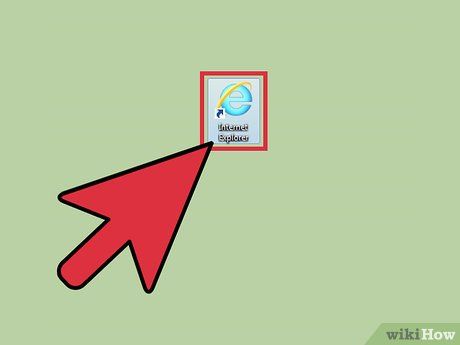
Bước 13: Khởi động lại Internet Explorer và nhấp vào 'Kích hoạt'. Xác nhận muốn tải Adblock Plus khi bạn khởi động Internet Explorer.
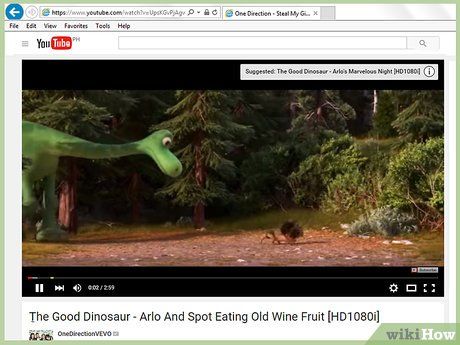
Bước 14: Thử mở video trên YouTube. Adblock Plus mặc định sẽ tự động chặn quảng cáo trên YouTube. Hãy thử bật video để kiểm tra xem tiện ích hoạt động đúng không.
Bước 15: Firefox
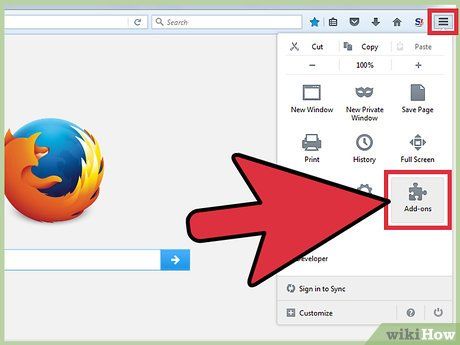
Bước 16: Nhấp chuột vào nút Trình đơn (☰) và chọn 'Add-ons'. Thao tác này mở tab Extensions (Tiện ích mở rộng) trong một cửa sổ mới.
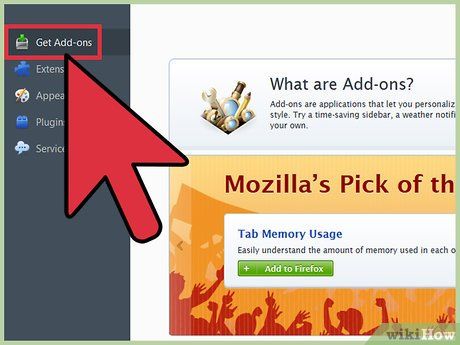
Bước 17: Nhấp chuột vào 'Get Add-ons' (Tải Add-on) trong trình đơn bên trái. Hành động này mở kho tiện ích trên Firefox.
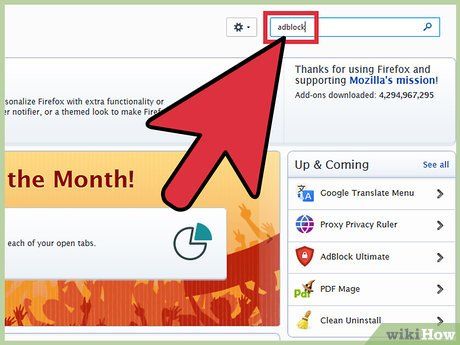
Bước 18: Tìm từ khóa 'adblock'. Bạn sẽ thấy nhiều tiện ích chặn quảng cáo trong danh sách kết quả.
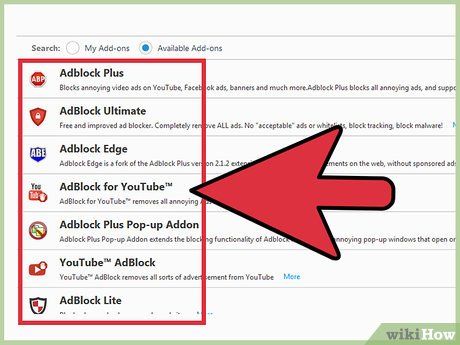
Bước 19: Dùng thử một tiện ích chặn quảng cáo. Bạn có nhiều lựa chọn, hãy đọc mô tả và xem phản hồi của người dùng để tìm tiện ích phù hợp. Đa số tiện ích chặn quảng cáo tự động hoạt động trên YouTube mà không cần cấu hình thêm. Dưới đây là một số lựa chọn phổ biến:
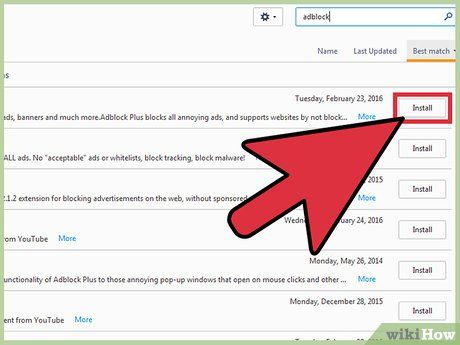
Bước 20: Nhấp chuột vào nút 'Cài đặt' cạnh tiện ích mở rộng bạn muốn sử dụng. Tiện ích sẽ được cài đặt ngay lập tức, quá trình này chỉ mất vài giây. Bạn sẽ thấy một tab mới thông báo tiện ích đã được cài đặt.
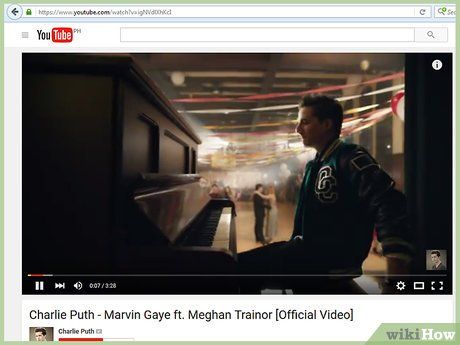
Bước 21: Thử xem video trên YouTube. Sau khi cài đặt, tiện ích sẽ được kích hoạt ngay tức thì. Hãy mở video trên YouTube để đảm bảo tiện ích hoạt động bình thường. Một số tiện ích, như AdBlock Plus, có thể tải một số quảng cáo theo mặc định, như biển quảng cáo của YouTube. Bạn có thể tắt chức năng này bằng cách vào biểu tượng tiện ích trên thanh công cụ, chọn 'Filter preferences' (Tùy chỉnh bộ lọc) và bỏ chọn 'Allow some non-intrusive advertising' (Cho phép tải một số quảng cáo không làm phiền).
Bước 22: Android và iOS
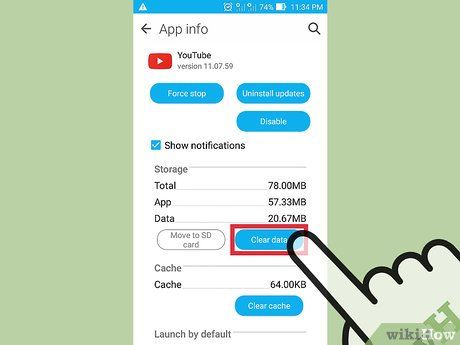
Bước 23: Dọn dẹp ứng dụng YouTube mặc định (Android). Trước khi cài đặt trình duyệt chặn quảng cáo, hãy xóa thiết lập của ứng dụng YouTube để máy không mở YouTube trong ứng dụng. Điều này giúp bạn xem video trên trình duyệt chặn quảng cáo mới cài đặt.
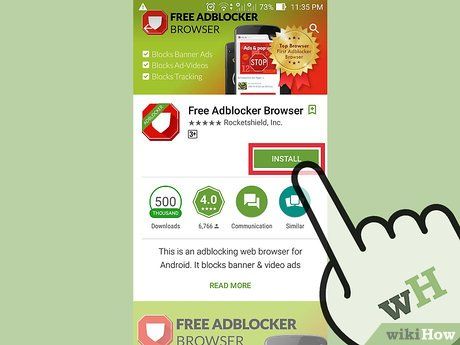
Bước 24: Tải trình duyệt AdBlock Browser. Đây là trình duyệt web miễn phí cho thiết bị di động do cùng công ty phát triển với tiện ích AdBlock trên web. Tải từ Google Play Store hoặc iOS App Store.
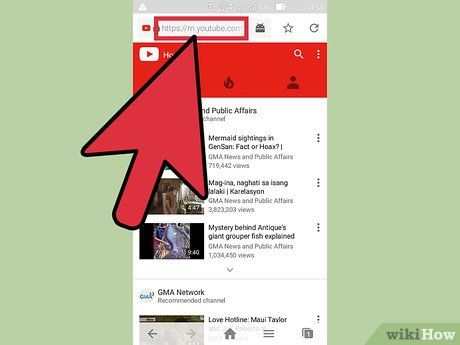
Bước 25: Truy cập YouTube bằng AdBlock Browser và tìm video bạn muốn xem. Bạn sẽ xem video trên trang di động, không phải trong ứng dụng.
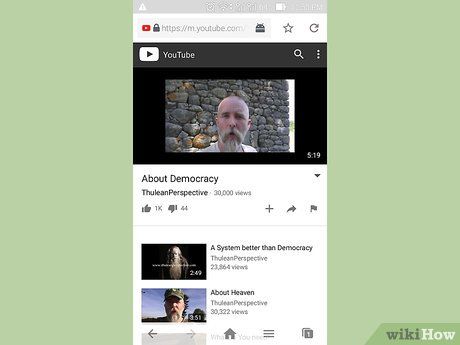
Bước 26: Bắt đầu xem video. Nếu xem video trên trình duyệt, bạn sẽ không bao giờ gặp quảng cáo.
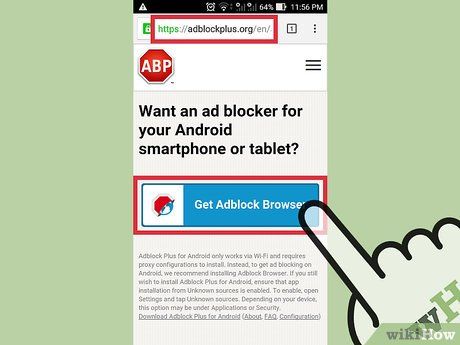
Bước 27: Cài đặt AdBlock trên các thiết bị khác (Android). Nếu muốn chặn quảng cáo mọi nơi, thậm chí trong ứng dụng YouTube, hãy cài đặt AdBlock trên thiết bị Android. Ứng dụng này yêu cầu cấu hình và giám sát từ bạn, chỉ hoạt động khi kết nối Wi-Fi. Tải AdBlock APK tại adblockplus.org/en/android-install và kích hoạt 'Unknown sources' trong mục Security của Settings. Sau đó, cấu hình mạng để kết nối qua proxy, chuyển mọi truy cập internet qua AdBlock trước khi đến trình duyệt hoặc ứng dụng khác.
