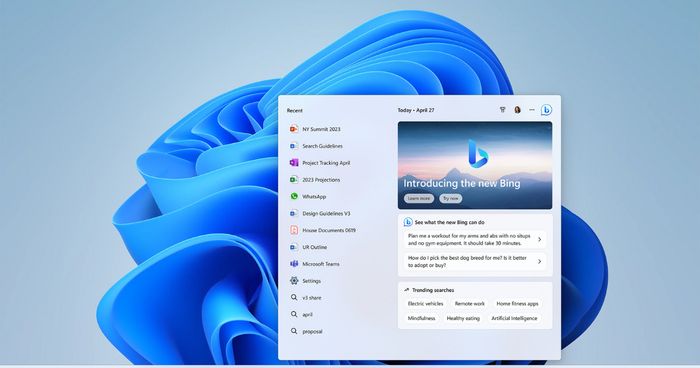
Task Manager là một trong những công cụ quan trọng giúp người dùng kiểm soát và giám sát hiệu quả hoạt động của các ứng dụng chạy ẩn. Công cụ này cho phép bạn kiểm soát chi tiết các quy trình, hiệu suất ứng dụng và các hoạt động trên hệ điều hành Windows. Tuy nhiên, bạn đã biết cách tắt Task Manager chưa? Hãy đọc ngay bài viết dưới đây để biết thêm chi tiết.
1. Sử dụng Local Group Policy Editor
Lưu ý rằng tính năng này chỉ áp dụng cho các phiên bản Enterprise hoặc Windows Pro. Nếu bạn đang sử dụng phiên bản Windows Home, bạn cần kích hoạt Local Group Policy Editor.
Bước 1. Bạn mở hộp thoại Run trên máy tính.
Bước 2. Sau đó, bạn nhập 'gpedit.msc' vào ô trống và nhấn Enter.
Bước 2. Trong ô tìm kiếm, nhập từ khóa gpedit.msc và nhấn OK.
Bước 3. Trên cửa sổ Local Group Policy Editor, bạn di chuyển đến
User Configuration > Administrative Templates > System > Ctrl+Alt+Del Options.
Bước 4. Di chuyển sang phần bên phải và nhấp đúp vào mục Remove Task Manager.
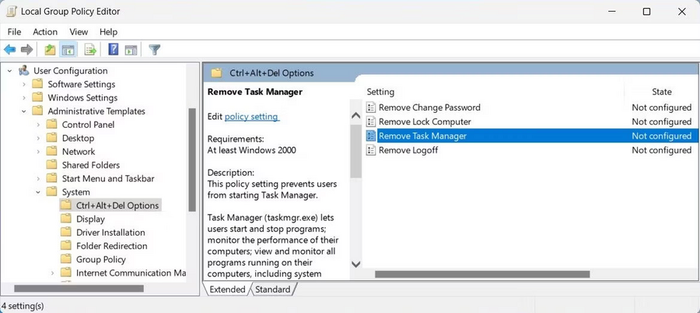
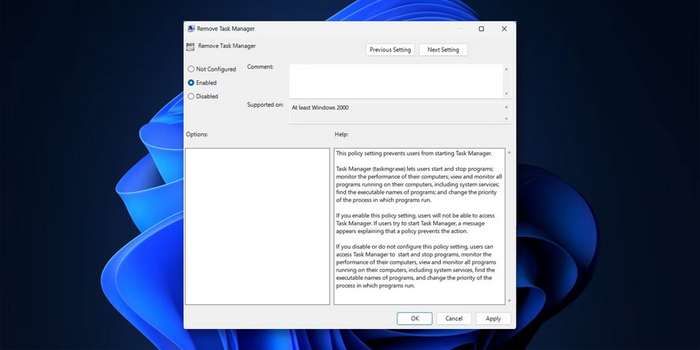
2. Sử dụng Registry Editor
Trong trường hợp bạn sử dụng Windows Home không có Local Group Policy Editor, hãy sử dụng registry để vô hiệu hóa Task Manager. Nhớ sao lưu Windows Registry trước khi thay đổi.
Bạn có thể sử dụng Registry để tắt Task Manager bằng cách thực hiện các bước sau:
Bước 1. Bạn chuột phải vào Start, chọn Run từ menu xuống.
Bước 2. Trong hộp thoại, gõ regedit và nhấn OK để mở Registry Editor.
Bước 3. Trong cửa sổ UAC, chọn Yes để tiếp tục.
Bước 4. Trên thanh bên trái của cửa sổ, đi đến địa chỉ
HKEY_CURRENT_USER\Software\Microsoft\Windows\CurrentVersion\Policies\System
Bước 5. Nếu bạn không thấy thư mục System, chuột phải vào Policies, chọn New và tiếp theo là Key.
Bước 6. Đặt tên thư mục là System và nhấn Enter.
Bước 7. Chuột phải vào thư mục System, chọn New > DWORD (32-bit) Value.
Bước 8. Đặt tên cho key là DisableTaskMgr và nhấn Enter.
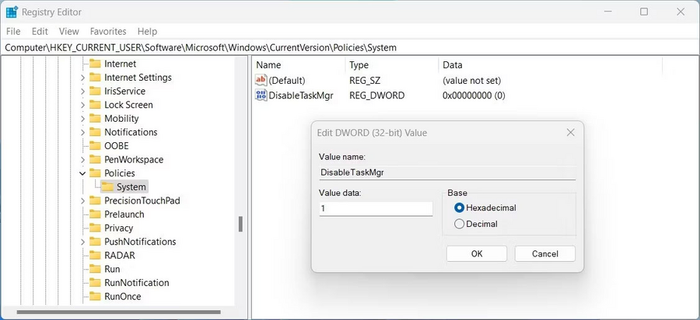
Bước 10. Cuối cùng, nhấn Ok và khởi động lại máy tính để áp dụng thay đổi.
3. Sử dụng Windows PowerShell
Bước 1. Trước hết, nhấn vào Start và tìm kiếm Windows PowerShell hoặc Command Prompt.
Bước 2. Chuột phải vào ứng dụng và chọn Run as administrator.
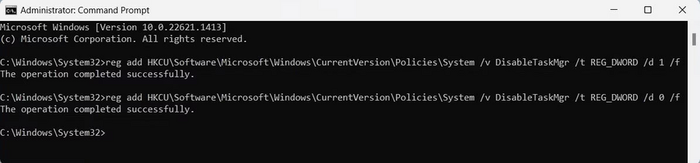
reg add HKCU\Software\Microsoft\Windows\CurrentVersion\Policies\System /v DisableTaskMgr /t REG_DWORD /d 1 /f
Sau khi nhập lệnh trên, một giá trị DWORD mới sẽ được thêm vào registry để vô hiệu hóa Task Manager.
Đó là những cách để vô hiệu hóa Task Manager mà bạn nên biết. Hãy ghi nhớ để tham khảo và áp dụng. Đừng quên theo dõi Mytour để cập nhật những thông tin hữu ích nhất.
Khám phá các mẫu laptop chạy Windows 11 hiện đang có tại Mytour
