Vô hiệu hóa touchpad là cách tối ưu hóa sự linh hoạt khi sử dụng laptop. Mặc dù nhiều thiết bị hiện đại đã tích hợp tính năng này ngay trên bàn phím, nhưng thường phải đào sâu vào cài đặt. Cùng Mytour khám phá phương pháp tắt touchpad trên laptop ngay dưới đây!
Tính năng touchpad trên laptop là gì?
Touchpad trên laptop, hay còn gọi là Touchpad, là tính năng hỗ trợ đa chạm được tích hợp sẵn. Nó giúp bạn thoải mái chọn lựa các vùng, thực hiện mọi thao tác và kiểm soát chiếc laptop của mình.
Touchpad được phát triển dựa trên công nghệ cảm ứng điện từ, hoạt động khi có tiếp xúc với ngón tay. Dòng điện và từ trường từ ngón tay tạo ra kết nối giữa thiết bị và bạn.
 Touchpad hay Multi Touchpad là tính năng hỗ trợ đa chạm phổ biến trên laptop hiện nay
Touchpad hay Multi Touchpad là tính năng hỗ trợ đa chạm phổ biến trên laptop hiện nay
Phụ thuộc vào độ hoàn thiện và dòng máy, phần touchpad có thiết kế khác nhau. Tắt touchpad trên laptop được thực hiện theo cấu trúc riêng biệt.
Tuy nhiên, với những người thích sử dụng chuột bên ngoài, đây là một vấn đề quan trọng. Thực tế, touchpad có thể gây bất tiện do độ nhạy và phạm vi chuyển động không thể so sánh với chuột trực tiếp kết nối với máy.
Tác động của việc tắt touchpad trên laptop
Vô hiệu hóa tính năng cảm ứng trên touchpad không ảnh hưởng đến chức năng của laptop. Mọi phần mềm và tính năng vẫn hoạt động bình thường.
Bạn có thể kết nối chuột không dây hoặc chuột có dây để trải nghiệm thao tác và chuyển động mượt mà. Ít người biết rằng khi tắt touchpad, lượng pin được sử dụng cũng tối ưu hơn.
 Tắt touchpad trên laptop không ảnh hưởng gì đến các chức năng khác trên máy
Tắt touchpad trên laptop không ảnh hưởng gì đến các chức năng khác trên máy
Cách vô hiệu hóa chuột cảm ứng trên laptop chạy hệ điều hành Windows 7
Tùy thuộc vào nhu cầu sử dụng, có nhiều cách khác nhau để vô hiệu hóa touchpad trên laptop.
Kết nối với chuột bên ngoài
Bước 1: Từ màn hình khởi động, nhấn nút Start (có hình tròn, ở phía cuối màn hình) và chọn Control Panel. Nhấn Start/ chọn Control PanelBước 2: Tìm và bấm vào Hardware and Sound, sau đó chọn Mouse (chuột).
Nhấn Start/ chọn Control PanelBước 2: Tìm và bấm vào Hardware and Sound, sau đó chọn Mouse (chuột). Tìm và bấm vào Hardware and Sound, chọn MouseBước 3: Tại mục Device Settings, bạn có thể bật tắt touchpad với chế độ Enable (bật chuột) và Disable (tắt chuột). Khi đã hoàn tất, chỉ cần nhấn OK.
Tìm và bấm vào Hardware and Sound, chọn MouseBước 3: Tại mục Device Settings, bạn có thể bật tắt touchpad với chế độ Enable (bật chuột) và Disable (tắt chuột). Khi đã hoàn tất, chỉ cần nhấn OK. Device Settings/ chọn Enable (bật chuột) và Disable (tắt chuột)
Device Settings/ chọn Enable (bật chuột) và Disable (tắt chuột)
Vô hiệu hóa Touchpad với các phím tắt
Nếu không kết nối với thiết bị điều khiển, bạn có thể sử dụng các tổ hợp phím trên màn hình là cách tắt chuột cảm ứng trên laptop.
Bước 1: Nhấn phím Windows nằm bên cạnh ALT để mở thanh Tab. Sau đó, nhập từ khóa “Control Panel' và nhấn Enter. Nhấn phím Windows trên bàn phímBước 2: Sử dụng phím Tab để điều hướng và tại mục “Hardware and Sound”, nhấn Enter.
Nhấn phím Windows trên bàn phímBước 2: Sử dụng phím Tab để điều hướng và tại mục “Hardware and Sound”, nhấn Enter. Chọn “Hardware and Sound”Bước 3: Tiếp tục sử dụng Tab và chọn phần “Mouse”. Di chuyển lên xuống bằng các dấu mũi tên để tìm mục “Buttons” và “Device Settings”.
Chọn “Hardware and Sound”Bước 3: Tiếp tục sử dụng Tab và chọn phần “Mouse”. Di chuyển lên xuống bằng các dấu mũi tên để tìm mục “Buttons” và “Device Settings”. Vào “Mouse”/ chọn“Buttons” và “Device Settings”Bước 4: Giống như phía trước, ở màn hình sẽ xuất hiện hai phần “Enable” và “Disable”.
Vào “Mouse”/ chọn“Buttons” và “Device Settings”Bước 4: Giống như phía trước, ở màn hình sẽ xuất hiện hai phần “Enable” và “Disable”. Lựa chọn “Enable” hoặc “Disable”
Lựa chọn “Enable” hoặc “Disable”
Bí quyết tắt chuột cảm ứng trên laptop Windows 10
Nếu bạn đang sử dụng laptop chạy hệ điều hành 8 hoặc 10, những thao tác này sẽ trở nên dễ dàng hơn nhiều.
Kết nối với chuột ngoài
Bước 1: Bạn ấn tổ hợp phím Windows + I để mở tab Control Panel.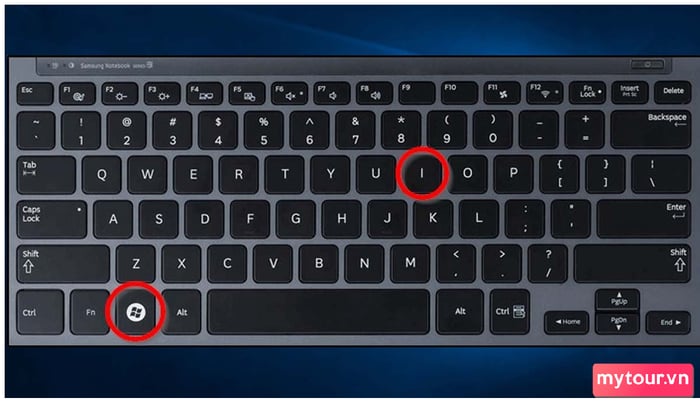 Ấn tổ hợp phím Windows + IBước 2: Chọn mục “Thiết bị”. Ở đây, bạn sẽ thấy thanh công cụ nằm ở phía bên phải.
Ấn tổ hợp phím Windows + IBước 2: Chọn mục “Thiết bị”. Ở đây, bạn sẽ thấy thanh công cụ nằm ở phía bên phải.  Chọn “Thiết bị”Bước 3: Di chuyển thanh trượt cho đến khi xuất hiện chữ “Tắt”.
Chọn “Thiết bị”Bước 3: Di chuyển thanh trượt cho đến khi xuất hiện chữ “Tắt”.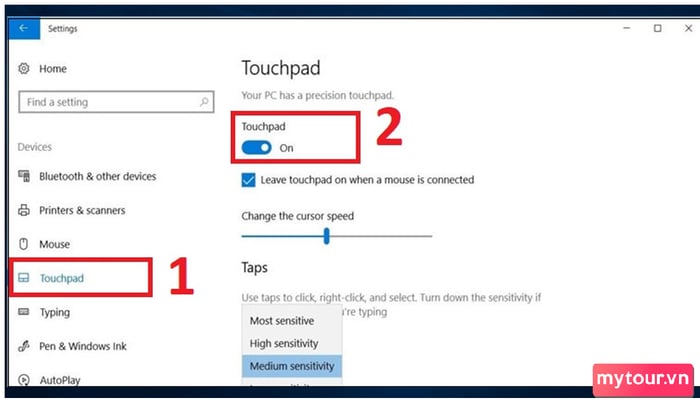 Kéo thanh để vô hiệu hóa Touchpad
Kéo thanh để vô hiệu hóa Touchpad
Sử dụng máy tính không cần chuột hỗ trợ bên ngoài
Nếu bạn không kết nối với thiết bị bên ngoài, thì đây là cách tắt chuột cảm ứng trên laptop mà bạn cần. Chỉ cần thực hiện theo những bước sau:
Bước 1: Nhấn tổ hợp phím Windows trên bàn phím, sử dụng các dấu mũi tên để chọn Touchpad.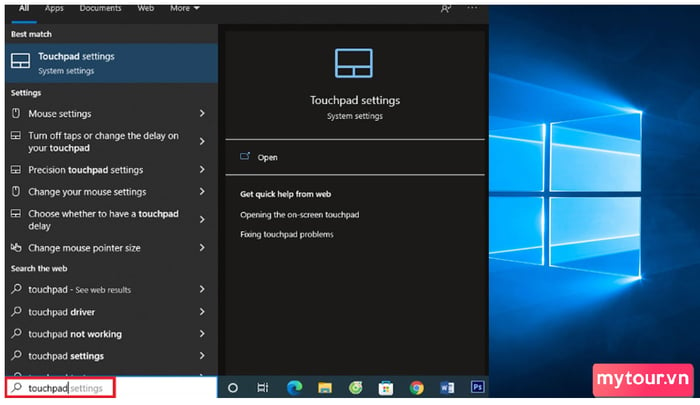 Vào cài đặt TouchpadBước 2: Sử dụng phím cách để kích hoạt/ vô hiệu hóa chuột cảm ứng một cách thuận lợi.
Vào cài đặt TouchpadBước 2: Sử dụng phím cách để kích hoạt/ vô hiệu hóa chuột cảm ứng một cách thuận lợi. Kích hoạt/ Vô hiệu hóa chuột cảm ứng dễ dàng với phím cách
Kích hoạt/ Vô hiệu hóa chuột cảm ứng dễ dàng với phím cách
Khắc phục sự cố khi thực hiện cách tắt cảm ứng chuột trên laptop
Nếu bạn đã thực hiện đúng những bước trước đó mà vẫn gặp khó khăn, có thể bạn đang gặp phải những vấn đề sau:
Chế độ ẩn của touchpad
Đối với các máy tính cao cấp sử dụng Windows 8 và 10, có một tùy chọn được gọi là “Keep touchpad on when a mouse is connected” (giữ touchpad khi kết nối chuột ngoài).
Nếu bạn vô tình kích hoạt tùy chọn này, khi kết nối với chuột, hệ thống sẽ tự động tắt tính năng của touchpad. Không cần phải thực hiện cách tắt chuột cảm ứng trên laptop.
 Kích hoạt chế độ ẩn cho touchpad trên laptop
Kích hoạt chế độ ẩn cho touchpad trên laptop
Vấn đề không chọn được vùng
Windows 7 khá cũ, nếu bạn nhấn Enter để chọn một mục, một vùng đen nhỏ xuất hiện để thông báo. Hãy chú ý đến điều này! Nếu bạn đã thực hiện đúng nhưng không thấy vùng này, hãy kiểm tra lại bàn phím hoặc máy tính của bạn.
Cách vô hiệu hóa touchpad trên laptop thông qua thao tác và các tổ hợp phím khá đơn giản, mọi người có thể thực hiện ngay tại nhà. Bài viết trên Mytour cung cấp hướng dẫn chi tiết về cách tắt touchpad trên các phiên bản Windows khác nhau, chúc các bạn thành công!
