Hướng dẫn chi tiết về cách tự động Tắt hoặc Bật Micro trong các cuộc họp Zoom trên máy tính, điện thoại hoặc máy tính bảng. Ngoài ra, bạn sẽ khám phá cách cài đặt Zoom để Micro tự động Tắt và sử dụng tính năng Nhấn để Nói, giúp bạn tạm thời bật mic khi muốn nói chuyện. Nếu bạn là người chủ trì cuộc họp và muốn tắt mic cho tất cả mọi người, hãy xem hướng dẫn cách thực hiện điều này trên Zoom.
Các bước
Tự động Tắt và Bật Micro
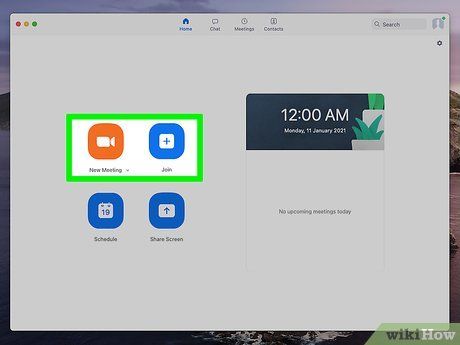
Tham gia hoặc bắt đầu cuộc họp trên Zoom. Bạn có thể dễ dàng tự động Tắt và Bật Micro khi tham gia cuộc họp trên Zoom từ mọi thiết bị, bao gồm Mac, Windows, Android và iPhone/iPad.
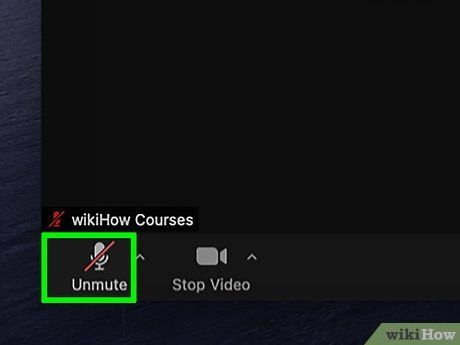
Chạm hoặc nhấp vào biểu tượng mic. Biểu tượng này nằm ở góc dưới bên trái màn hình—nếu không thấy, hãy chạm hoặc nhấp vào màn hình để hiển thị các biểu tượng. Khi biểu tượng mic đỏ và có dấu gạch chéo, mic đã tắt.
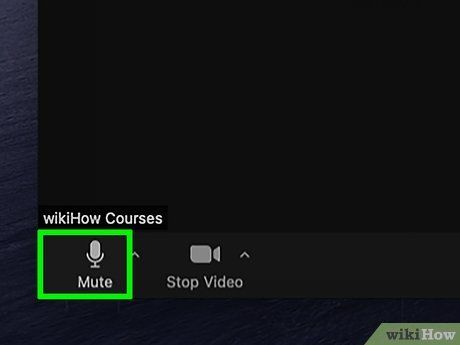
Chạm hoặc nhấp vào biểu tượng mic một lần nữa. Nếu lần đầu bạn chạm vào biểu tượng này và mic tắt, khi bạn chạm lại một lần nữa, mic sẽ bật lên. Bạn cũng có thể kiểm tra hướng dẫn sử dụng tính năng Push to Talk để tạm thời bật mic.
Chế độ tự động tắt mic
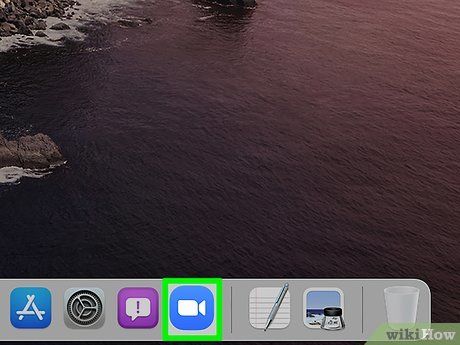
Mở ứng dụng Zoom trên máy tính, điện thoại hoặc máy tính bảng. Nếu bạn muốn mic luôn tắt khi tham gia cuộc họp, hãy cài đặt trong phần settings (cài đặt).
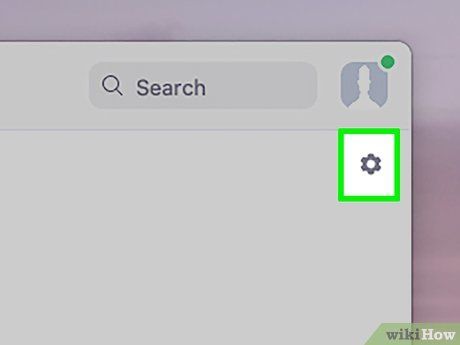
Mở phần Settings (Cài đặt). Nếu dùng máy tính, chạm vào biểu tượng hình bánh xe ở góc trên bên phải cửa sổ Zoom. Nếu dùng điện thoại hay máy tính bảng, hãy chạm vào biểu tượng Settings ở phía dưới màn hình.
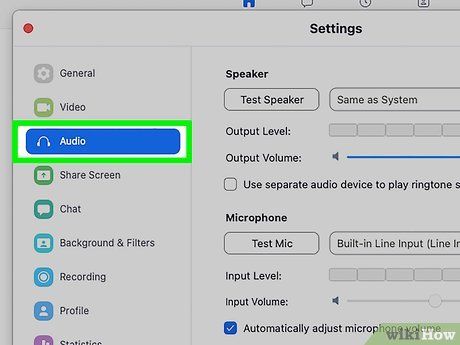
Kích vào phần Âm thanh (Audio, PC/Mac) hoặc Cuộc họp (Cuộc họp, điện thoại/máy tính bảng). Mục cài đặt mic và tùy chọn khác sẽ xuất hiện.
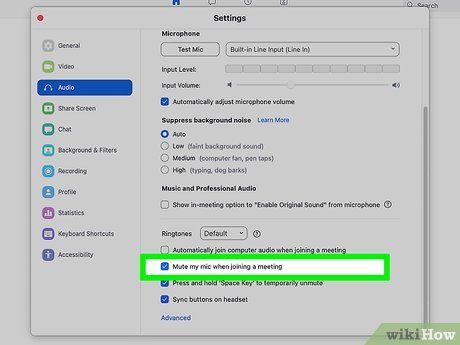
Chọn lựa chọn tắt mic. Nếu sử dụng máy tính, hãy đánh dấu vào ô cạnh dòng 'Tắt mic khi tham gia cuộc họp'. Trên điện thoại hoặc máy tính bảng, hãy bật công tắc 'Luôn tắt mic'.
Kích hoạt và sử dụng tính năng Nhấn để Nói
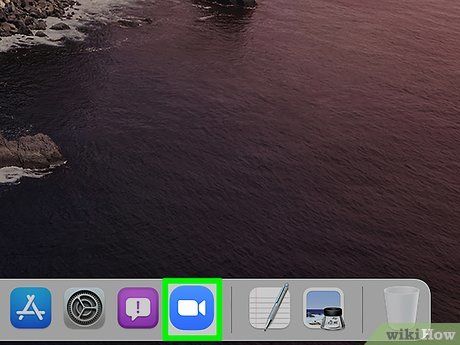
Mở ứng dụng Zoom trên máy tính hoặc máy Mac. Tính năng Nhấn để Nói cho phép bạn kích hoạt mic tạm thời bằng cách nhấn và giữ phím cách trên bàn phím. Tính năng này hữu ích nếu bạn muốn tắt mic trong thời gian lớn khi tham gia cuộc họp.
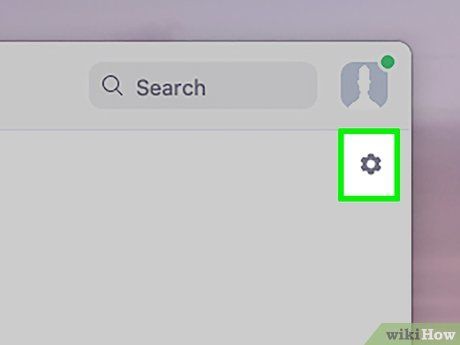
Kích vào biểu tượng bánh xe. Biểu tượng này nằm ở góc trên bên phải cửa sổ Zoom.
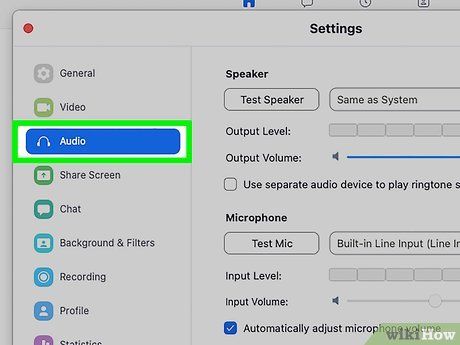
Kích vào mục Âm thanh (Audio) trong trình đơn. Tùy chọn này nằm trong trình đơn ở phía bên trái.
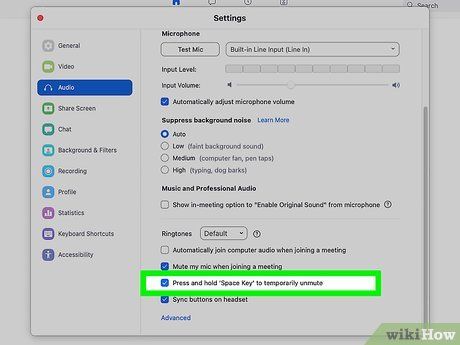
Đánh dấu vào ô cạnh dòng 'Nhấn và giữ phím CÁCH để tạm thời tắt mic'. Khi bạn tích vào ô này, bạn có thể nhấn và giữ phím cách để bật mic khi muốn nói chuyện. Ngay khi bạn rời tay ra khỏi phím cách, mic sẽ tự động tắt.
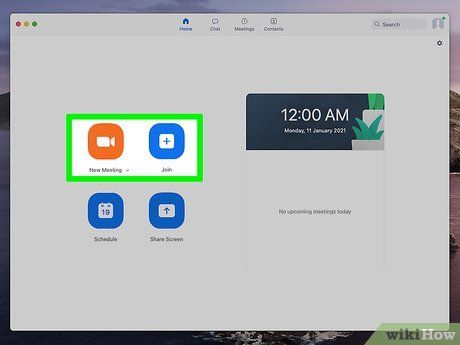
Tham gia hoặc bắt đầu một cuộc họp trên Zoom. Bạn đã kích hoạt tính năng Nhấn để Nói ở bước trước, bây giờ hãy thử nghiệm xem nó hoạt động thế nào.
- Nếu mic của bạn chưa tắt, hãy nhấp vào biểu tượng mic ở góc dưới bên trái để tắt mic.
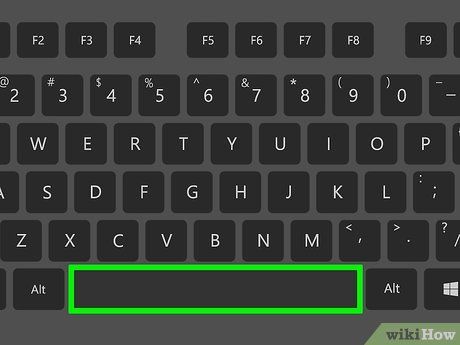
Nhấn và giữ phím CÁCH khi trò chuyện. Khi sử dụng Nhấn để Nói, bạn sẽ thấy biểu tượng mic lớn xuất hiện để báo hiệu rằng mic của bạn đã kích hoạt.
- Bạn không thể sử dụng tính năng Nhấn để Nói nếu người chủ trì không cho phép những người tham dự tự tắt mic.
- Khi bạn rời tay khỏi phím CÁCH, mic sẽ tự động tắt.
Gợi ý
- Nếu muốn mic tự động tắt khi gia nhập cuộc họp, bạn có thể chọn tùy chọn 'Tắt mic khi tham gia cuộc họp' trong phần cài đặt âm thanh.
