Paint 3D - Sáng tạo không giới hạn trên Windows 10

Bước 1: Khởi đầu với Paint 3D từ Menu Start.
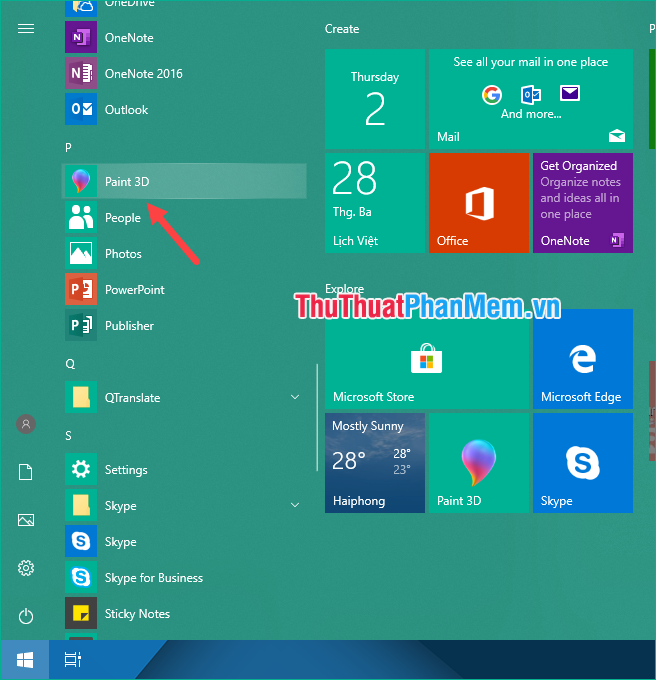
Bước 2: 5 lựa chọn cơ bản tại giao diện chính.
1 – Tạo mới: Bắt đầu với một tác phẩm mới
2 – Mở file: Khám phá tác phẩm đã tồn tại
3 – Dán: Chèn nội dung đã sao chép
4 – Xem video giới thiệu Paint 3D
5 – Khám phá bộ sưu tập 3D sẵn có
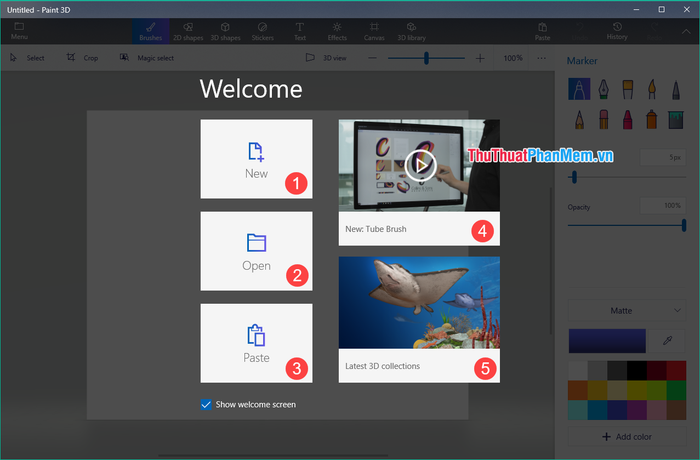
Bước 3: Bắt đầu với Mới để tạo bức tranh mới, Menu và thanh công cụ là hai phần quan trọng cần chú ý.
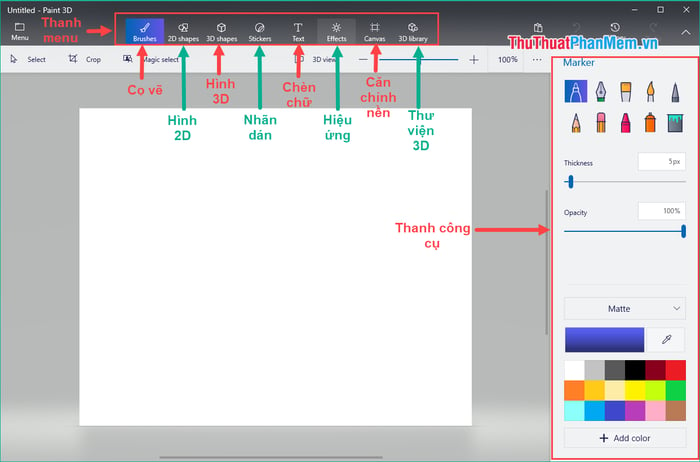
Sử dụng chức năng cọ vẽ, bạn có nhiều lựa chọn bút vẽ khác nhau.
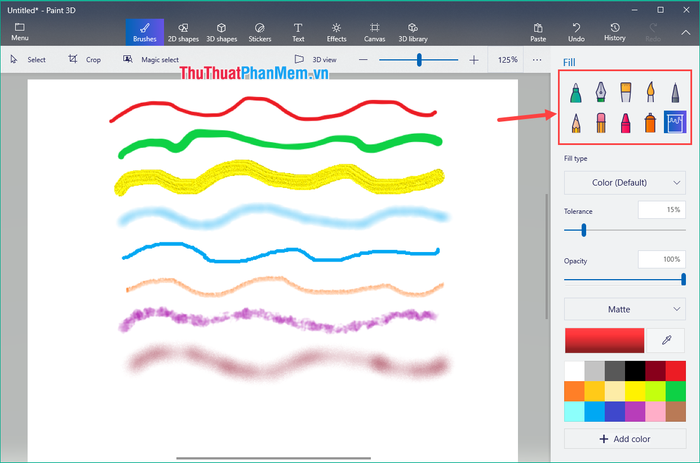
Với công cụ vẽ hình 2D - Hình 2D, bạn có thể tạo nhiều hình dạng khác nhau, bao gồm đường thẳng và đường cong.
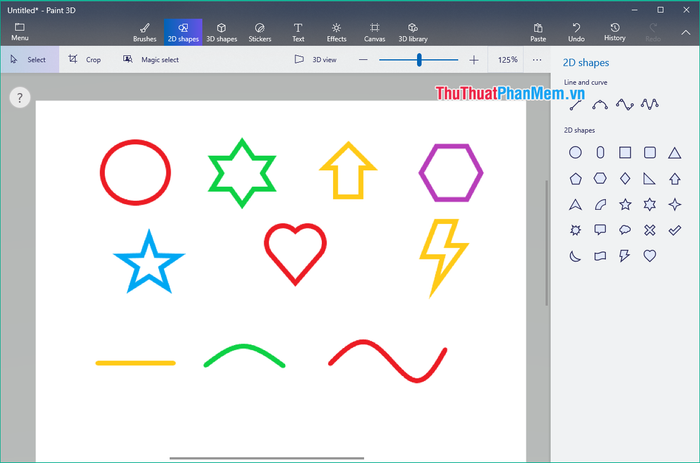
Công cụ vẽ 3D là điểm đặc biệt nhất của Paint 3D, cho phép bạn tạo ra các hình khối và hình 3D một cách dễ dàng, và bạn có thể xoay chúng theo nhiều góc độ khác nhau:
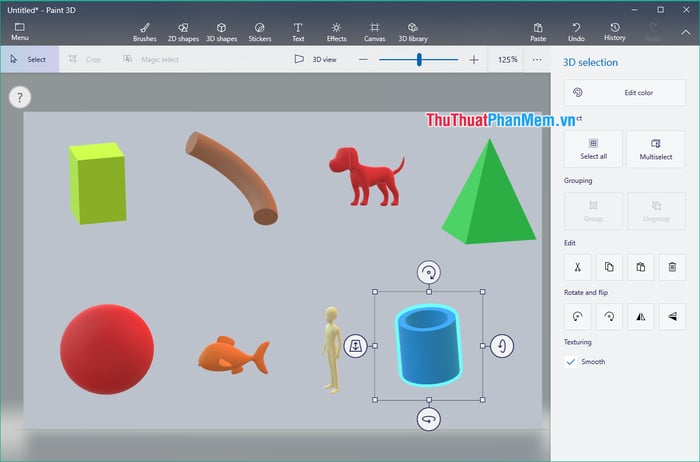
Menu Sticker cho phép bạn dán các hình ảnh dễ thương lên các vật thể bạn đã vẽ, bạn cũng có thể chọn sticker từ máy tính của mình nếu muốn:
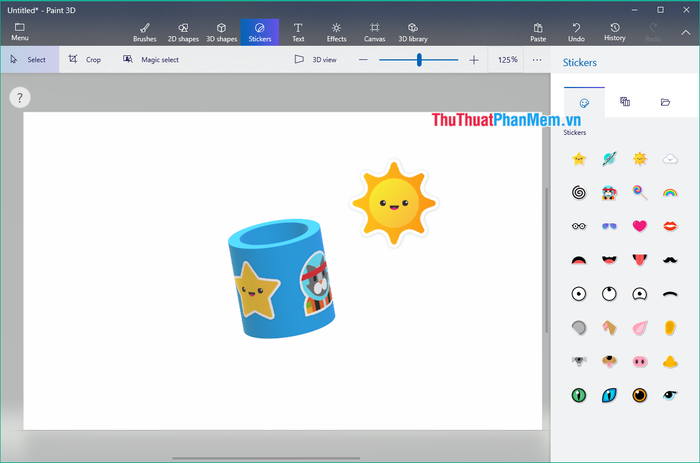
Mục Thư viện 3D cho phép bạn thiết kế, chỉnh sửa các vật thể có sẵn trong thế giới thực như bàn ghế, xe hơi, động vật,...
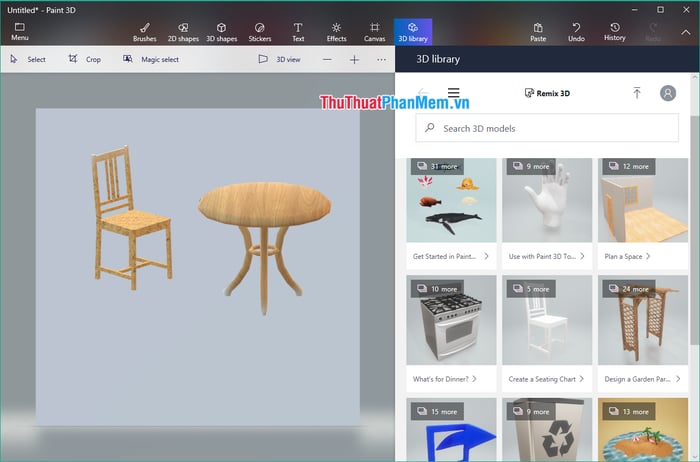
Để lưu tệp sau khi vẽ hoặc thiết kế, bạn chỉ cần chọn Menu:
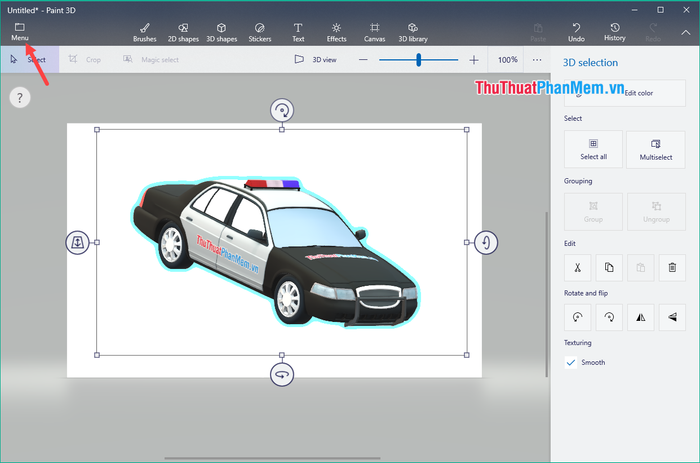
Tiếp theo, bạn chọn Lưu như. Ở đây, bạn có 2 lựa chọn lưu file:
- Lưu như Bản sao: Bạn có thể lưu file dưới dạng ảnh, 3D và Video.
- Lưu như Dự án Paint 3D: Lưu dưới dạng Dự án, cho phép chỉnh sửa file nếu cần.
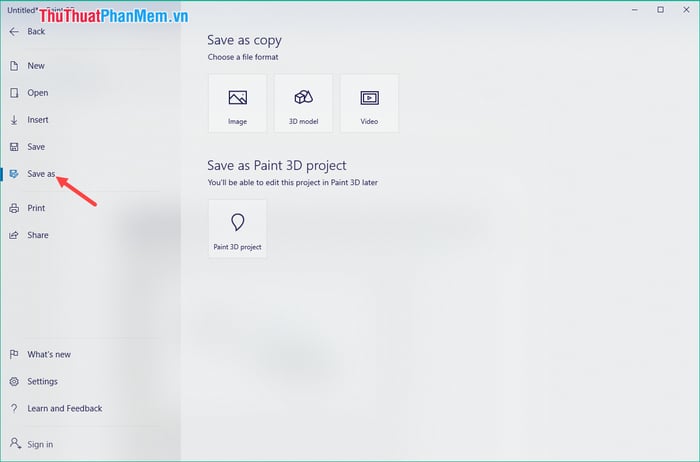
Khi lưu file dưới dạng 3D, bạn có thể chọn 1 trong 3 định dạng là: *.glb, *.fbx hoặc *.3mf
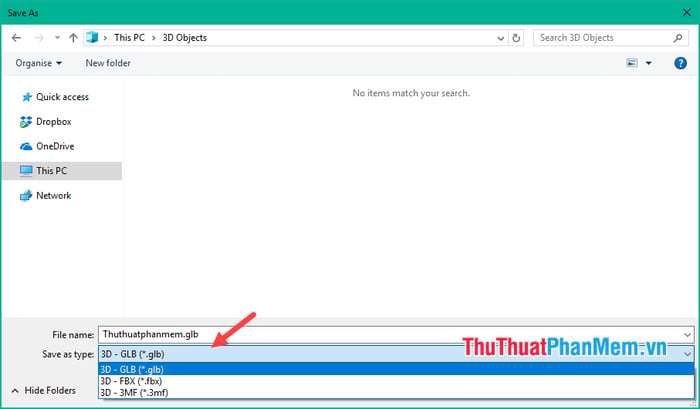
Dưới đây là 3 loại định dạng file 3D sau khi bạn đã lưu từ Paint 3D:
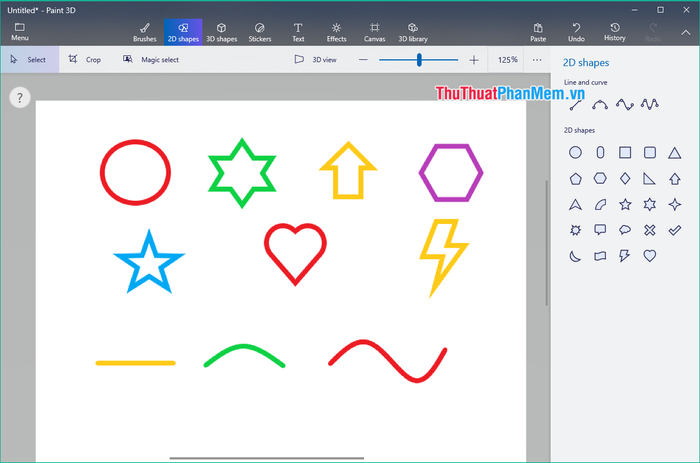
Trên đây là một tổng quan về các tính năng chính của Paint 3D dành cho người mới, hy vọng bạn sẽ thấy hữu ích. Xin cảm ơn đã theo dõi!
