Việc điều chỉnh kích thước layer trong Photoshop không phức tạp. Dưới đây là các bước để thay đổi kích thước layer khi sử dụng Photoshop một cách nhanh chóng.
Adobe Photoshop CC Adobe Photoshop CC cho Mac
Photoshop cho phép bạn điều chỉnh kích thước layer mà không làm hỏng cấu trúc chỉ trong 4 bước đơn giản. Bên cạnh đó, bài viết cũng đề xuất cách phóng to ảnh trong Photoshop bằng công cụ Crop với tính năng Content-Aware.
Bí quyết thay đổi kích thước layer trong Photoshop
1. Nhấp vào Layer mà bạn muốn điều chỉnh kích thước.
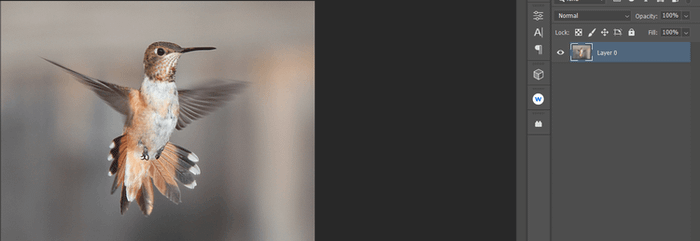
2. Click chuột phải và chọn Chuyển đổi thành Smart Object.
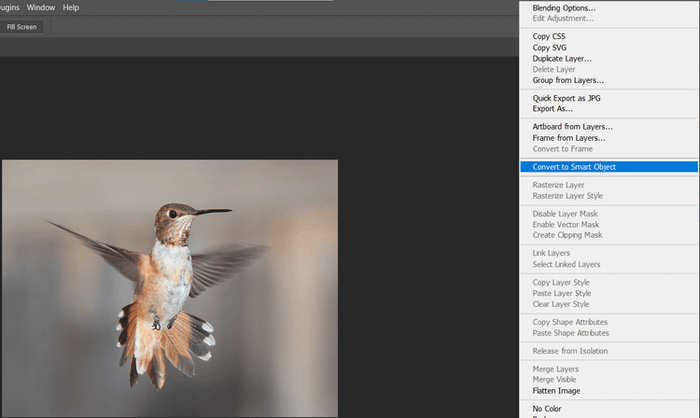
3. Nhấn Ctrl + T để mở công cụ Transform.
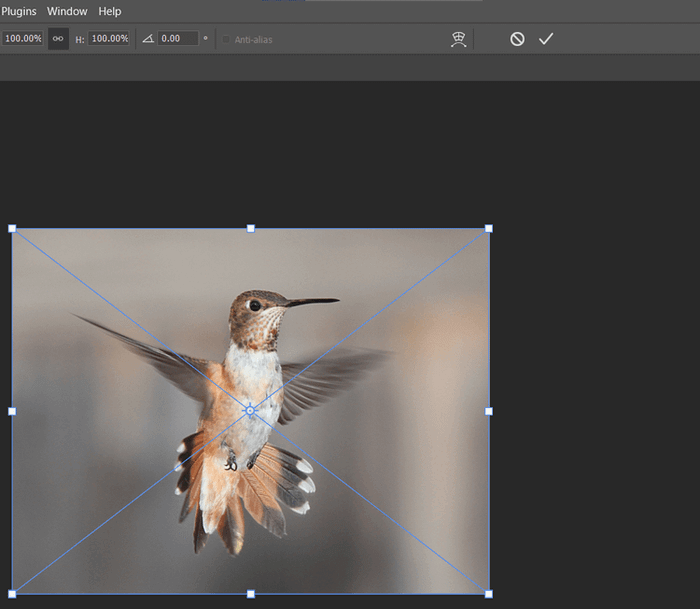
4. Sử dụng chuột kéo bất kỳ biểu tượng chỉnh kích thước và di chuyển nó đến vị trí mong muốn. Sau đó, nhấn Enter hoặc click vào dấu tích trên thanh menu.
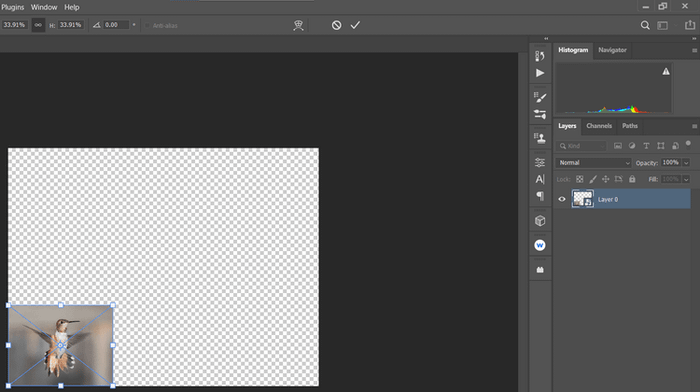
Sau khi điều chỉnh kích thước ảnh, bạn có thể thêm viền vào ảnh. Nếu bạn mắc lỗi ở giai đoạn này, nhấn Ctrl + Z để hoàn tác.
Mở rộng kích thước Layer trong Photoshop
Nếu bạn đã sử dụng Transform trước đó, bạn sẽ nhận thấy khi cố gắng phóng to ảnh gốc, nó sẽ tràn ra khỏi vùng làm việc. Khi đó, mất đi các góc của ảnh.
Dưới đây là cách thêm điểm ảnh vào vùng làm việc bằng công cụ Crop với tính năng Content-Aware.
1. Nhấp vào Layer mà bạn muốn điều chỉnh kích thước.

2. Nhấn phím C để mở công cụ Crop, sau đó nhấn chuột trái hoặc chỉ cần nhấp vào biểu tượng Crop trong thanh công cụ.
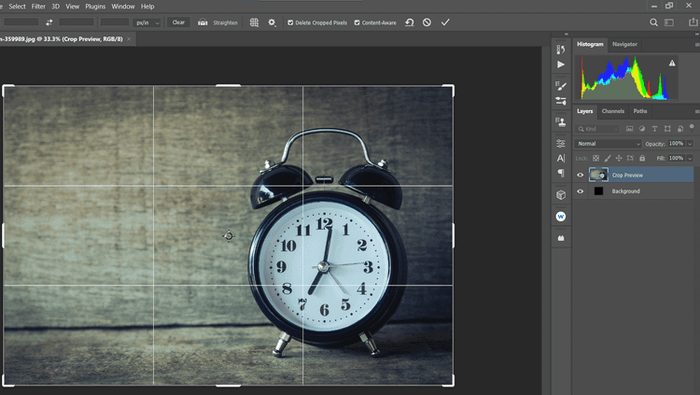
3. Điều chỉnh các nút điều chỉnh để làm ảnh lớn hơn.

4. Chọn hộp kiểm Content-Aware, sau đó nhấn Enter hoặc click vào dấu tích.
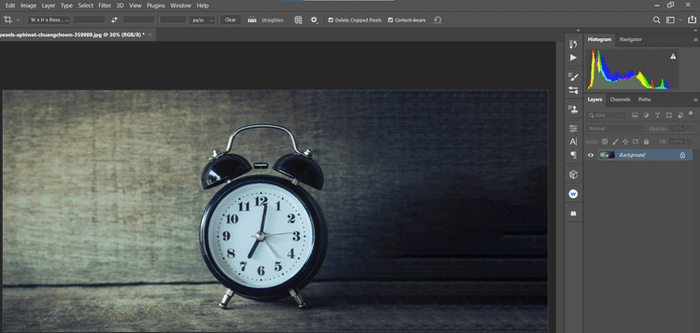
Photoshop luôn tự động điền vào các vùng trống trên canvas bằng cách sử dụng pixel từ các phần khác trong ảnh. Lưu ý, phương pháp này hiệu quả nhất đối với các ảnh có nhiều không gian trống hoặc hình nền chưa hoàn thiện.
Bài viết không sử dụng Smart Objects vì chúng không tồn tại khi phóng to ảnh. Đối với các hình ảnh phức tạp hơn, bạn có thể sử dụng Content-Aware để mở rộng canvas.
Biết cách điều chỉnh kích thước layer sẽ giúp bạn tiết kiệm thời gian và công sức trước khi bắt đầu chỉnh sửa trong Photoshop. Hy vọng bài viết này sẽ hữu ích với bạn.
