Thay đổi kích thước ảnh hàng loạt không còn là vấn đề khó khăn nữa. Đặc biệt khi bạn sử dụng công cụ “Image Processor” trong Photoshop. Hãy lướt xuống để tìm hiểu cách làm nhé!

Resize ảnh một cách nhanh chóng với Photoshop
Trong bài viết này, chúng tôi sẽ hướng dẫn bạn cách sử dụng công cụ “Image Processor” để thay đổi kích thước ảnh hàng loạt một cách dễ dàng. Điều đặc biệt là bạn không cần phải tạo bất kỳ “action” nào. Thật tuyệt phải không nào?
Bước 1: Chuẩn bị tệp của bạn
Đầu tiên, hãy sắp xếp tất cả các hình ảnh mà bạn muốn thay đổi kích thước vào cùng một thư mục.
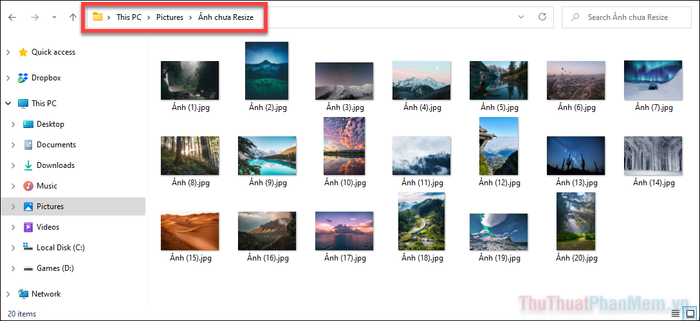
Tiếp theo, tạo một thư mục mới để chứa các hình ảnh sau khi đã điều chỉnh kích thước. Trên Mac, vào ứng dụng Finder, bạn chọn Tệp >> Mới >> Thư mục để tạo thư mục mới. Trên Windows Explorer, bạn có thể tạo thư mục mới bằng cách nhấn tổ hợp phím Control + Shift + N.
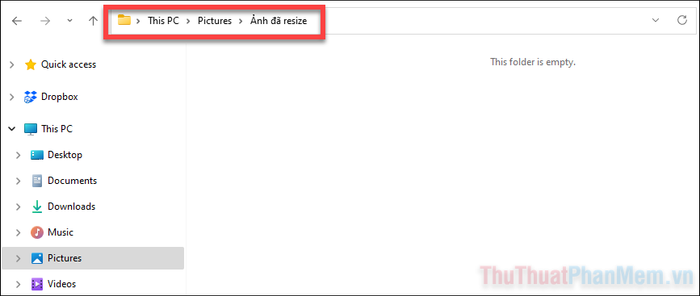
Bước 2: Khởi động Image Processor...
Mở Photoshop, từ trang chính của phần mềm, bạn nhấn vào Tệp >> Kịch bản >> Bộ xử lý hình ảnh…
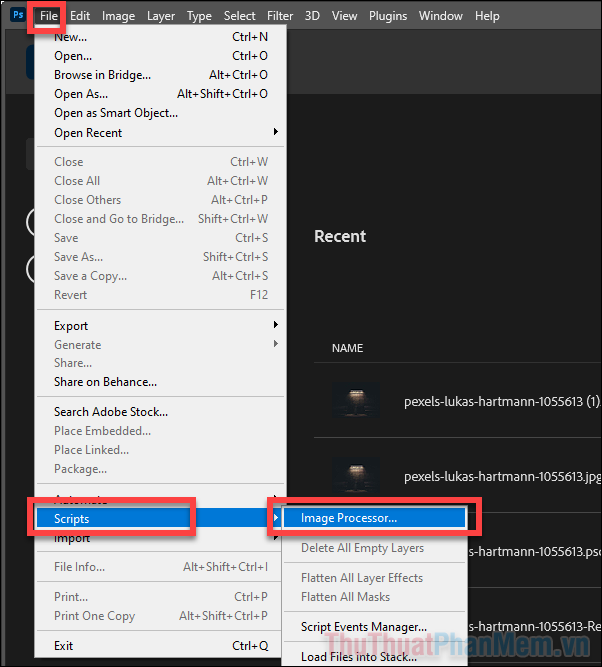
Bước 3: Chọn thư mục
Trong phần 1 của Bộ xử lý hình ảnh, sử dụng nút Chọn Thư mục… để chọn thư mục chứa tất cả các hình ảnh của bạn.
Lưu ý: Nếu trong thư mục hình ảnh của bạn có thư mục con, hãy tích vào ô Bao gồm tất cả các thư mục con.
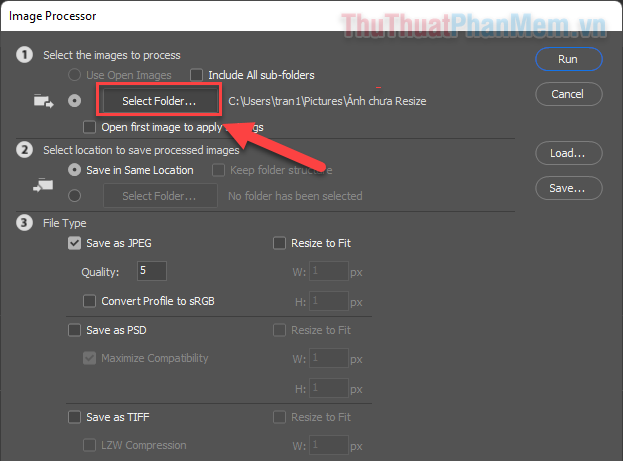
Bước 4: Chọn nơi lưu tệp sau khi thay đổi kích thước
Trong phần 2, bạn click vào Chọn Thư mục… để chọn nơi lưu các ảnh đã thay đổi kích thước.
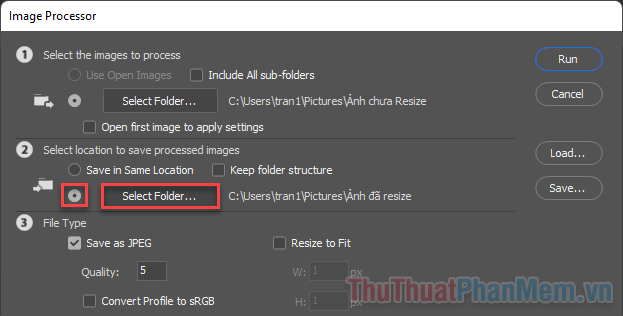
Ngoài ra, nếu bạn chọn Lưu tại Cùng Một Vị Trí, các ảnh mới sẽ ghi đè lên ảnh gốc sau khi thay đổi kích thước. Vì vậy hãy cân nhắc trước khi sử dụng tùy chọn này.
Bước 5: Chọn Định dạng tệp
Trong phần 3, lựa chọn định dạng tệp mà bạn muốn xuất ảnh (JPEG là phổ biến nhất). Đánh dấu vào ô vuông trước định dạng tệp bạn chọn: JPEG, PSD hoặc TIFF.
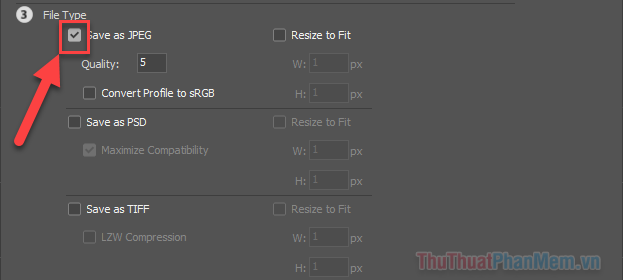
Bước 6: Thiết lập kích thước
Chọn Thay đổi kích thước để phù hợp. Sau đó, nhập kích thước mới cho tất cả ảnh trong các hộp W (chiều rộng) và H (chiều cao). Đơn vị được tính bằng Pixel.
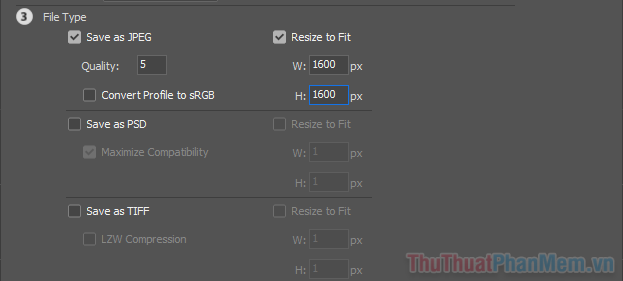
Bạn cần nhập thông số cho cả hộp chiều rộng và chiều cao. Nhưng đừng lo lắng, phần mềm sẽ giữ nguyên tỉ lệ khung hình ban đầu. Điều này có nghĩa là nó sẽ thay đổi kích thước ảnh dựa trên cạnh dài nhất của hình ảnh.
Ví dụ: Nếu muốn đặt kích thước của tất cả hình ảnh là 1600 pixel, hãy nhập 1600 pixel vào cả hộp chiều rộng và chiều cao. Lúc đó, cạnh dài nhất của mỗi hình ảnh sẽ là 1600 pixel. Cạnh còn lại sẽ được điều chỉnh tự động để giữ nguyên tỉ lệ khung hình.
Ngoài ra, ở phần Chất lượng, bạn cũng có thể nhập số 10 để giữ nguyên chất lượng hình ảnh.
Bước 7: Chạy resize hàng loạt trong Photoshop
Khi bạn đã sẵn sàng để Photoshop thực hiện việc thay đổi kích thước ảnh, chỉ cần nhấp vào Chạy. Quá trình sẽ bắt đầu tuần tự với từng bức ảnh.
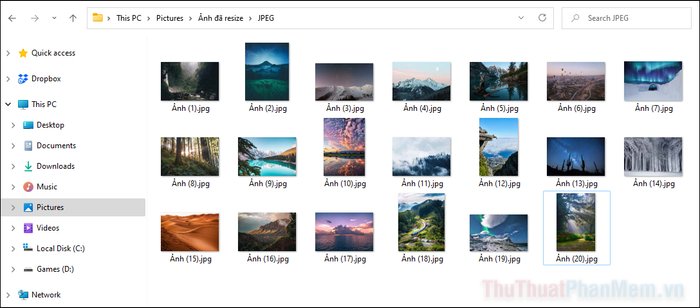
Nếu bạn có rất nhiều hình ảnh, việc này sẽ mất một chút thời gian. Trong thư mục xuất file, bạn sẽ thấy số lượng hình ảnh đã được xử lý.
Kết luận
Tính năng Xử lý Ảnh trong Photoshop giúp bạn xử lý hàng loạt hình ảnh một cách nhanh chóng. Vậy nên, hãy thường xuyên tận dụng tính năng này. Hãy nhớ bạn cũng có thể sử dụng tính năng này để chuyển đổi hình ảnh từ một định dạng sang một định dạng khác, như là từ RAW sang JPEG.
