Khi bạn đang sử dụng Adobe Illustrator, việc thay đổi màu nền không chỉ là bước cần thiết mà còn giúp tối ưu hóa quá trình chỉnh sửa và thiết kế sản phẩm. Dưới đây là hướng dẫn chi tiết về 2 cách đổi màu background trong AI một cách dễ dàng nhất. Hãy đồng hành cùng chúng tôi qua bài viết này!

Chìm đắm trong thế giới đổi màu nền với 2 phương pháp tối ưu trên Illustrator
Bài viết này được thực hiện trên laptop HP Pavilion chạy hệ điều hành Windows 10 và sử dụng phiên bản Adobe Illustrator CC 2018. Bạn cũng có thể thực hiện các bước tương tự trên các máy tính hoặc laptop sử dụng hệ điều hành Windows hoặc MacOS với các phiên bản khác của Adobe Illustrator.

I. Thay đổi màu nền theo cách mặc định
1. Hướng dẫn qua video

2. Hướng dẫn nhanh và gọn
Chọn Tệp > Mở > Chọn tệp bạn muốn thay đổi màu nền > Chọn Mở > Chọn Tệp > Thiết lập Tài liệu… > Tích chọn ô Mô phỏng Giấy màu > Click chọn ô màu ở phía trên bên phải trong phần Đục lỗ > Click chọn một màu bạn muốn làm màu nền > Nhấn OK > Nhấn OK ở hộp thoại Thiết lập Tài liệu > Trên thanh menu chọn Xem > Hiển thị Lưới Trong Suốt (phím tắt Shift + Ctrl + D) > Màu nền mặc định đã thay đổi > Hoàn tất
3. Hướng dẫn chi tiết và đầy đủ
Bước 1: Mở tệp Adobe Illustrator bằng cách chọn Tệp > Mở.
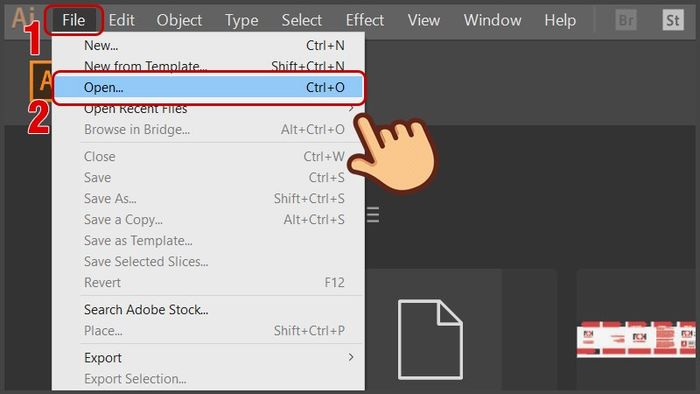
Mở tệp Adobe Illustrator bằng cách chọn Tệp > Mở
Bước 2: Chọn tệp bạn muốn thay đổi màu nền và chọn Mở.
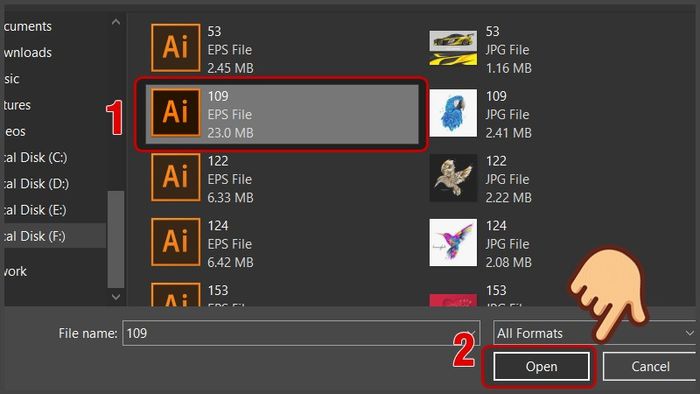
Chọn tệp bạn muốn thay đổi màu nền và mở tệp
Bước 3: Chọn Tệp > Thiết lập Tài liệu… (phím tắt Alt + Ctrl + P).
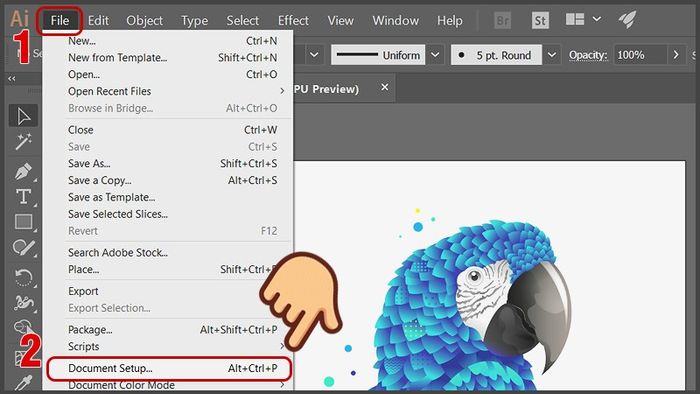
Chọn Tệp > Thiết lập Tài liệu… (phím tắt Alt + Ctrl + P)
Bước 4: Trong phần Tùy chọn Đục lỗ và In đè, tích chọn ô Mô phỏng Giấy màu.
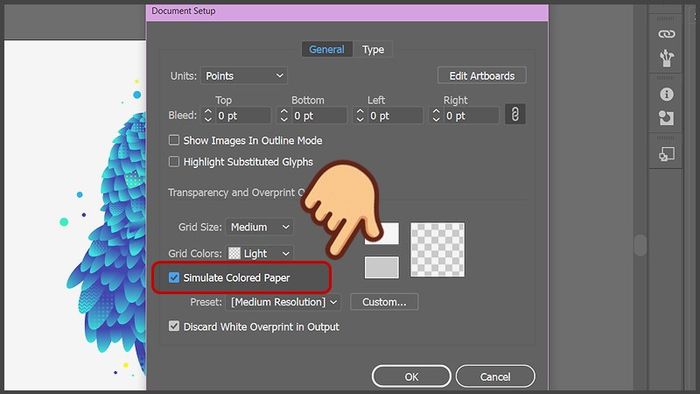
Tích chọn ô Mô phỏng Giấy màu
Bước 5: Click chọn ô màu ở phía trên bên phải trong phần Đục lỗ như hình.
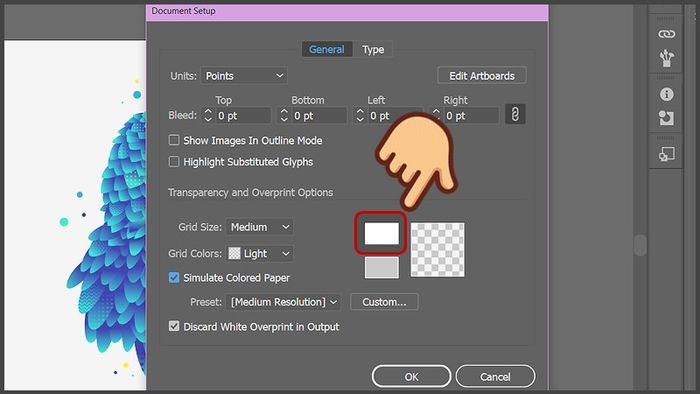
Click chọn ô màu ở phía trên bên phải trong phần Đục lỗ như hình
Bước 6: Click chọn một màu mà bạn muốn làm màu nền hoặc chọn màu ở bảng màu bên phải. Màu bạn chọn sẽ hiển thị ở ô Màu đặc. Nhấn OK để lưu.
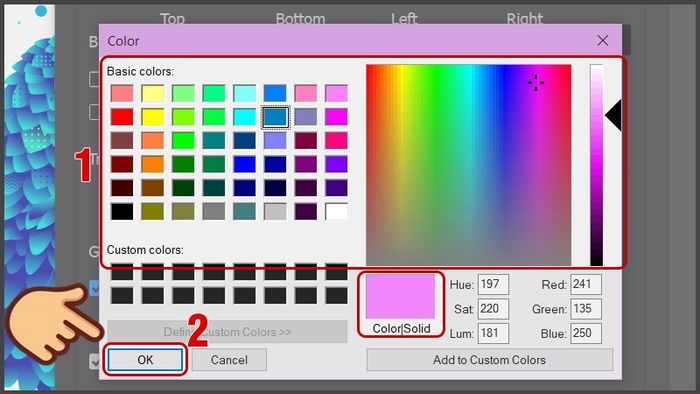
Nhấn OK sau khi chọn màu để lưu
Bước 7: Tiếp tục nhấn OK một lần nữa trong hộp thoại Thiết lập Tài liệu để lưu.
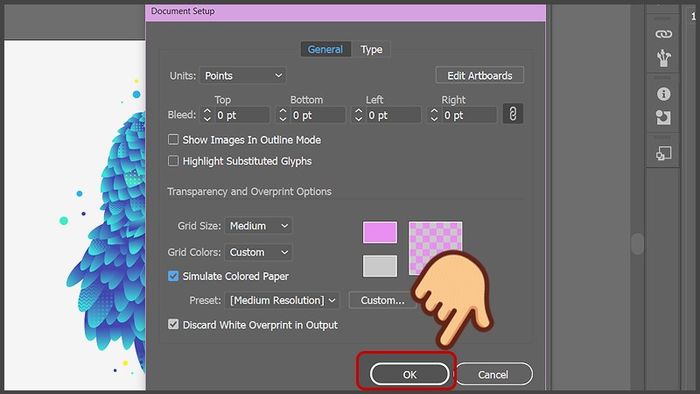
Tiếp tục nhấn OK trong hộp thoại Thiết lập Tài liệu
Bước 8: Trên thanh menu chọn Xem > Hiển thị Lưới Trong Suốt (phím tắt Shift + Ctrl + D).
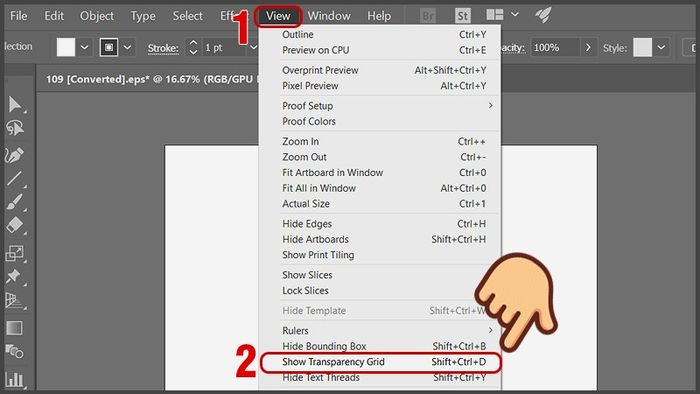
Trên thanh menu, chọn Xem > Hiển thị Lưới Trong Suốt (phím tắt Shift + Ctrl + D)
Khi đó, màu nền mặc định trên Illustrator sẽ biến thành màu bạn đã chọn. Việc thay đổi màu nền giúp làm nổi bật các đối tượng được tô hoặc viền bằng màu sáng, đặc biệt là màu trắng, giúp quan sát chi tiết và rõ ràng hơn.

Màu nền trên Illustrator sẽ thay đổi theo màu bạn đã chọn
Để tắt hiển thị nền mặc định, chọn Xem > Ẩn Lưới Trong Suốt (phím tắt Shift + Ctrl + D)
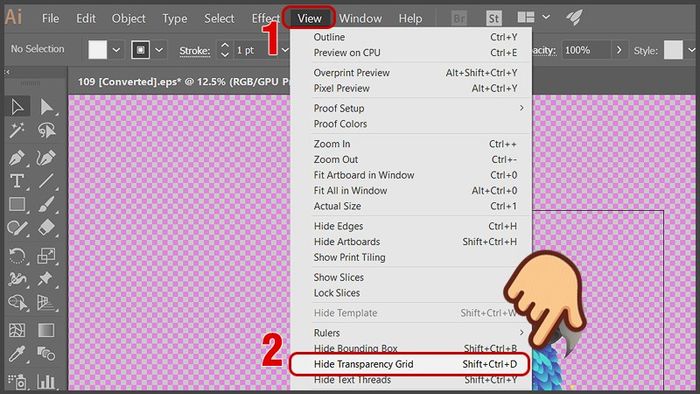
Để tắt hiển thị nền mặc định, chọn Xem > Ẩn Lưới Trong Suốt (phím tắt Shift + Ctrl + D)
II. Sử dụng Công cụ Hình chữ nhật
1. Hướng dẫn qua video

2. Hướng dẫn nhanh và tiện lợi
Chọn Tệp > Mở > Chọn tệp bạn muốn thay đổi màu nền > Chọn Mở > Chọn công cụ Công cụ Hình chữ nhật (phím tắt M) > Nhấn đúp vào ô màu Mẫu Fill > Chọn màu bạn muốn làm màu nền > Nhấn OK > Vẽ một hình xung quanh bằng hoặc lớn hơn kích thước tệp > Chuột phải vào hình > Chọn Sắp xếp > Chọn Chuyển xuống Đằng sau (phím tắt Shift + Ctrl + [).
3. Hướng dẫn chi tiết và đầy đủ
Bước 1: Mở tệp Adobe Illustrator bằng cách chọn Tệp > Mở.
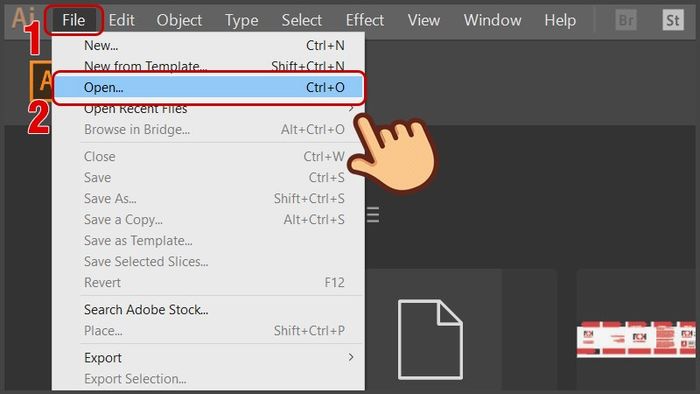
Mở tệp Adobe Illustrator bằng cách chọn Tệp > Mở
Bước 2: Chọn tệp bạn muốn thay đổi màu nền và nhấn Mở.
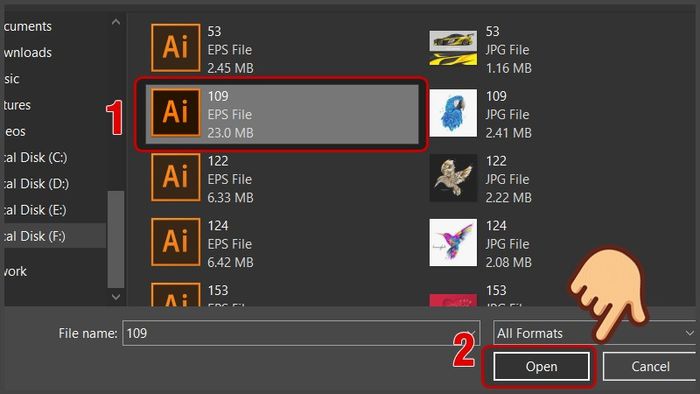
Chọn tệp bạn muốn thay đổi màu nền và nhấn Mở
Bước 3: Chọn công cụ Công cụ Hình chữ nhật (phím tắt M) và nhấn đôi vào ô màu Mẫu Fill.

Chọn công cụ Công cụ Hình chữ nhật (phím tắt M) và nhấn đôi vào ô màu Mẫu Fill
Bước 4: Chọn màu bạn muốn làm màu nền và nhấn OK.
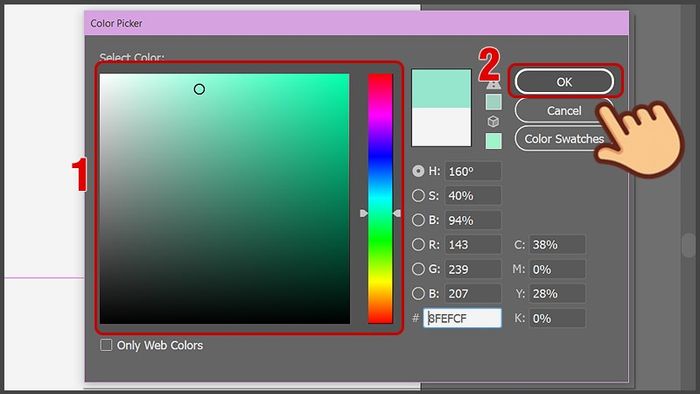
Chọn màu bạn muốn làm màu nền và nhấn OK
Bước 5: Vẽ một hình xung quanh có kích thước bằng hoặc lớn hơn tệp của bạn.

Vẽ một hình xung quanh có kích thước bằng hoặc lớn hơn tệp của bạn
Bước 6: Chuột phải vào hình và chọn Sắp xếp > Chuyển xuống Đằng sau (phím tắt Shift + Ctrl + [).
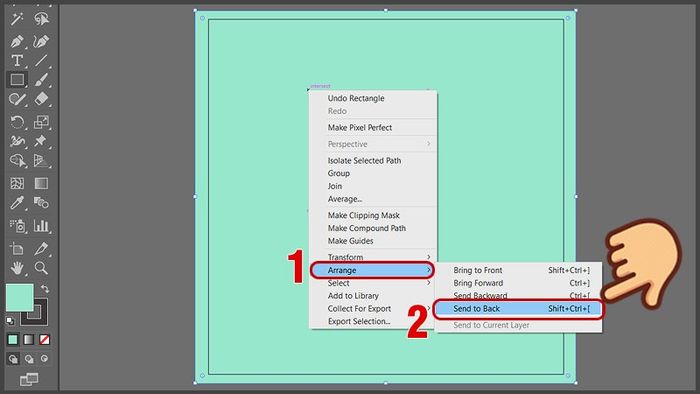
Chuột phải vào hình và chọn Sắp xếp > Chuyển xuống Đằng sau (phím tắt Shift + Ctrl + [)
Lúc này, hình sẽ nằm ở dưới cùng, tạo thành một background mới với màu bạn đã chọn.
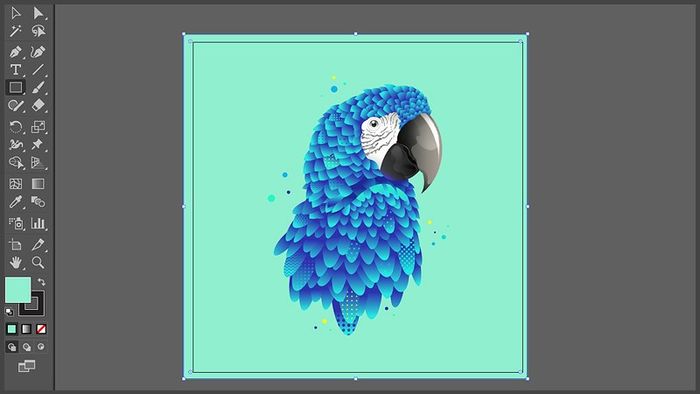
Lúc này, hình sẽ nằm ở dưới cùng, tạo thành một background mới
- Cách khôi phục, reset Adobe Illustrator (AI) về cài đặt mặc định - Video hướng dẫn
- 2 Cách chuyển văn bản, chỉnh sửa chữ thành đối tượng vector trong Illustrator (AI)
- 6 cách xoay, lật hình trong Adobe Illustrator | Quay & Phản ánh AI
- 3 cách cắt hình trong Adobe Illustrator (AI) đơn giản, thuận tiện
Trên đây là bài viết hướng dẫn 2 cách thay đổi màu nền trong Illustrator dễ nhất. Hi vọng bài viết sẽ giúp bạn, nếu gặp khó khăn khi sử dụng phần mềm này, đừng ngần ngại để lại ý kiến bên dưới nhé! Chúc bạn thành công!
