Bạn đã từng tự hỏi liệu có thể thay đổi tên ổ đĩa, ổ cứng trên laptop không? Hãy cùng khám phá các phương pháp thay đổi tên (ký tự) của ổ cứng trong máy tính, laptop chạy hệ điều hành Windows một cách dễ dàng và thú vị. Hãy theo dõi nhé!
1. Cách thay đổi tên ổ cứng trên Windows 10
1.1. Thay đổi tên ổ cứng trên Windows 10 bằng Disk Management
Bước 1: Nhập 'Disk Management' vào ô tìm kiếm > Chọn Tạo và định dạng ổ đĩa cứng.

Thay đổi tên ổ cứng trên laptop bằng Disk Management
Bước 2: Chọn ổ cứng mà bạn muốn thay đổi tên > Nhấp chuột phải và chọn Thay đổi ký tự ổ đĩa và đường dẫn.
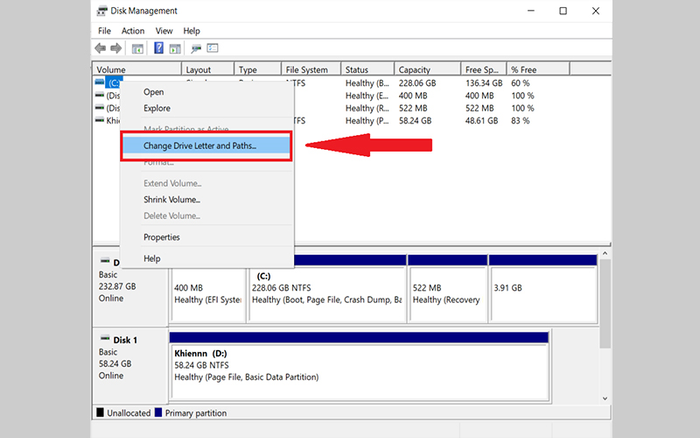
Hướng dẫn thay đổi tên ổ cứng trên Windows 10
Bước 3: Nhấn vào Thay đổi.
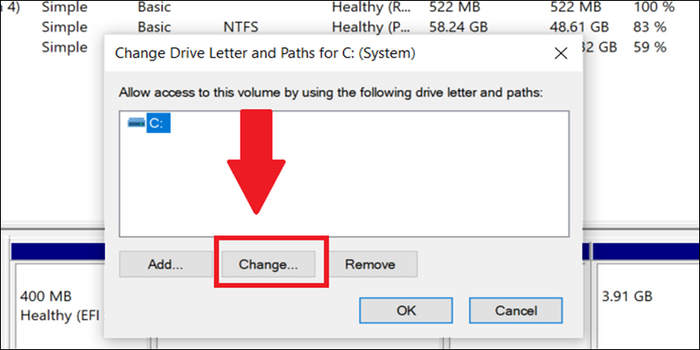
Chọn mục Thay đổi
Bước 4: Chọn ký tự mà bạn muốn đổi từ danh sách > Nhấn OK.
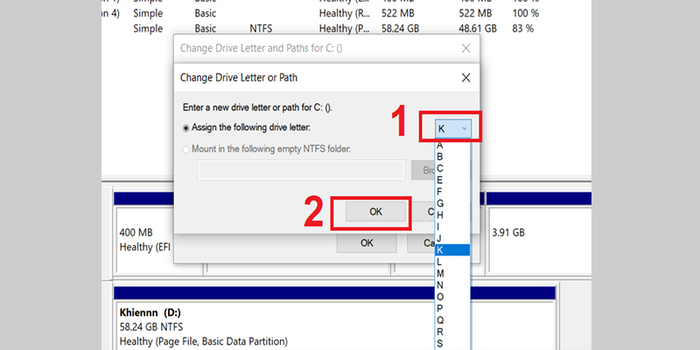
Chọn ký tự mới để đặt tên cho ổ đĩa
Bước 5: Nhấn Yes để xác nhận thay đổi
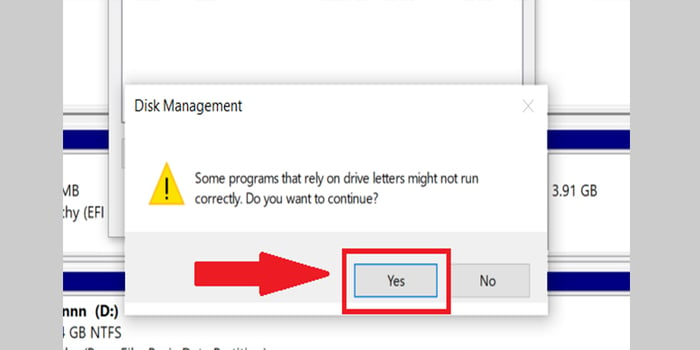
Hướng dẫn đổi tên ổ cứng trên Windows 10 bằng Disk Management
1.2. Đổi tên ổ cứng bằng cách Rename từ menu ngữ cảnh
Bước 1: Mở Trình duyệt File > Click chuột phải vào ổ đĩa cần đổi tên > Chọn Đổi tên.
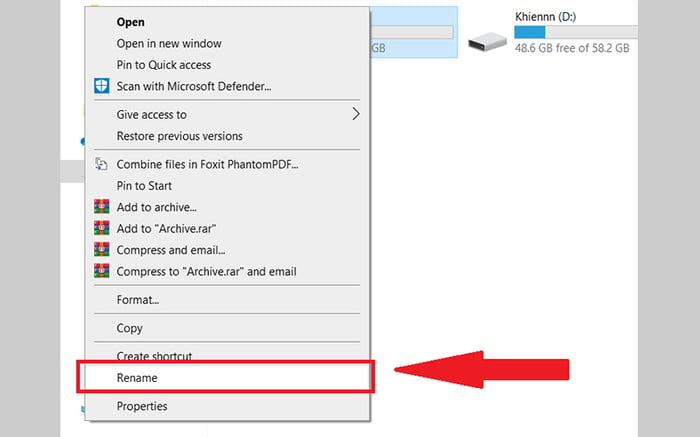
Đổi tên ổ cứng bằng cách Rename từ menu ngữ cảnh
Bước 2: Nhập tên mới > Nhấn Enter.
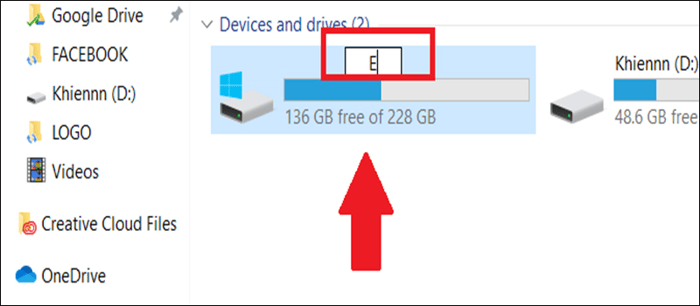
Nhập tên mới cho ổ đĩa
Bước 3: Bấm Tiếp tục để cấp quyền quản trị.

Chọn Tiếp tục và hoàn tất
1.3. Đổi tên ổ cứng Windows 10 từ phần thuộc tính ổ
Bước 1: Mở Trình duyệt File > Click chuột phải vào ổ đĩa cần đổi tên > Chọn Tính năng.
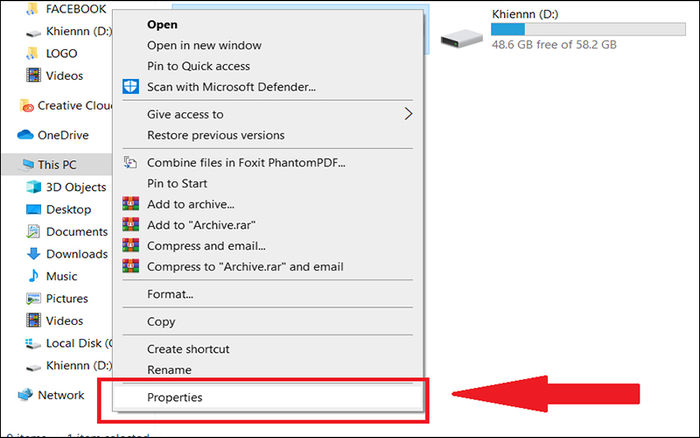
Click chuột phải vào ổ đĩa cần đổi tên và chọn Tính năng
Bước 2: Nhập tên mới > Nhấn OK.
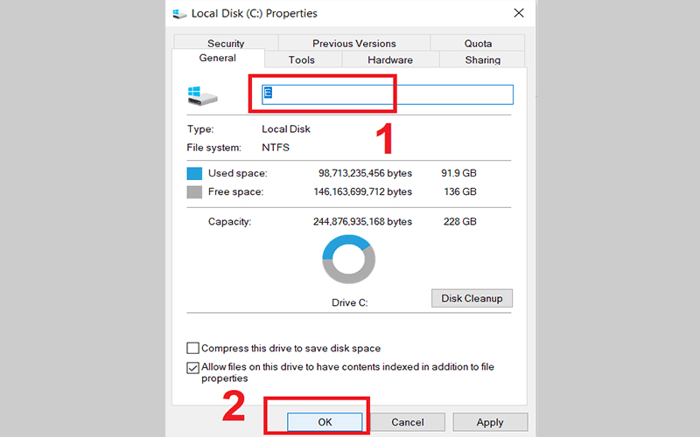
Thực hiện đổi tên cho ổ đĩa
1.4. Đổi tên ổ cứng thông qua Command Prompt
Bước 1: Gõ 'cmd' vào ô tìm kiếm > Chuột phải vào Command Prompt > Chọn Chạy dưới quyền quản trị để mở Command Prompt với quyền admin.
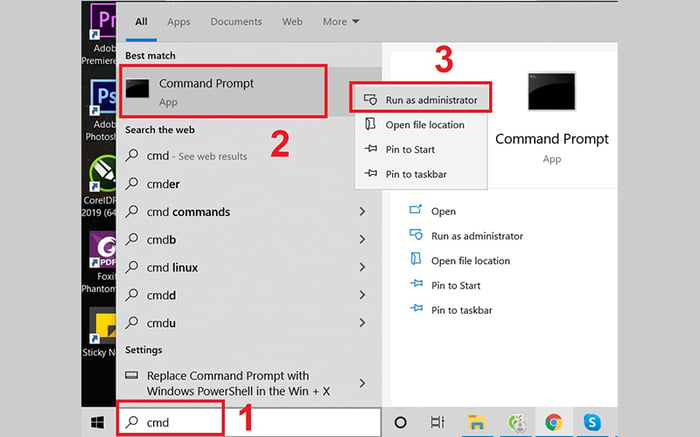
Thay đổi tên ổ cứng qua Command Prompt
Bước 2: Nhập lệnh label C: Hệ Thống > Ấn Enter.
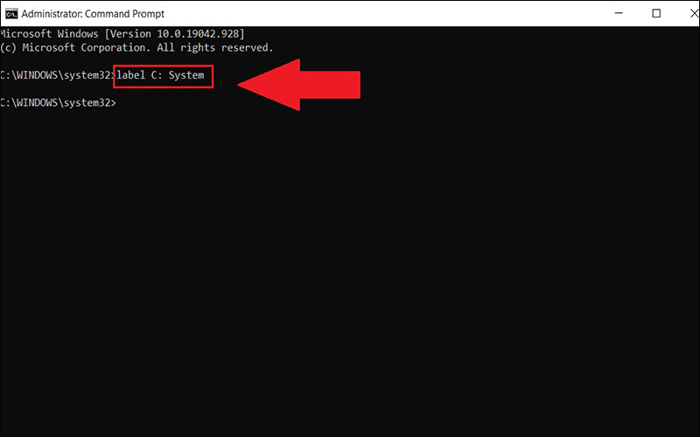
Nhập lệnh để đổi tên ổ cứng
1.5. Thay đổi tên ổ cứng bằng PowerShell
Bước 1: Gõ 'PowerShell' vào ô tìm kiếm > Chuột phải vào Windows PowerShell > Chọn Chạy dưới quyền quản trị.
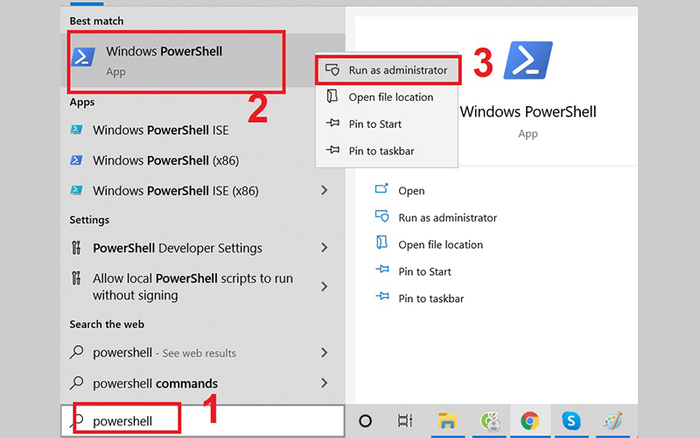
Mở PowerShell với quyền admin
Bước 2: Gõ lệnh Set-Volume -DriveLetter C -NewFileSystemLabel 'Hệ Thống'.
Trong đó, thay thế C bằng ổ đĩa phân vùng mà bạn muốn đổi tên và Hệ Thống là tên mới của ổ đĩa.
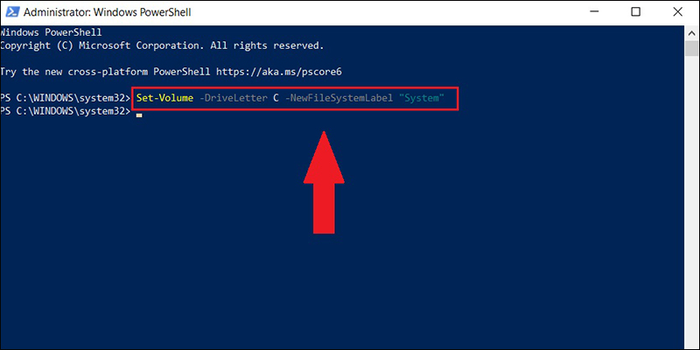
Đổi tên ổ cứng bằng cách nhập lệnh trong PowerShell
2. Hướng dẫn thay đổi tên ổ đĩa trên Windows 8/7/XP/Vista
Bước 1: Nếu bạn đang sử dụng Windows 7, XP hoặc Vista, nhấn chọn Bắt đầu hoặc ấn tổ hợp phím Windows + X > Chuột phải vào Máy tính (hoặc Máy tính của tôi đối với Windows XP) > Chọn Quản lý.
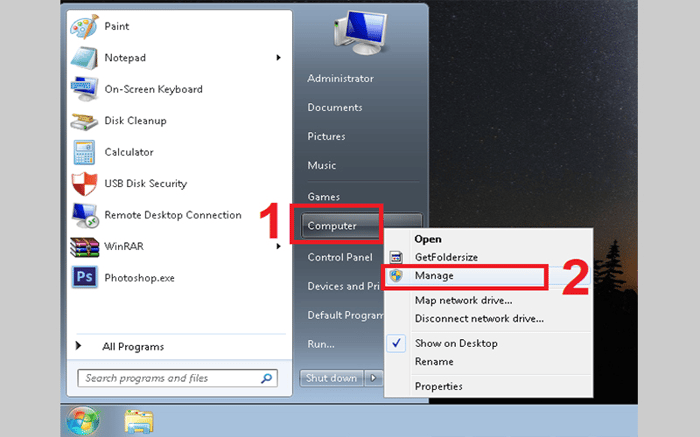
Thay đổi tên ổ đĩa trên Windows 8/7/XP/Vista
Bước 2: Nhấn vào Quản lý ổ đĩa > Chọn ổ đĩa mà bạn muốn thay đổi tên > Chọn Thay đổi ký tự ổ đĩa và đường dẫn.
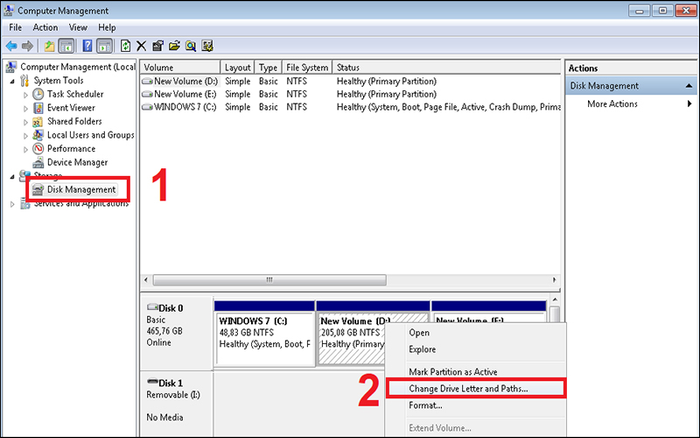
Thực hiện thay đổi tên ổ đĩa
Bước 3: Nhấn vào Thay đổi.
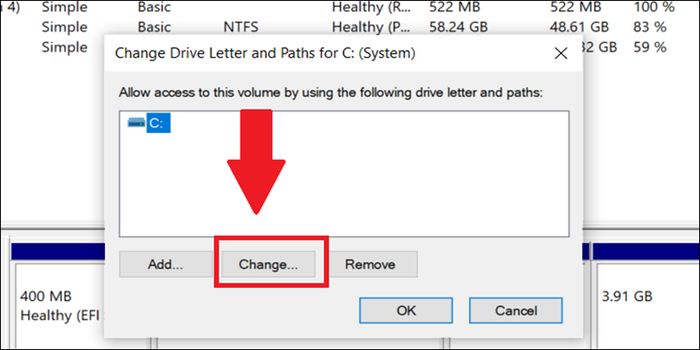
Hướng dẫn thay đổi tên ổ đĩa trên Windows 8/7/XP/Vista
Bước 4: Nhấn vào mũi tên xuống và chọn ký tự bạn muốn đổi > Nhấn OK.
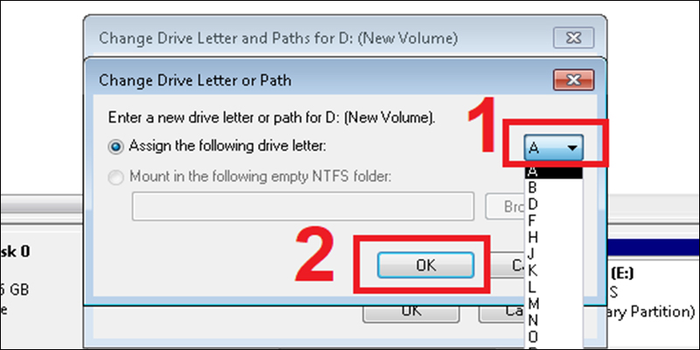
Chọn ký tự mới để làm tên mới cho ổ cứng
Bước 5: Nhấn Yes để thực hiện đổi tên.
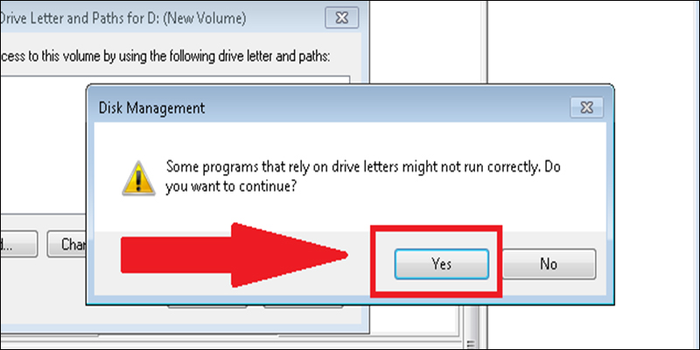
Hoàn tất việc đổi tên ổ đĩa
3. Trả lời một số thắc mắc phổ biến
3.1. Có cách nào để đổi tên ổ đĩa trên cả Windows 10/8/7/XP/Vista không?
- Trả lời: Có 1 phương pháp bạn có thể sử dụng để thay đổi tên ổ đĩa trên các phiên bản Windows trên, các bước thực hiện như sau:
Bước 1: Mở cmd với quyền quản trị, nhập lệnh diskpart > Nhấn Enter.
Bước 2: Nhập lệnh list volume để liệt kê tất cả các volume hiện có.
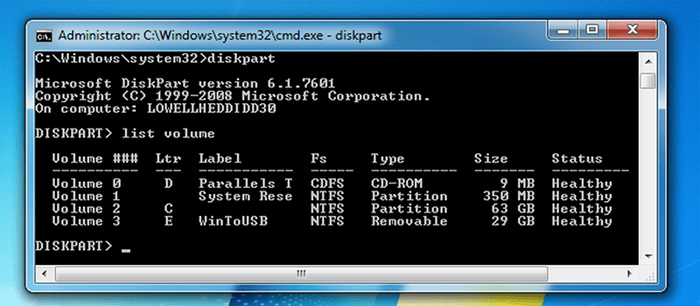
Nhập lệnh
Bước 4: Chọn volume cho ổ bạn muốn đổi tên > Nhập lệnh select volume 3. Thay 3 bằng số volume tương ứng với ổ đĩa của bạn.
Bước 5: Nhập lệnh assign letter=R. Thay R bằng tên bạn muốn đổi.

Nhập lệnh assign letter=[Tên Mới]
3.2. Việc đổi tên ổ đĩa có làm mất dữ liệu đã lưu trong ổ đĩa đó không?
- Trả lời: Không, tuy nhiên, nếu ổ đĩa đó chứa các bộ cài đặt của các phần mềm, các phần mềm này có thể gặp lỗi khi chạy hoặc cần phải được cài đặt lại.
3.3. Có thể đặt tên ổ đĩa giống với ổ đĩa khác được không?
- Trả lời: Không, bạn không thể đặt tên trùng với ổ đĩa khác đã tồn tại. Nếu muốn thực hiện, trước tiên bạn cần đổi tên ổ đĩa đó thành một ký tự khác.
Ví dụ, nếu bạn muốn đổi tên ổ đĩa C thành T, nhưng ổ đĩa T đã tồn tại, bạn cần đổi tên ổ C thành một ký tự khác hoặc đổi tên ổ đĩa T trước rồi quay lại đổi tên ổ C sau.
3.4. Có thể tạo thêm ổ đĩa trên máy tính chạy Windows không?
- Trả lời: Đúng vậy, bạn có thể thực hiện điều này bằng cách phân vùng ổ cứng trực tiếp trên máy tính hoặc sử dụng phần mềm chia ổ đĩa Windows. Đọc thêm bài viết dưới đây để hiểu rõ hơn về cách chia ổ đĩa trên Windows.
Chỉ cần vài thao tác đơn giản, bạn đã có thể thay đổi tên (chữ cái) của ổ cứng trên Windows 10. Chúc các bạn thành công!
