
Trong quá trình soạn thảo văn bản, thỉnh thoảng bạn cần điều chỉnh nội dung do từ ngữ không chính xác. Đừng lo lắng về việc tìm kiếm và chỉnh sửa từng từ một trong văn bản dài. Hãy tận dụng tính năng thay thế từ trong Word để tiết kiệm thời gian và công sức.
Để giúp bạn hiểu rõ hơn, chúng tôi sẽ minh họa cách thay thế từ bằng một ví dụ cụ thể.
Ví dụ, trong đoạn văn này, từ Gát By đã bị sử dụng sai và cần được thay thế bằng Gatsby để đảm bảo chuẩn chính tả.
Tuy nhiên, từ Gát By trong văn bản này quá nhiều và khó tìm. Vì vậy, để giải quyết vấn đề này, chúng ta cần sử dụng tính năng Thay thế trong Word.
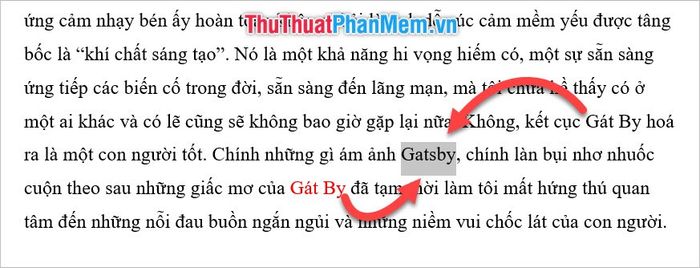
Tính năng Thay thế có thể tìm thấy ở góc phải bên ngoài của thanh công cụ Home (trong phần Chỉnh sửa).
Hoặc, để nhanh chóng hơn, bạn có thể nhấn tổ hợp phím Ctrl + H để mở chức năng này.
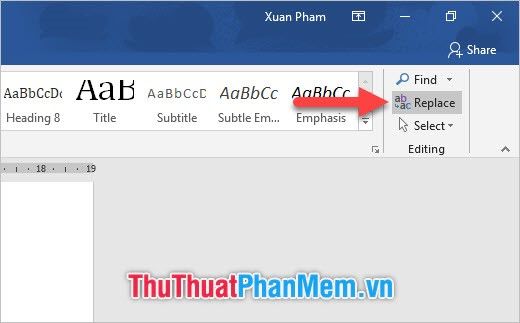
Khi bạn mở chức năng này, hộp thoại Tìm và Thay thế sẽ xuất hiện.
Với ô Tìm kiếm, bạn nhập ký tự cần thay thế và trong ô Thay thế bằng là nơi bạn nhập từ mới sẽ thay thế cho từ cũ.
Ví dụ, trong trường hợp này, chúng ta muốn thay thế từ Gát By bằng Gatsby
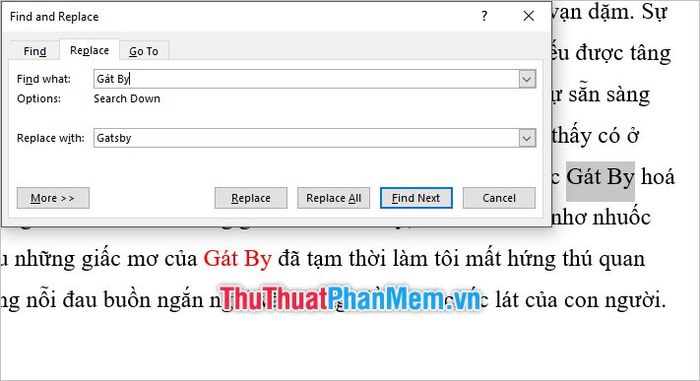
Sau khi điền thông tin vào các ô Tìm kiếm và Thay thế bằng, bạn click vào nút Thay thế để bắt đầu quá trình thay thế từ Gát By thành Gatsby. Chức năng Thay thế sẽ thay thế các từ từ đầu đến cuối văn bản. Mỗi lần bạn click Thay thế, nó sẽ thay thế một từ Gát By và di chuyển tới từ tiếp theo để thay thế.
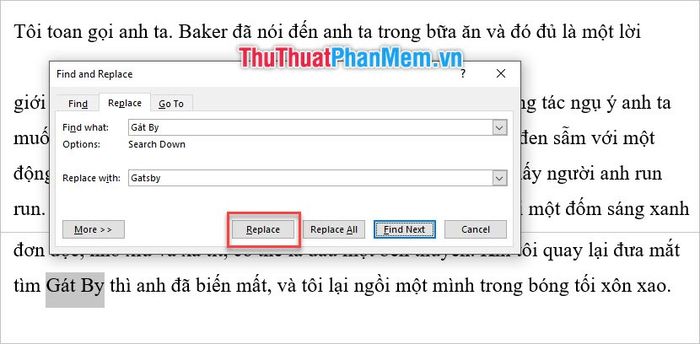
Chức năng này rất tiện lợi khi bạn chỉ muốn thay thế một số từ Gát By mà không muốn thay thế toàn bộ.
Nếu bạn muốn thay thế toàn bộ từ Gát By trong văn bản thành Gatsby mà không muốn làm các bước phức tạp như vậy, bạn có thể sử dụng tính năng Thay thế tất cả.
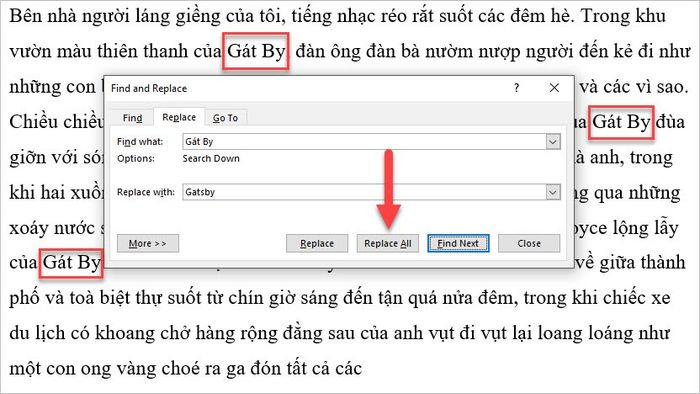
Sau khi nhấn vài lần Thay thế tất cả, Word sẽ hỏi bạn xác nhận liệu bạn có muốn thay thế tất cả không và thông báo số lần sẽ thay thế. Bấm Yes để xác nhận lại lệnh thay thế một lần nữa.
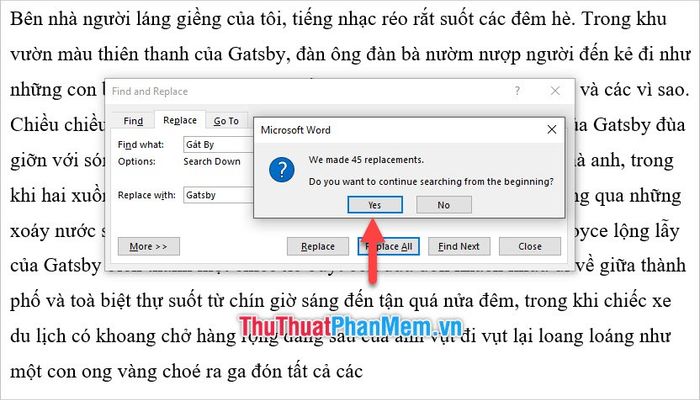
Sau khi thay đổi xong toàn bộ từ ngữ, Word sẽ thông báo lại số lần nó đã giúp bạn thay đổi từ Gát By thành Gatsby.
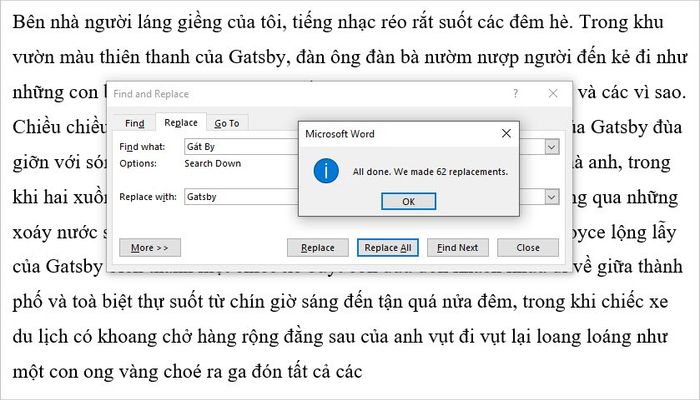
Để thực hiện những thay đổi cao cấp hơn, như thêm định dạng cho Font chữ hoặc sử dụng các chức năng khác như Paragraph, Tabs, Language, Frame, Style, Highlight.
Nhấn vào More trong hộp thoại Tìm kiếm và Thay thế, bạn sẽ thấy một phần tùy chọn được mở rộng ở phía dưới.
Chọn Format trong phần Thay thế ở cuối cùng.
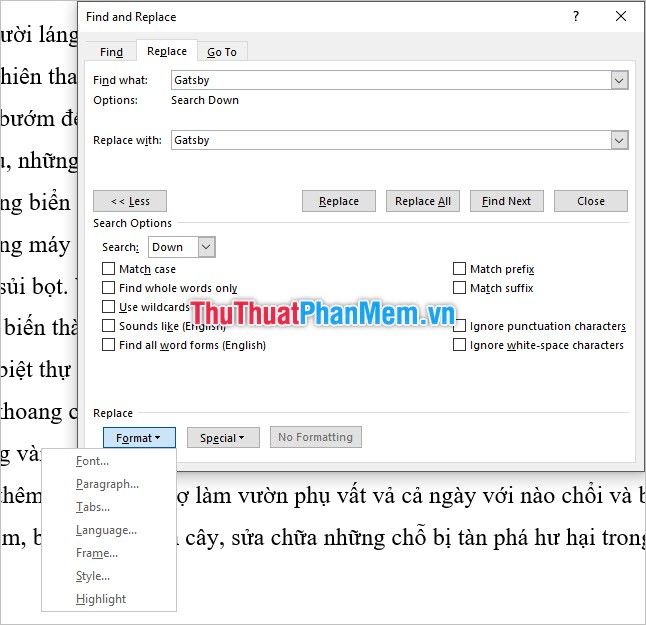
Chúng tôi sẽ minh họa một ví dụ đơn giản với chức năng Font để giúp bạn hiểu rõ hơn về tính năng thay thế nâng cao của Replace.
Khi bạn chọn Font, cửa sổ chức năng Thay thế Font sẽ xuất hiện. Bạn có thể cài đặt định dạng cho chữ thay thế bằng cách chọn Font, Phong cách Font, Cỡ chữ, chọn màu Màu Font...
Để xem rõ hơn những định dạng đã chọn, bạn có thể xem trước chữ ở phần Preview.
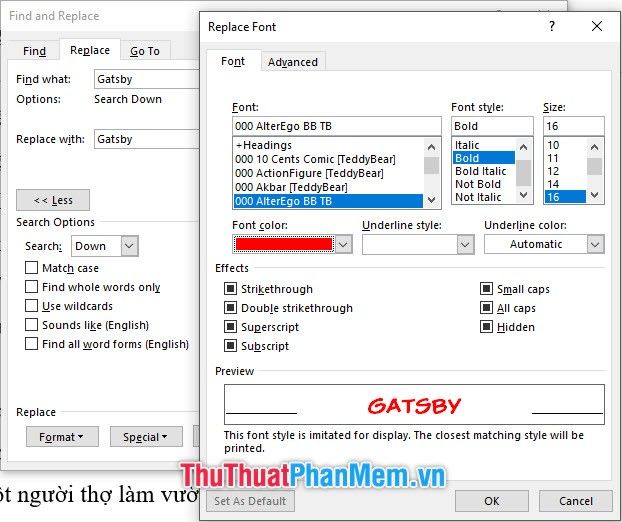
Sau khi nhấn OK để xác nhận, bạn có thể thấy dưới ô Thay thế bằng sẽ hiển thị ghi chú về tất cả các định dạng bạn vừa cài đặt.
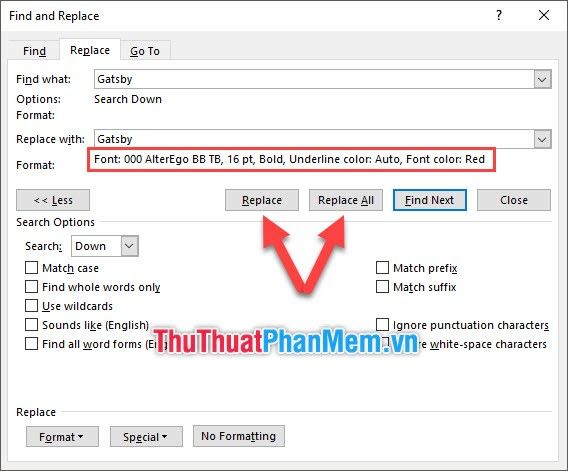
Sau đó, bạn có thể sử dụng chức năng Thay thế hoặc Thay thế tất cả như bình thường. Kết quả sẽ là những thay đổi về định dạng trên tất cả các từ và ký tự bạn đã chỉnh sửa.
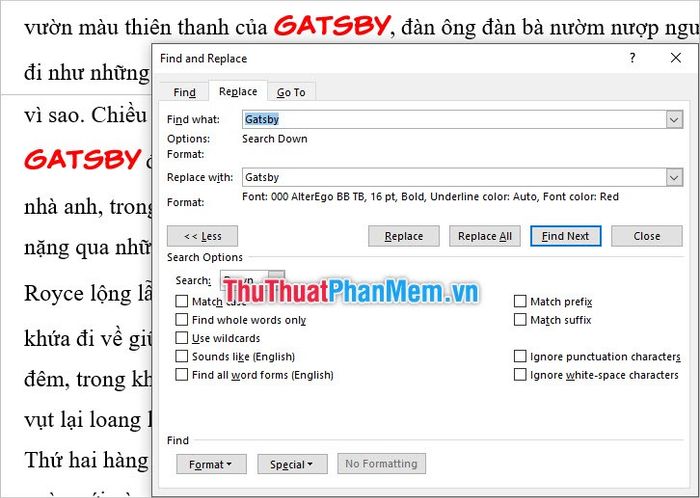
Cảm ơn các bạn đã theo dõi bài viết của chúng tôi về cách thay thế từ trong Word. Bài viết này được tóm tắt và rút gọn để đảm bảo tính chất súc tích. Nếu bạn thấy hữu ích, hãy để lại bình luận dưới đây để chúng tôi có động lực viết thêm về chủ đề này. Chúc các bạn thành công trong việc áp dụng kiến thức này!
