Mytour sẽ hướng dẫn bạn cách sử dụng tính năng Dòng Chữ Ký trong Microsoft Word để thêm chữ ký số vào văn bản Microsoft Word trên máy tính Windows, hoặc chuyển đổi tập tin thành định dạng PDF và thêm chữ ký bằng ứng dụng Preview trên máy tính Mac.
Bước đi
Trên Windows
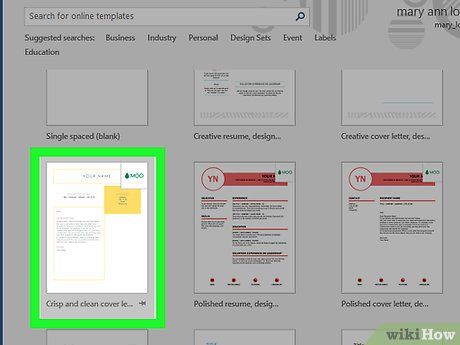
Mở tài liệu trong Microsoft Word. Nhấp đúp vào tài liệu Word mà bạn muốn thêm chữ ký.
- Nếu bạn muốn bắt đầu một tài liệu mới, hãy mở Microsoft Word và nhấp vào Tệp, sau đó chọn Tài liệu Mới.
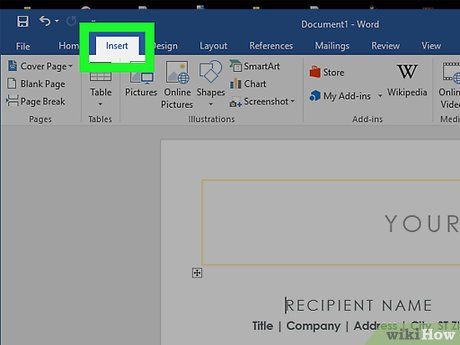
Bước để Thêm chữ ký số vào tài liệu MS Word
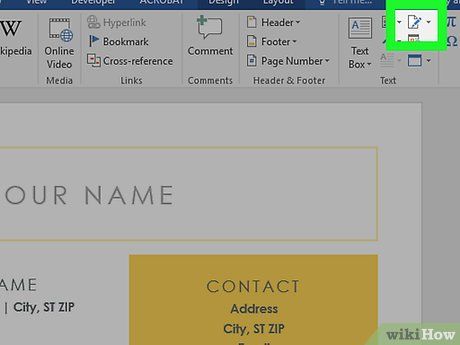
Nhấp vào thẻ Chèn ở đầu cửa sổ.
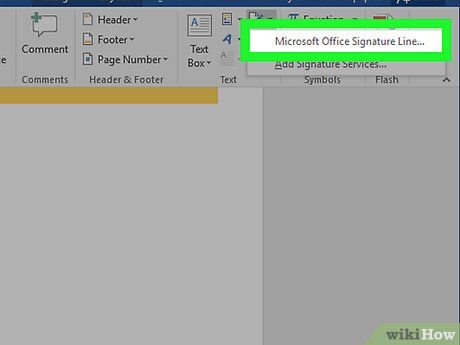
Nhấp vào Dòng Chữ Ký trong thanh công cụ, phía trên, bên phải mục Văn bản của thanh công cụ Chèn.
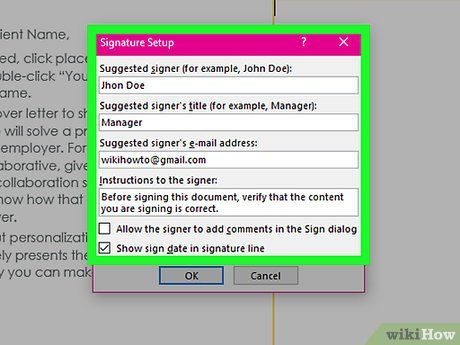
Nhấp vào Microsoft Office Signature Line.
- Nếu chưa lưu tài liệu, trước hết bạn cần nhấp vào Tệp, chọn Lưu thành, đặt tên cho tập tin và nhấp Lưu.
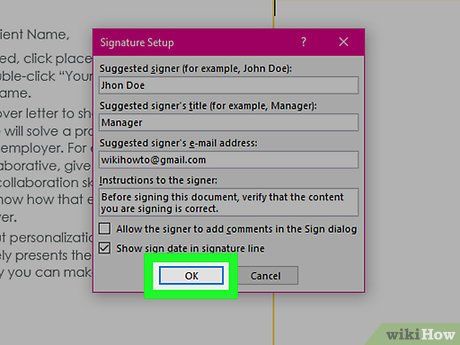
Thêm chi tiết chữ ký. Gõ thông tin mà sẽ xuất hiện bên dưới dòng chữ ký vào hộp thoại Cài đặt chữ ký như tên, chức danh, địa chỉ email và bất kỳ hướng dẫn nào khác mà bạn muốn để lại cho người ký. Bạn còn có thể:
- Đánh dấu ô Hiển thị ngày ký trong dòng chữ ký nếu muốn ngày ký tên tự động được chèn vào.
- Đánh dấu ô Cho phép người ký thêm nhận xét vào hộp thoại Ký tên nếu bạn muốn bật tính năng nhận xét với bất cứ ai sẽ ký tên vào tài liệu.
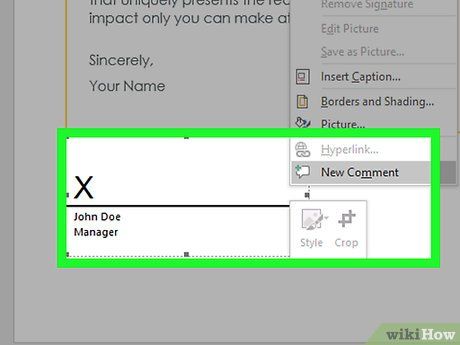
Nhấp chuột phải vào dòng chữ ký và chọn Ký tên.
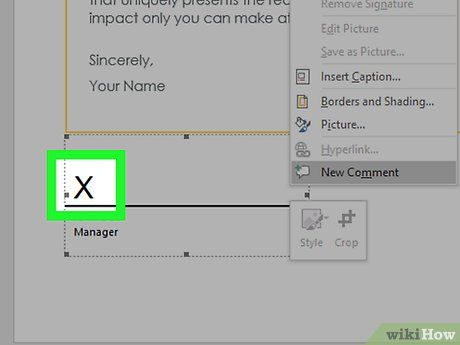
Nhập tên của bạn vào ô bên cạnh biểu tượng X.
- Nếu bạn có ảnh chụp chữ ký viết tay của mình, nhấp vào Chọn Hình Ảnh, sau đó chọn tệp chứa hình ảnh chữ ký của bạn.
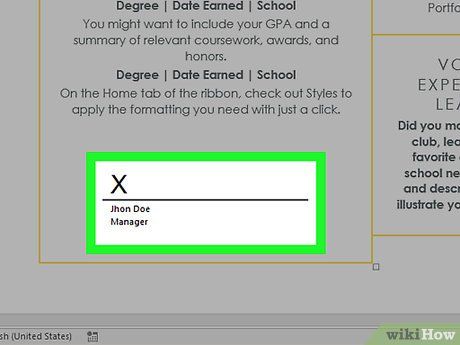
Nhấp vào Ký tên. Dấu 'chữ ký' sẽ xuất hiện bên cạnh số lượng từ cuối tài liệu, cho biết tài liệu đã được ký.
Trên Mac
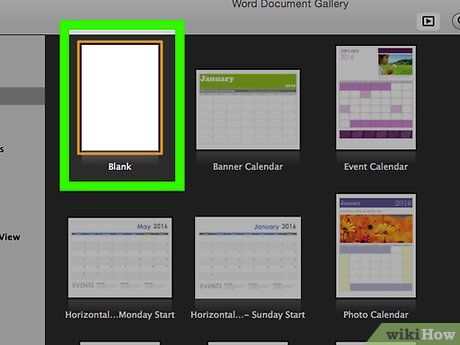
Mở tài liệu trong Microsoft Word. Nhấp đúp vào tài liệu Word mà bạn muốn thêm chữ ký.
- Nếu bạn muốn bắt đầu một tài liệu mới, hãy mở Microsoft Word và nhấp vào Tệp Mới.
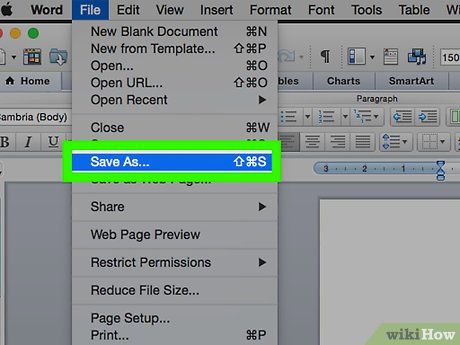
Chọn File ở phía trên, bên trái thanh thực đơn đầu màn hình và chọn Lưu như.
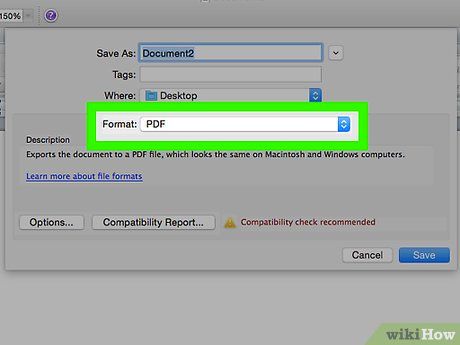
Chọn khung thả xuống 'Định dạng tệp' và chọn PDF.
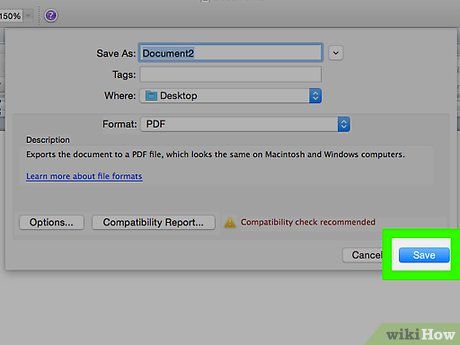
Chọn Lưu.
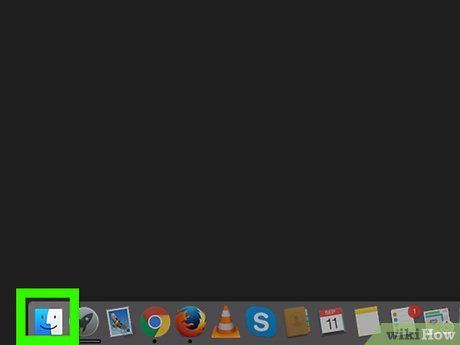
Mở Finder và điều hướng đến tệp bạn vừa lưu. Finder có biểu tượng một người màu xanh và trắng, nằm phía dưới cùng, bên trái thanh dock.
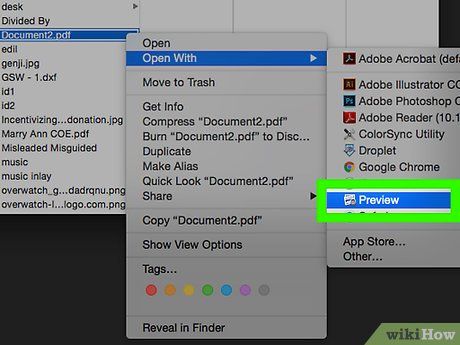
Nhấp chuột phải vào tệp PDF và chọn Mở bằng (Open With), sau đó chọn Xem trước. Tệp PDF sẽ được mở trong ứng dụng Xem trước.
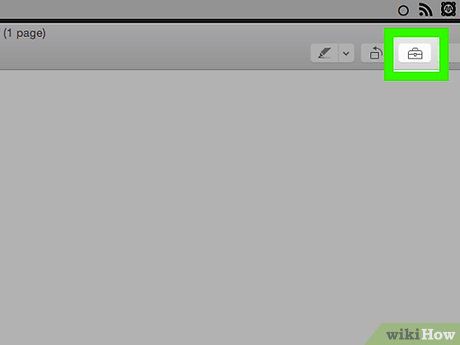
Bấm vào biểu tượng hộp công cụ bên trái của thanh tìm kiếm.
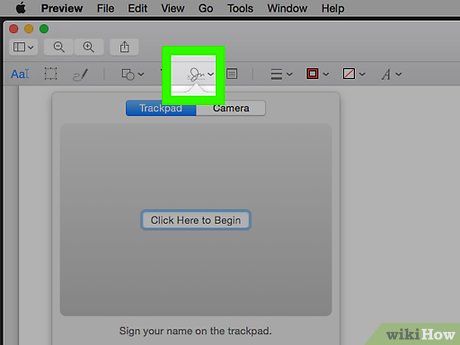
Chọn tác vụ Chữ ký, có hình chữ ký uốn lượn trên một dòng nhỏ, nằm bên phải của biểu tượng chữ 'T'.
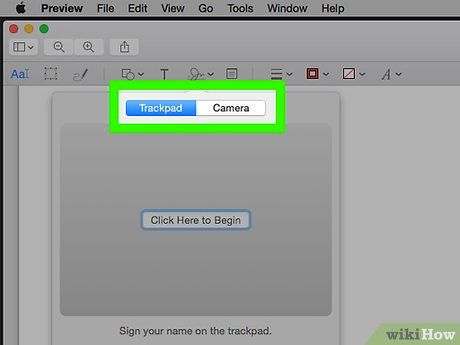
Bấm vào Trackpad hoặc Camera. Nếu máy tính xách tay của bạn có bàn cảm ứng tích hợp, bản vẽ cảm ứng hoặc bàn cảm ứng gắn ngoài, bạn có thể chọn Trackpad. Nếu không, hãy chọn Camera nếu có webcam.
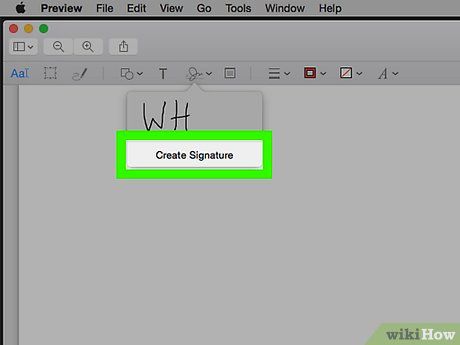
Nếu chữ ký số đã được lưu, có thể cần bấm vào Tạo chữ ký trước.
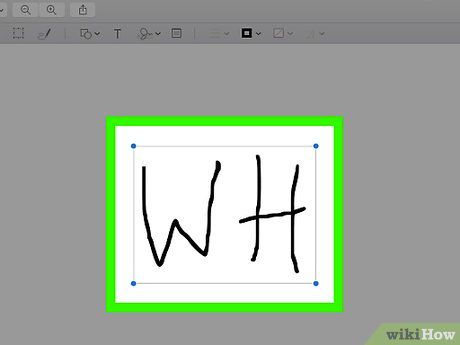
Tạo chữ ký.
-
Đối với Trackpad:
- Bấm vào Bấm vào đây để bắt đầu.
- Dùng ngón tay để viết chữ ký lên bàn cảm ứng.
- Bấm một phím trên bàn phím.
- Bấm vào Xong.
-
Đối với Camera:
- Ký tên lên tờ giấy trắng.
- Đưa tờ giấy vào khung camera.
- Canh chỉnh chữ ký để thẳng hàng.
- Bấm vào Xong.
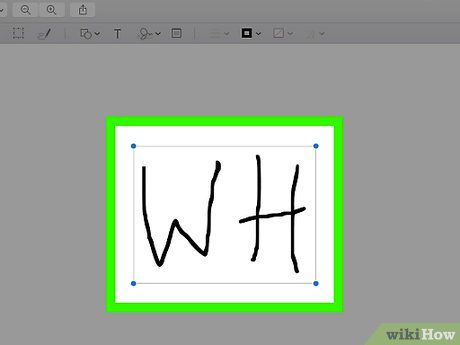
Bấm vào chữ ký mà bạn vừa tạo trong danh sách thả xuống. Chữ ký của bạn sẽ tự động được thêm vào tài liệu.
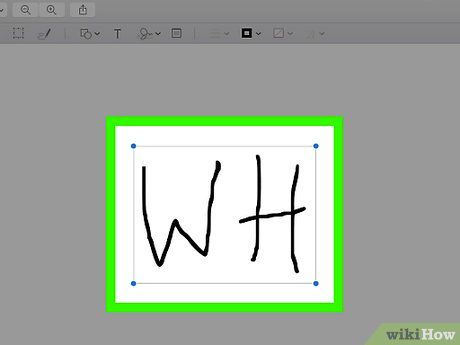
Sử dụng chuột để di chuyển chữ ký đến vị trí mong muốn. Chỉ cần bấm giữ chữ ký và kéo nó đến vị trí mới.
- Bạn cũng có thể thay đổi kích thước bằng cách kéo các góc của chữ ký vào hoặc ra xa trung tâm của nó.
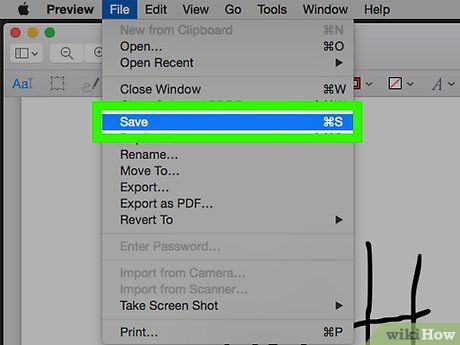
Mở trình đơn File và chọn Save. Tài liệu với chữ ký số của bạn sẽ được lưu lại.
