Trong quá trình sử dụng Word, đôi khi chúng ta cần chèn hình vẽ để hiển thị sơ đồ và yêu cầu nội dung bên trong. Nếu bạn chưa biết cách thêm chữ vào hình vẽ trên Word, đừng ngần ngại mà tham khảo bài viết sau đây.
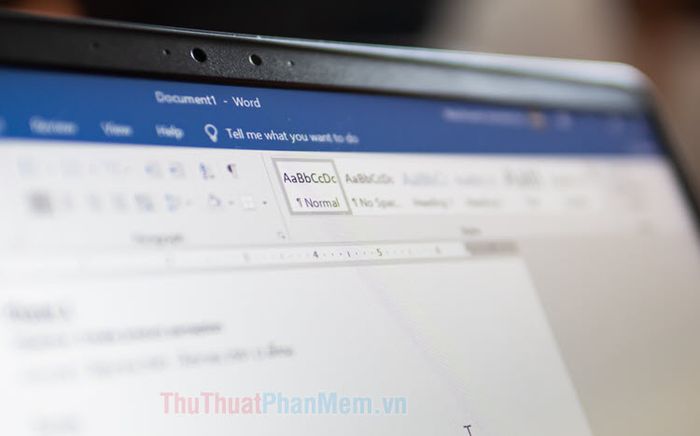
1. Hướng dẫn viết chữ trên hình vẽ trong Word 2007, 2010
Bước 1: Di chuyển con trỏ đến vị trí muốn chèn hình vẽ. Sau đó, truy cập menu Insert => Shapes (1) => chọn hình vẽ mong muốn (2).
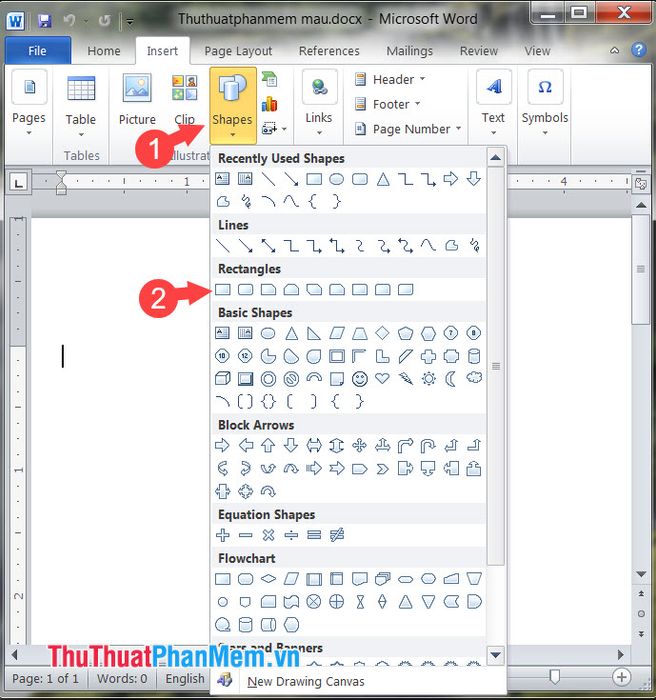
Bước 2: Click và kéo hình vẽ để tạo hình ảnh theo ý muốn. Tiếp theo, đúp click vào đường viền để mở menu tuỳ chỉnh Format. Sau đó, click vào Shape Fill (1) để thay đổi màu nền và chọn No Fill (2) để đặt màu nền trong suốt.
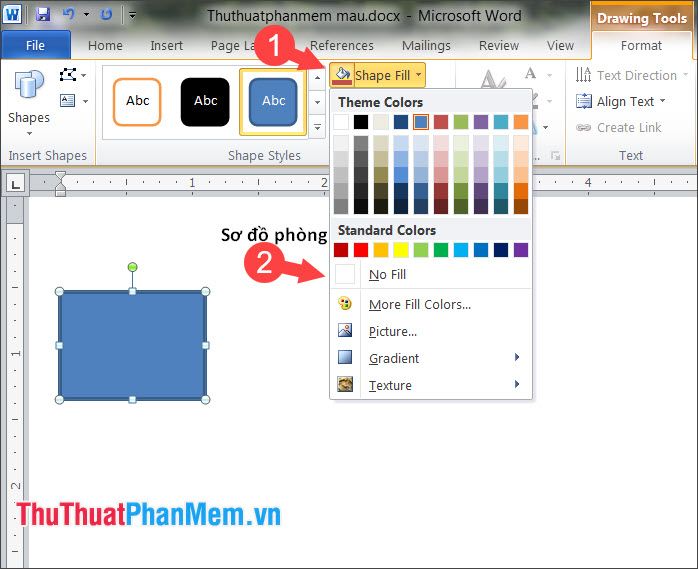
Bước 3: Click chuột phải vào đường viền hình vẽ (1) => Add Text (2) để thêm chữ.
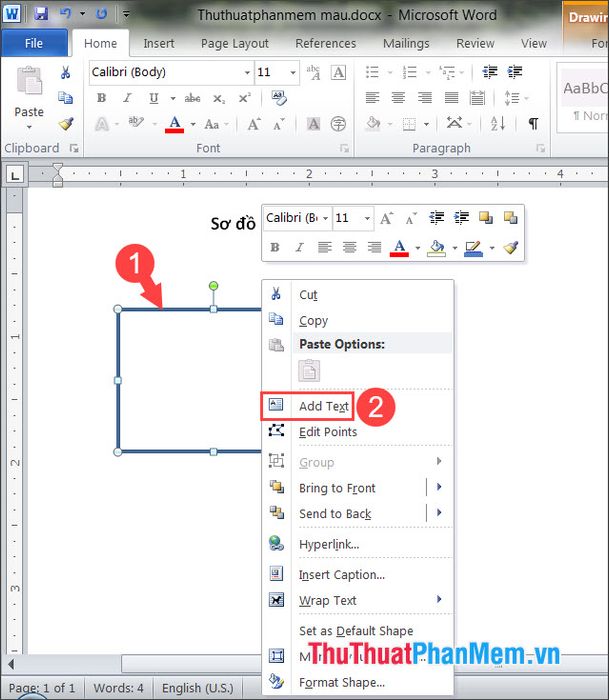
Bước 4: Sau đó, nhập nội dung bạn muốn chèn.
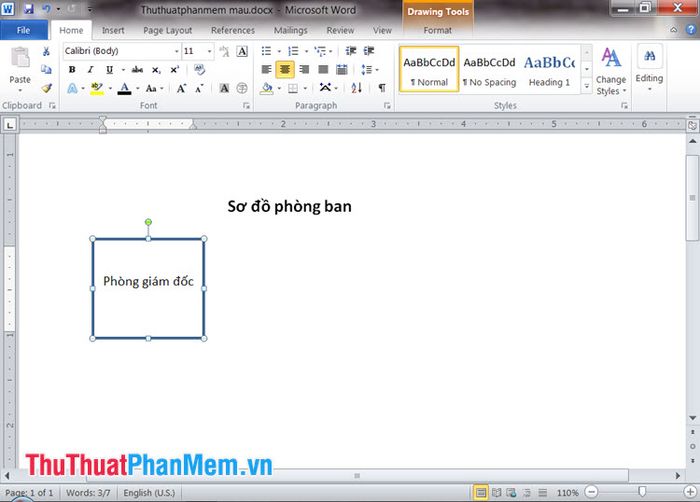
Tiếp tục thực hiện các bước tương tự với các hình vẽ khác cho đến khi hoàn thành sơ đồ.
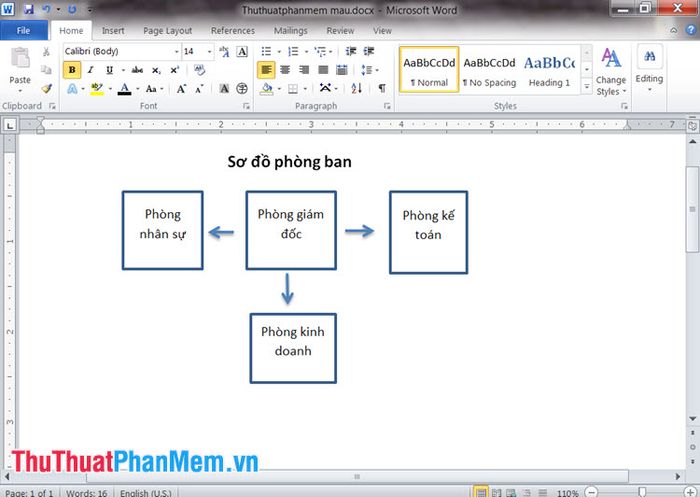
2. Hướng dẫn thêm chữ lên hình vẽ trong Word 2013, 2016, 2019
Bước 1: Truy cập menu Insert (1) => Shapes (2) => chọn hình vẽ bạn muốn (3).
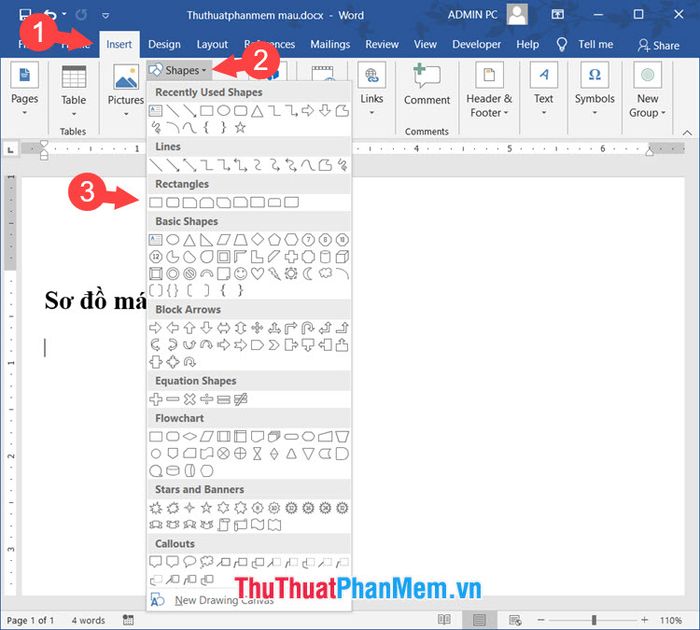
Bước 2: Nhấp đúp chuột trái vào đường viền của Shapes (1). Sau đó, chỉnh sửa màu sắc tại Shape Fill (Màu nền), Shape Outline (Màu viền), Shape Effects (Hiệu ứng viền).
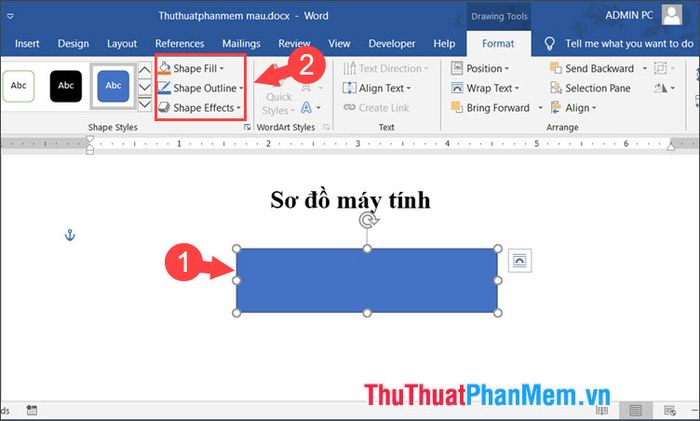
Bước 3: Nhấp chuột phải vào đường viền của shapes (1) => Add Text (2) để thêm chữ.
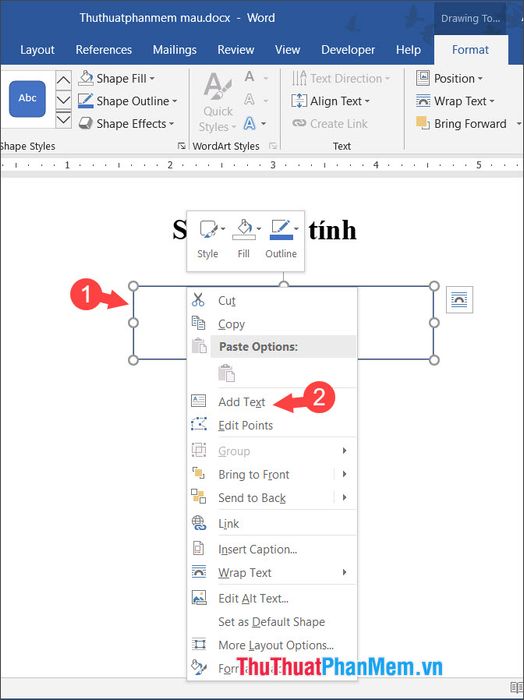
Bước 4: Mở tab Home (1) để sử dụng công cụ chỉnh sửa chữ. Tiếp theo, điều chỉnh font chữ, kiểu chữ... (2) và căn chỉnh văn bản ở phần (3).
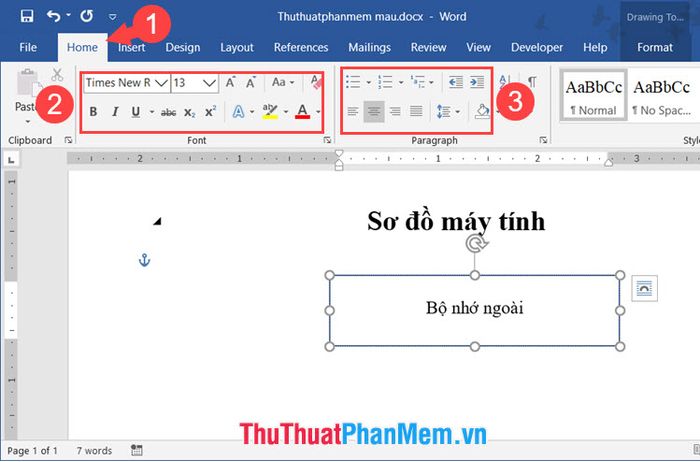
Bước 5: Khi đã hoàn tất chỉnh sửa, tiếp tục thực hiện và lặp lại với các hình vẽ khác để hoàn tất.
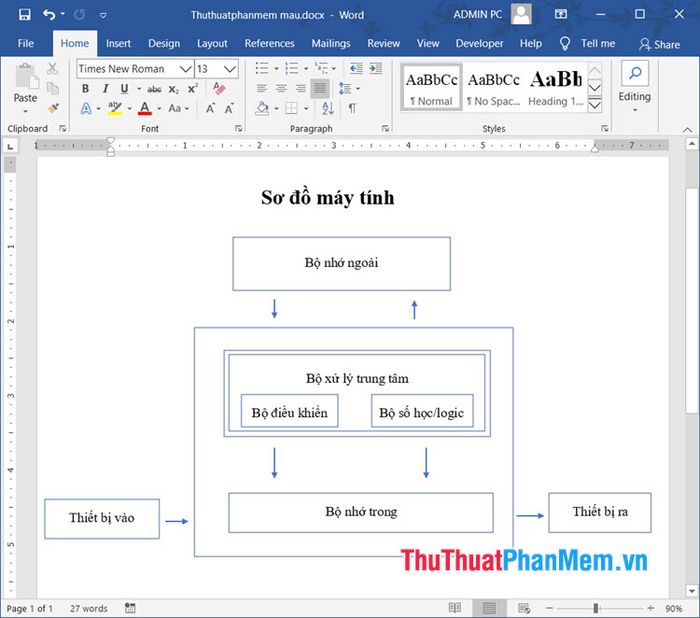
Đọc bài viết này, bạn sẽ thấy cách thêm chữ vào hình vẽ trên Word rất đơn giản và nhanh chóng phải không? Chúc mừng bạn đã thành công!
