Khi soạn thảo văn bản trên máy tính, đôi khi bạn cần chèn dấu tích vào ô vuông trong Word nhưng lại không biết cách? Hãy khám phá cách chèn dấu tích vào ô vuông trong Word một cách đơn giản nhé!
Video hướng dẫn cách chèn dấu tích vào ô vuông trong Word một cách đơn giản:
+ Thêm dấu tích vào ô vuông trong Word giúp biên soạn tài liệu cho bài trắc nghiệm hoặc các bảng khảo sát trực tuyến một cách thuận tiện.
+ Hướng dẫn áp dụng trên Microsoft Word 2016, có thể sử dụng trên tất cả các phiên bản Microsoft 365 và 2010 trở lên.
+ Đảm bảo tài liệu có ô trống để chèn dấu tích.
1. Sử dụng Symbol để Chèn Dấu Tích trong Word

Bước 1: Mở tab Insert.
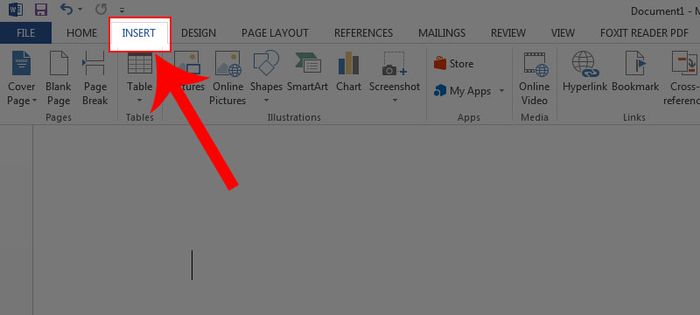
Chọn Insert
Bước 2: Truy cập Symbol > More Symbols.
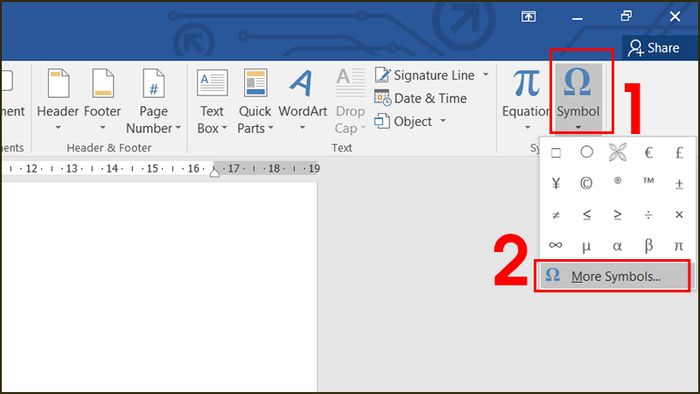
Mở More Symbols
Bước 3: Chọn Font là Wingdings > Cuộn xuống cuối, chọn một trong 4 loại dấu tích phù hợp > Bấm Insert.
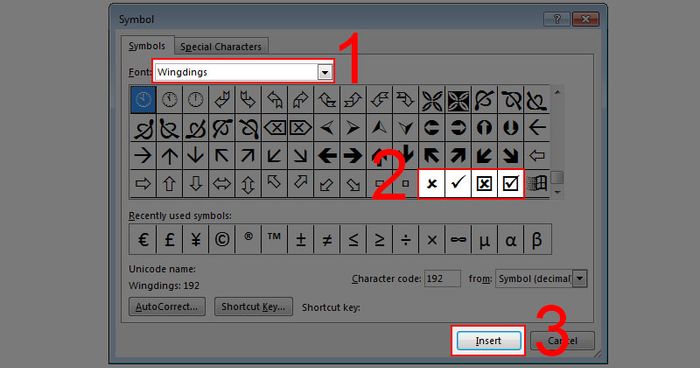
Chọn dấu tích phù hợp
2. Thêm dấu tích vào Word qua chế độ Developer
- Kích hoạt chế độ Developer
Bước 1: Tại trang chủ, chọn Tab File.
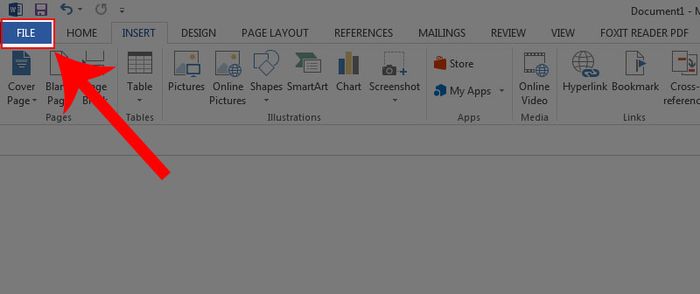
Chọn Tab File
Bước 2: Click vào Option.
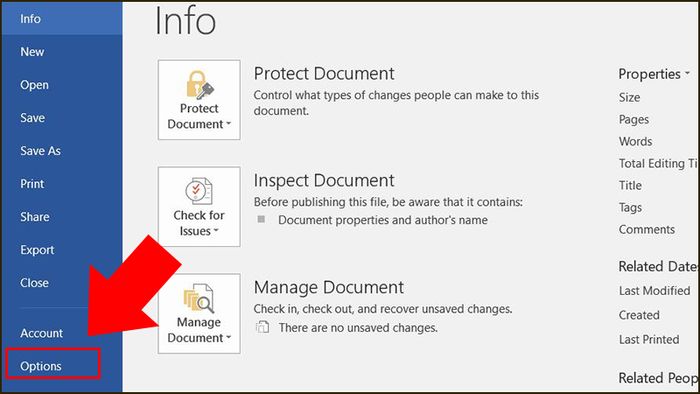
Click Option
Bước 3: Tại màn hình Option, chọn Customize Ribbon > Tích vào Developer > Nhấn OK.
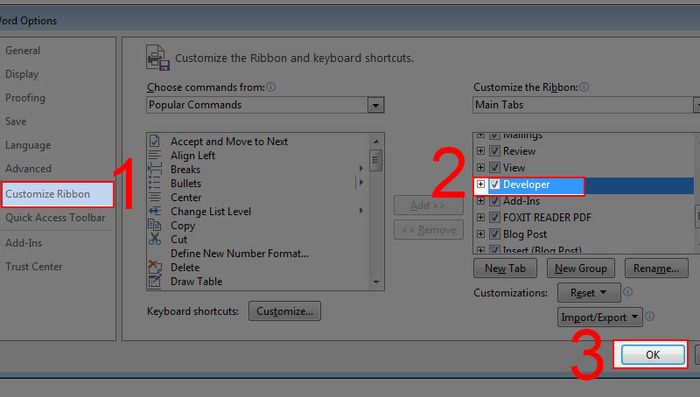
Chọn Developer
- Tạo ô checkbox trên Word
Chọn Tab Developer > Nhấn vào biểu tượng ô checkbox trong nhóm Controls > Ô checkbox xuất hiện trên Word.
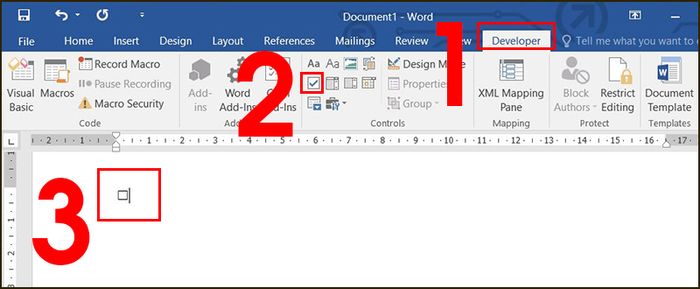
Nhấn vào biểu tượng ô checkbox
+ Dấu tích mặc định được tạo ra từ chế độ Developer sẽ được đánh dấu X.
+ Bạn có thể click 1 lần vào ô vuông vừa tạo để đánh dấu tích, click 2 lần để bỏ đánh dấu tích.
3. Có cách nào để thay thế dấu X mặc định trong chế độ Developer bằng biểu tượng dấu tích khác không?
Đáp án: Hoàn toàn có thể. Thực hiện theo các bước sau đây:
Bước 1: Kích chọn ô checkbox > Mở Tab DEVELOPER > Tìm và nhấn Properties trong nhóm Controls.
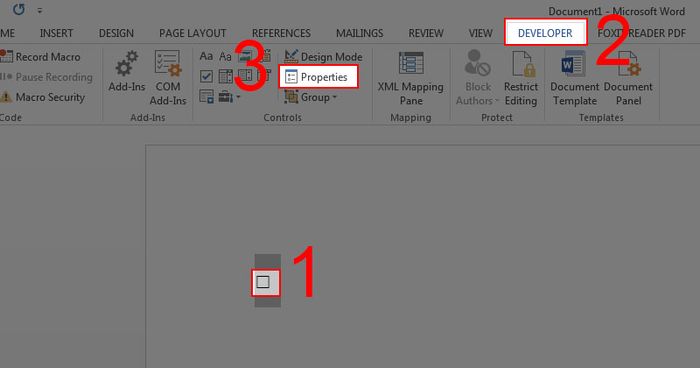
Tìm và nhấn Properties trong nhóm Controls
Bước 2: Bấm vào Change trong Checked symbol.
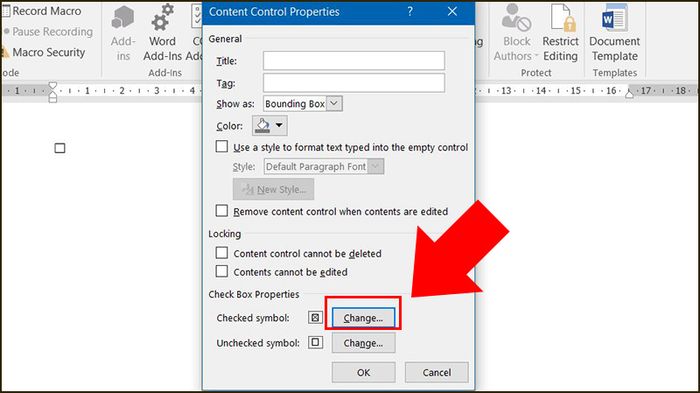
Bấm Change trong Checked Symbol
Bước 3: Chọn biểu tượng dấu tích bạn muốn sử dụng > Nhấn OK.
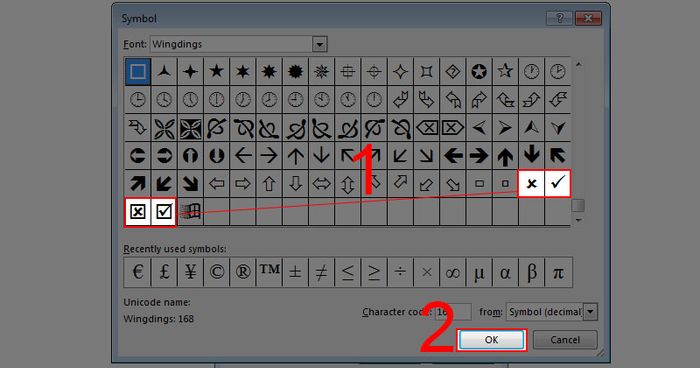
Chọn biểu tượng dấu tích bạn muốn sử dụng
SĂN NGAY MÃ GIẢM GIÁ TẠI ĐÂY!!
Dưới đây là một số mẫu laptop giúp bạn nâng cao hiệu suất làm việc văn phòng:Đó là cách chèn dấu tích vào ô vuông trong Word một cách dễ dàng. Chúc bạn thành công!
