Trong quá trình soạn thảo phép tính trên Excel, việc thêm các đơn vị sau như tiền tệ, đơn vị đo, đếm thường xuyên xảy ra. Tuy nhiên, với nhiều người mới bắt đầu, việc thêm các đơn vị này có thể gặp khó khăn vì một số đơn vị phải tự thêm chứ không có sẵn trong Format Cells. Bài viết dưới đây sẽ hướng dẫn cách thêm đơn vị sau số trong Excel, hãy cùng theo dõi nhé!
Đây là bài viết thực hiện trên máy tính Acer Aspire 5, chạy hệ điều hành Windows 10. Các bạn có thể thực hiện thao tác tương tự trên các máy tính sử dụng hệ điều hành Windows, macOS.
I. Cách thêm đơn vị trong Excel
1. Hướng dẫn nhanh
Bôi đen cột cần thêm đơn vị > Chuột phải chọn Format Cells… > Nhấn vào nhóm Custom > Nhấn vào số 0 > Nhập đơn vị mới bạn muốn thêm, ví dụ như 0 “cái” > Nhấn Ok.
2. Hướng dẫn chi tiết
Trong bảng dưới đây, tôi sẽ thêm đơn vị 'cái' cho cột chén và 'đội' cho cột đũa. Cả hai đơn vị này đều không có sẵn trong Excel, bạn cần tự thêm vào.
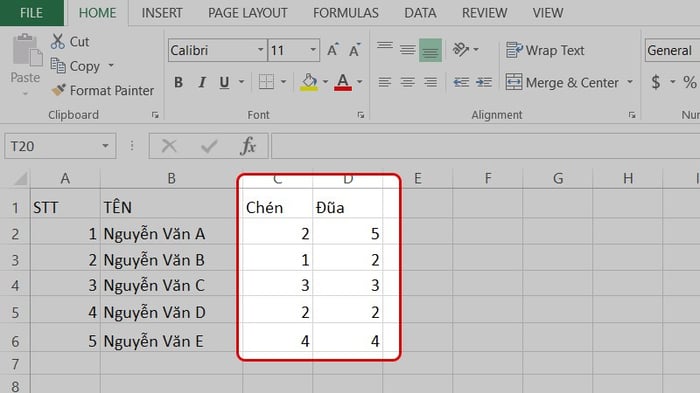
Tôi sẽ thêm đơn vị cho 2 cột này
Bước 1: Bôi đen cột cần thêm đơn vị, sau đó nhấn chuột phải chọn Format Cells…
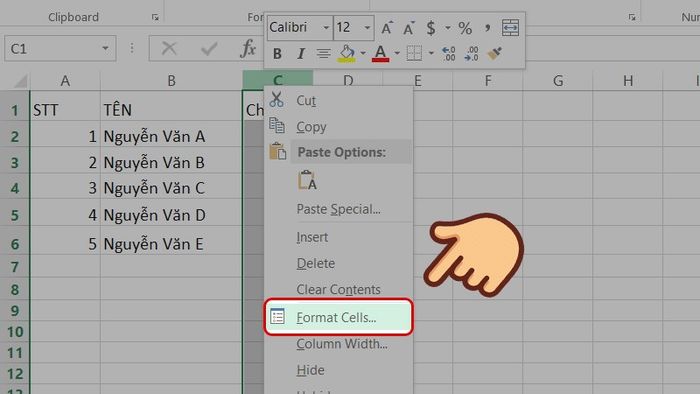
Bôi đen cột cần thêm đơn vị, sau đó nhấn chuột phải chọn Format Cells…
Bước 2: Nhấn vào nhóm Custom để tùy chỉnh đơn vị. Tiếp theo, nhấn vào số 0 để hiển thị như trong mục Type.
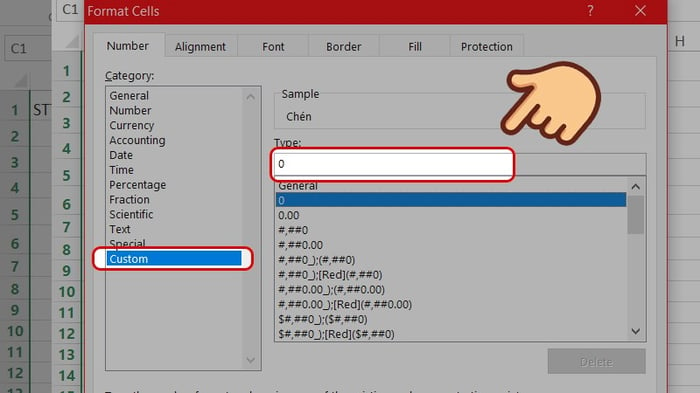
Nhấn vào nhóm Custom để tùy chỉnh đơn vị, tiếp theo nhấn vào số 0
Bước 3: Tại phần Type, nhập đơn vị mới bạn muốn thêm cho ô trong Excel, ví dụ như 0 “cái”. Lưu ý phải có dấu cách và dấu “” trong đơn vị muốn thêm. Nhấn Ok ở bên dưới để hoàn tất.
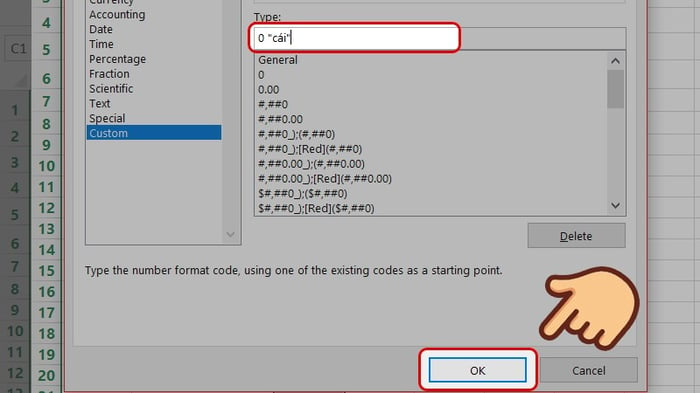
Trong phần Type, nhập đơn vị
Cần phải có dấu cách và dấu “” trong đơn vị muốn thêm
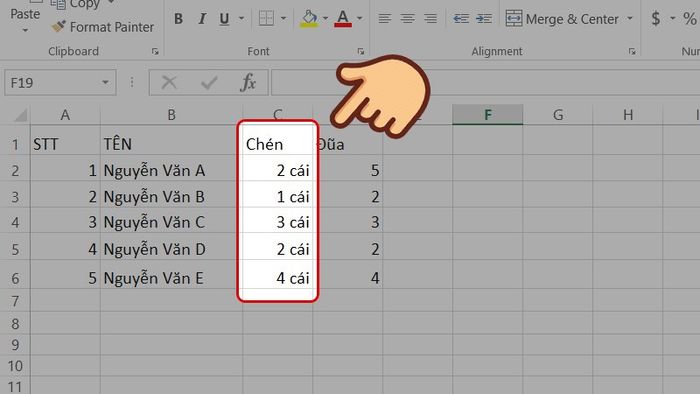
Kết quả sẽ hiển thị như hình minh hoạ
Bạn có thể thêm đơn vị mới cho cột còn lại bằng cách tương tự. Thay vì chọn cả cột, bạn có thể chọn một ô.
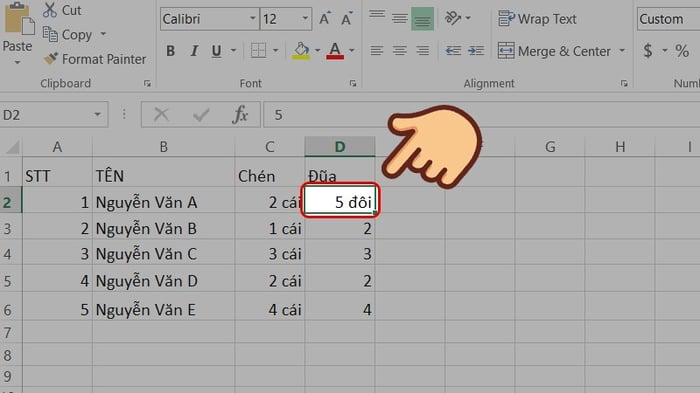
Thay vì chọn cả cột, bạn có thể chọn một ô
Sau đó, nhấn vào biểu tượng Format Painter để sao chép đơn vị cho tất cả các ô còn lại trong cột dữ liệu.
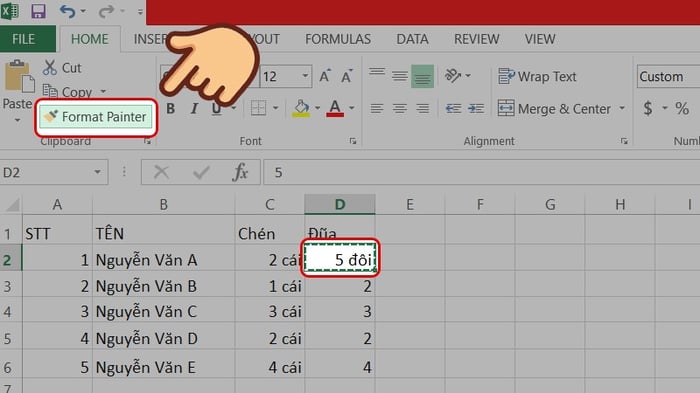
Nhấn vào biểu tượng Format Painter để sao chép đơn vị
Di chuyển đến ô dưới cùng để áp dụng cho tất cả các cột.
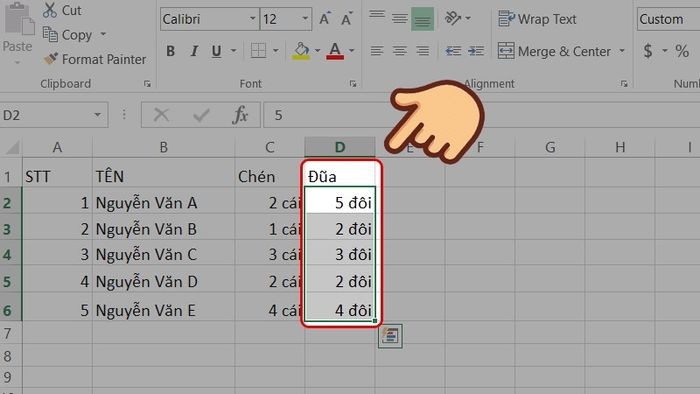
Di chuyển đến ô dưới cùng để áp dụng cho tất cả các cột
