Khám phá cách thêm hàng, cột và ký hiệu trong excel một cách nhanh chóng và hiệu quả
Ưu điểm khi thêm hàng, cột trong excel không thể phủ nhận
Tận dụng lợi ích của việc thêm dòng, cột trong excel để tăng hiệu suất làm việc
- Sắp xếp dữ liệu một cách thông minh và linh hoạt hơn với việc thêm hàng, cột trong bảng tính
Tháo gỡ khó khăn khi sửa đổi dữ liệu trong excel bằng cách thêm dòng, cột một cách thuận lợi
- Mở rộng phạm vi dữ liệu một cách linh hoạt và hiệu quả hơn
Tận dụng lợi ích của việc thêm hàng, cột để mở rộng bảng tính dễ dàng hơn
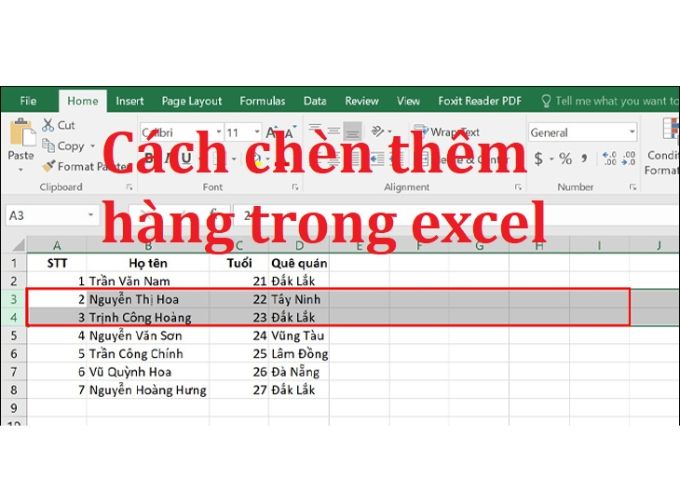
- Bảo vệ công thức tính toán khi thêm dữ liệu mới vào bảng tính excel
Giữ nguyên tính logic tính toán khi mở rộng dữ liệu trong excel
- Thay đổi cấu trúc dữ liệu mà không lo lắng về việc mất dữ liệu
Tạo mới và thay đổi cấu trúc dữ liệu một cách linh hoạt và an toàn
- Tăng cường năng suất làm việc với việc thêm hàng và cột trong excel
Tối ưu hiệu suất làm việc bằng cách thêm hàng và cột vào bảng tính excel
- Đồng bộ hóa dữ liệu giữa các thành viên trong bảng tính excel một cách dễ dàng
Hỗ trợ đồng bộ hóa dữ liệu khi làm việc nhóm trên bảng tính excel
Cách thêm hàng mới vào bảng tính excel một cách linh hoạt và hiệu quả
Sử dụng công cụ Insert để thêm hàng trong Excel một cách nhanh chóng và tiện lợi
- Hướng dẫn thêm hàng vào bảng tính Excel với các bước đơn giản và nhanh chóng
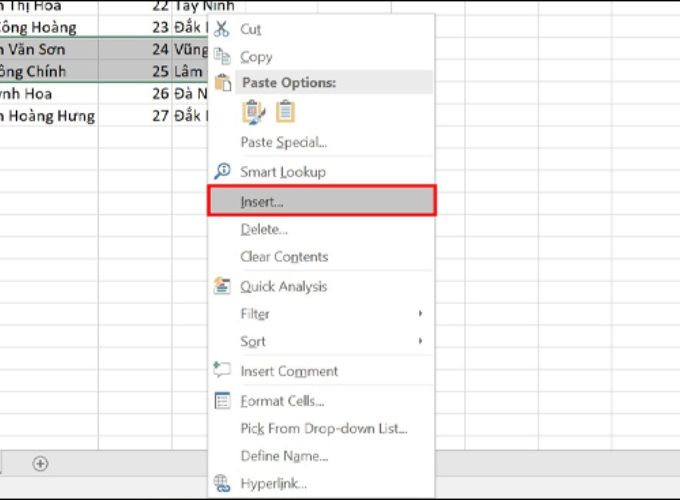
Sử dụng tổ hợp phím Alt + I + R để thêm hàng trong Excel một cách thuận tiện
- Bí quyết thêm hàng trong Excel với tổ hợp phím tắt Shift + Space và Alt + I + R
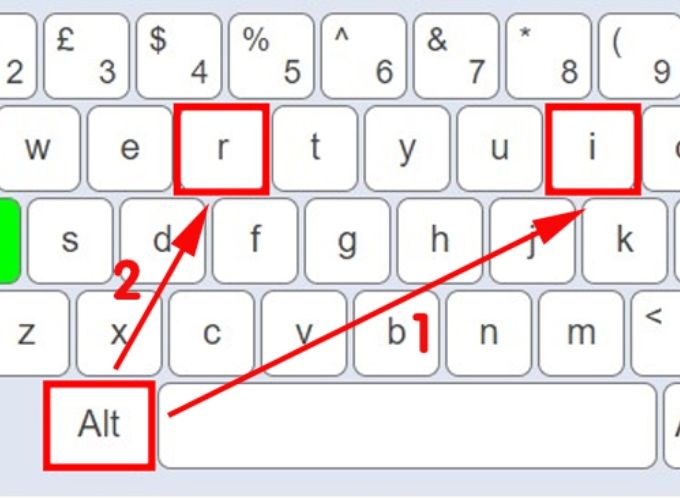
Thêm hàng vào bảng tính Excel bằng cách sử dụng tổ hợp phím Ctrl + Shift + Dấu +
- Hướng dẫn chi tiết thêm hàng trong Excel với các bước đơn giản và hiệu quả
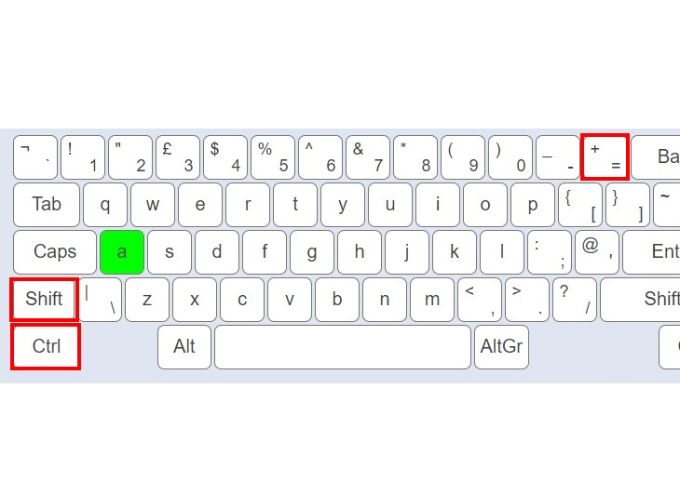
Cách thêm hàng vào vùng bảng đã chọn một cách dễ dàng và linh hoạt
- Hướng dẫn tạo bảng biểu Excel bằng các bước đơn giản và nhanh chóng
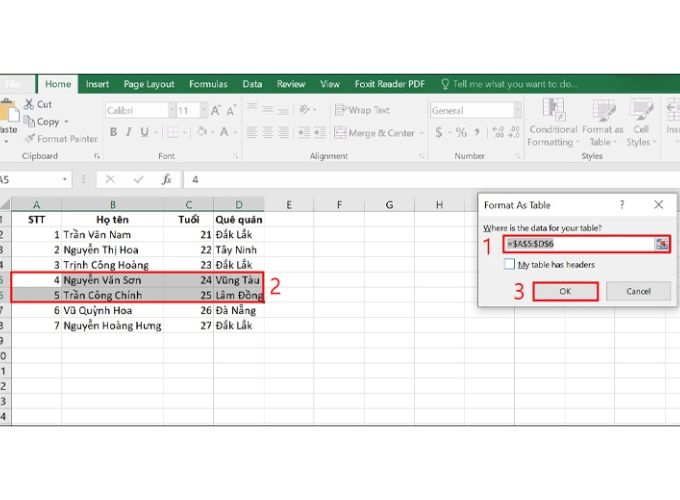
Thêm hàng trống xen kẽ giữa các hàng khác nhau trong bảng dữ liệu
- Cách chèn thêm cột vào bảng tính Excel một cách dễ dàng và thuận tiện
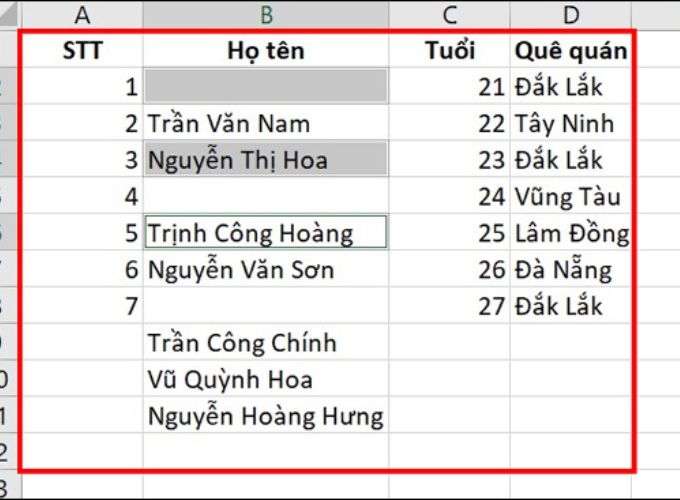
Sử dụng công cụ Insert để thêm cột vào bảng tính Excel một cách linh hoạt
Bí quyết thêm cột vào bảng tính Excel với tổ hợp phím tắt Alt + I
- Hướng dẫn chi tiết thêm cột vào bảng tính Excel với các bước đơn giản và nhanh chóng
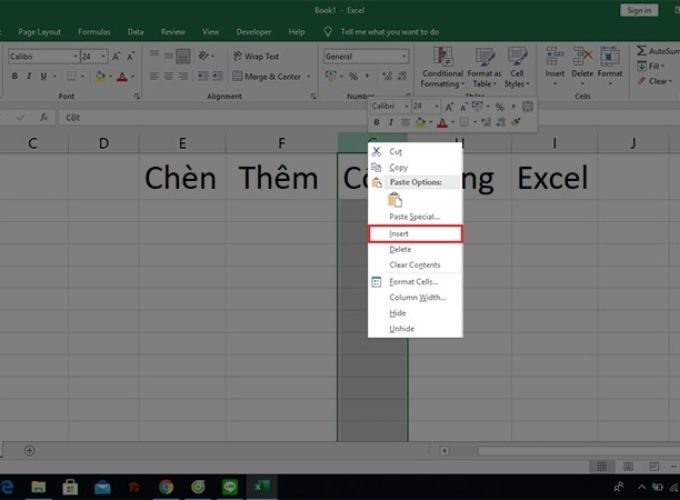
Thêm cột vào bảng tính Excel bằng tổ hợp phím Ctrl + Shift + Dấu +
- Hướng dẫn chèn cột trong Excel với các bước đơn giản và hiệu quả
- Sử dụng tổ hợp phím Ctrl + Shift + Dấu + để chèn cột trong Excel một cách nhanh chóng
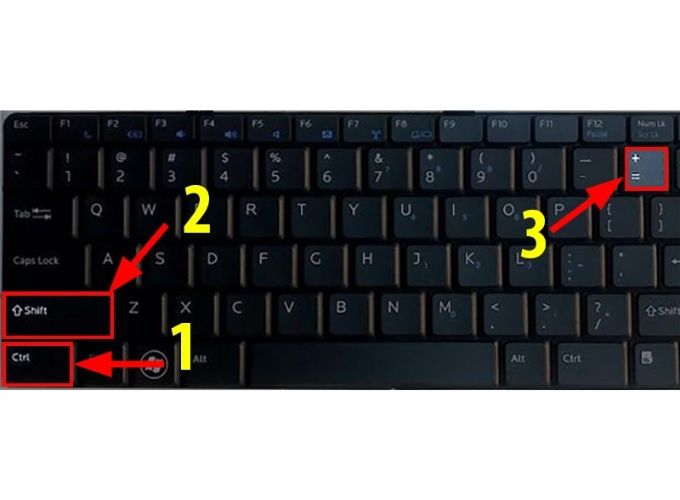
Cách chèn chữ ký vào bảng tính Excel một cách linh hoạt và tiện lợi
Hướng dẫn tạo chữ ký trong Excel để tạo sự chuyên nghiệp và xác định người soạn thảo
Cách tạo chữ ký trong Excel giúp hạn chế việc sao chép nội dung một cách hiệu quả
- Bước 1: Khởi động Excel và mở tệp tin cần thao tác.
- Bước 2: Truy cập vào tab “Chèn” => Chọn “Dòng Chữ Ký” và lựa chọn “Chữ Ký Microsoft Office”.
- Bước 3: Một hộp thoại sẽ xuất hiện, nhập thông tin cần hiển thị trong chữ ký của bạn.
- Bước 4: Nhấn OK và di chuyển chữ ký đến vị trí mong muốn trên tài liệu.
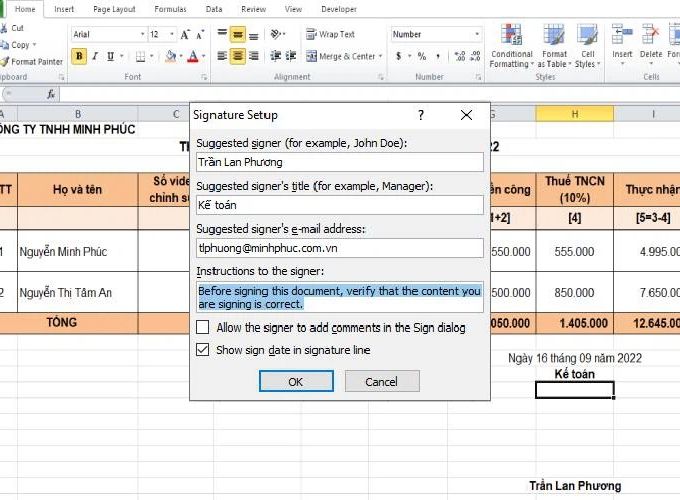
Cách chèn chữ ký vào Excel bằng hình ảnh
- Bước 1: Thực hiện các bước tạo chữ ký như trên.
- Bước 2: Nháy đúp chuột vào chữ ký vừa tạo. Hộp thoại “Lấy Một ID Số Kỹ Thuật Số” sẽ hiện ra, bạn chọn “Tạo ID số kỹ thuật số của riêng bạn” và nhấn “OK”.
- Bước 3: Trong hộp thoại tiếp theo, nhập các thông tin theo yêu cầu.
- Bước 4: Xác nhận và nhấn “Tạo” để tạo thông tin.
- Bước 5: Hộp thoại “Ký” sẽ hiện ra => Chọn “Chọn Hình Ảnh”.
- Bước 6: Chọn chữ ký muốn thêm => Nhấn “Ký”.
- Bước 7: Hộp thoại “Xác nhận Chữ Ký” hiện ra => Nhấn OK để hoàn tất quá trình.
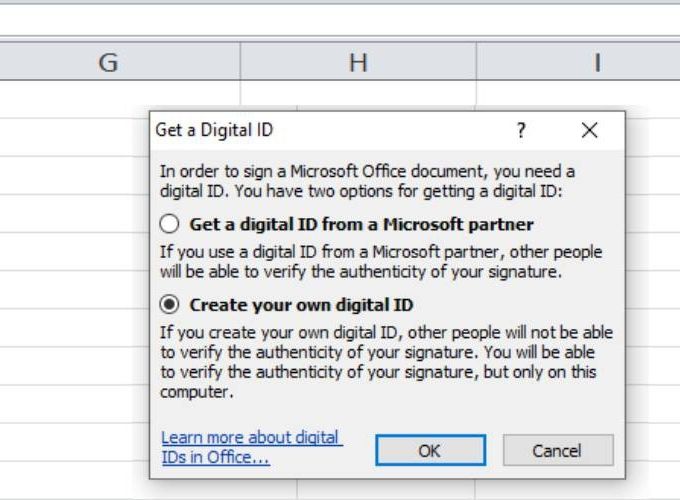
Cách xoá chữ ký trong Excel
- Bước 1: Mở tệp tin Excel chứa chữ ký cần xoá.
- Bước 2: Nhấp chuột phải vào chữ ký => Nhấn phím “Xóa”.
- Bước 3: Nhấn OK để hoàn tất.
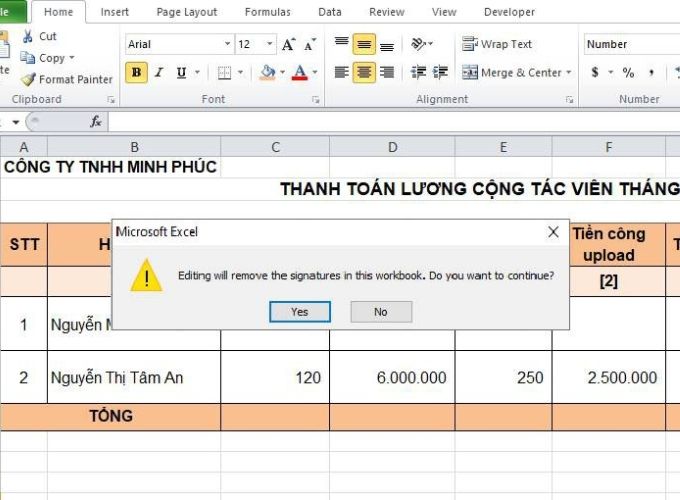
Trên đây là các chia sẻ từ HR Insider về cách chèn chữ ký, cột và hàng trong Excel, hy vọng sẽ giúp ích cho bạn trong quá trình sử dụng. Hãy tham khảo các mẹo hữu ích khác trong các bài viết tiếp theo của HR Insider nhé!
