Gmail, lựa chọn hàng đầu cho thư điện tử với độ tối ưu hóa và tốc độ truyền tải nhanh chóng, đã thu hút hàng triệu người sử dụng mỗi ngày và gửi hàng tỷ bức thư. Gmail giúp tiết kiệm thời gian và công sức. Sử dụng tính năng của Gmail, bạn có thể thực hiện nhiều hành động, đặc biệt là gửi kèm đường link. Hãy khám phá cách thêm link và liên kết một cách sáng tạo qua hướng dẫn của Mytour.

1. Cách thêm đường link trực tiếp (Copy - Paste)
Bước 1: Trong giao diện soạn thảo Gmail, di chuyển con trỏ chuột đến vị trí muốn dán đường link.
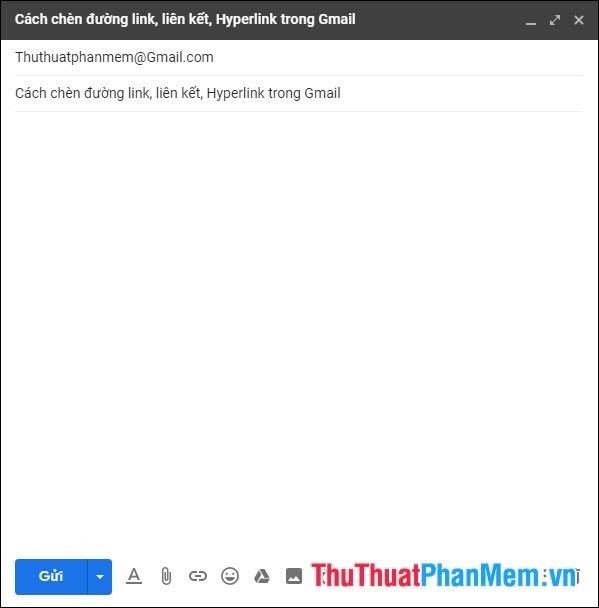
Bước 2: Tiếp theo, hãy thực hiện Sao chép Liên kết (Ctrl + C) và Dán Liên kết (Ctrl + V).
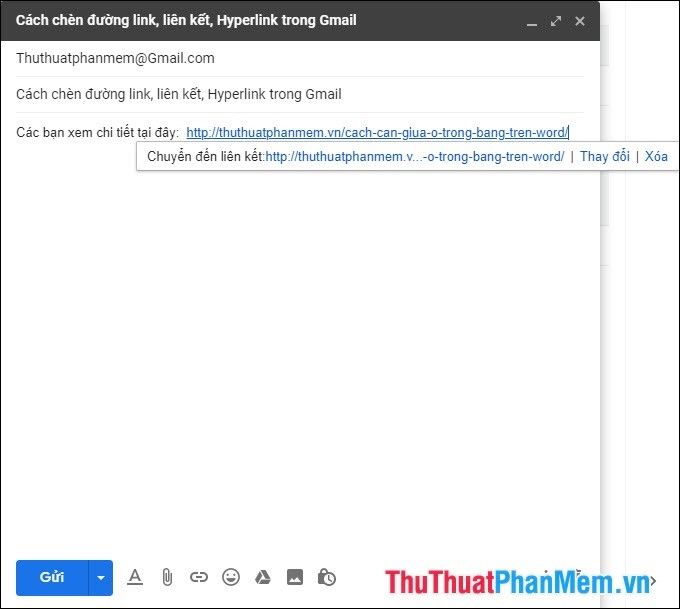
Bước 3: Để đường link trở nên hấp dẫn hơn, bấm vào Thay Đổi (Modify).
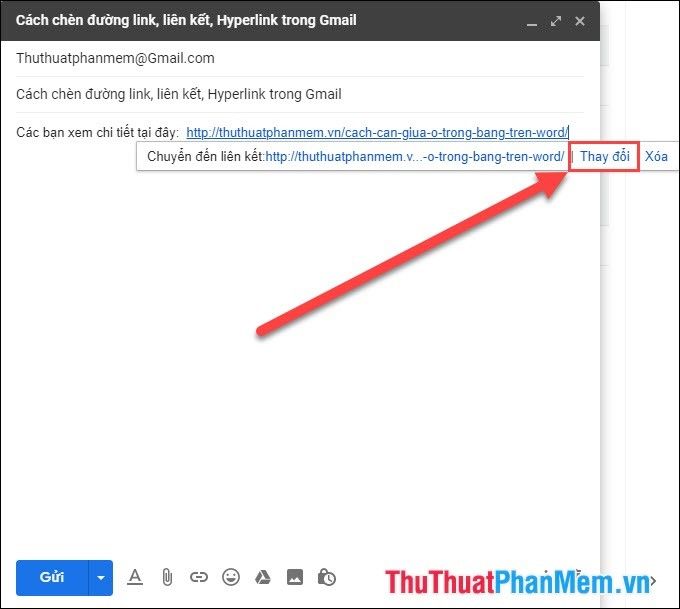
Bước 4: Xuất hiện bảng Chỉnh sửa Liên kết, nhấn vào Nội dung hiển thị để thay đổi. Nội dung hiển thị là phần mà đường link sẽ hiển thị trong thư.
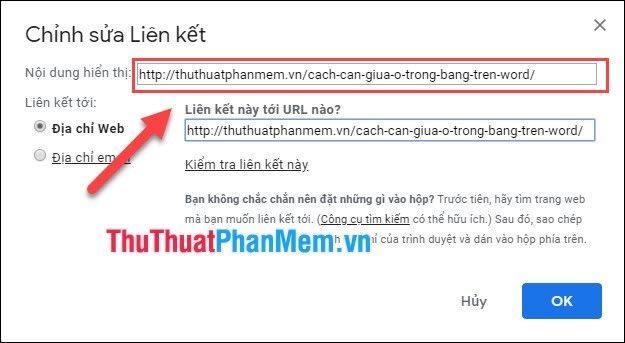
Bạn có thể thoải mái chỉnh sửa nội dung hiển thị của liên kết, bao gồm cả việc thêm dấu, khoảng trắng,...
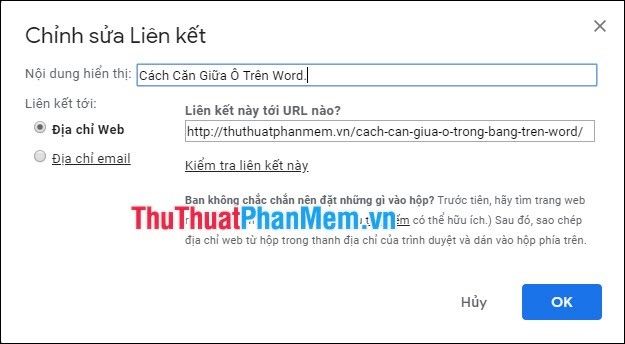
Bước 5: Sau khi chỉnh sửa xong, nhấn vào Kiểm tra Liên kết để xem trước. Sau đó, bấm OK để hoàn tất.
Kết quả cuối cùng sẽ như sau:
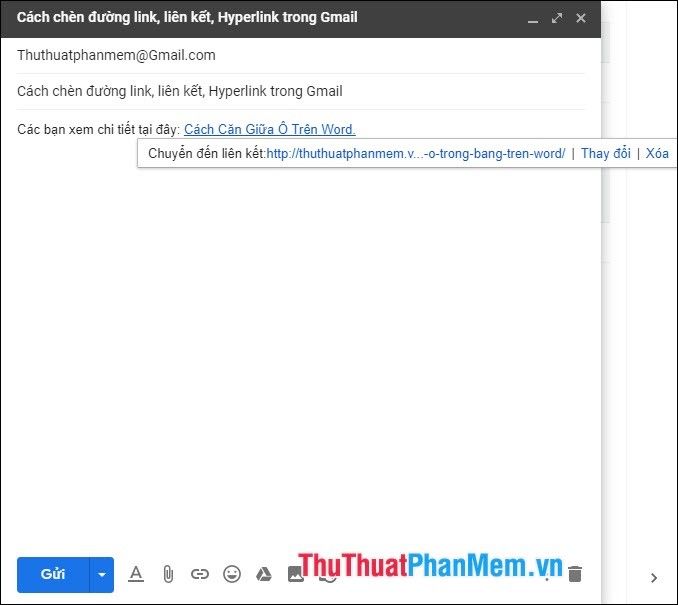
2. Cách thêm link bằng công cụ
Gmail cung cấp phím tắt giúp người dùng chèn đường link một cách nhanh chóng.
Bước 1: Nhấp vào biểu tượng 'Kẹp Ghim'
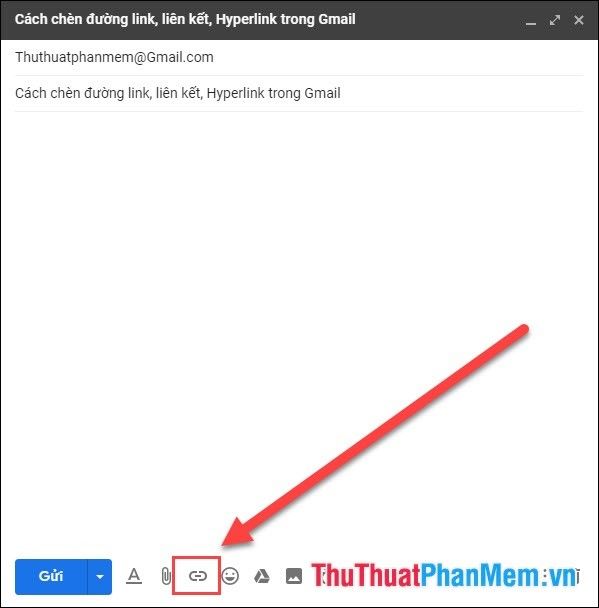
Bước 2: Xuất hiện bảng Chỉnh sửa Liên kết, dán đường link của bạn vào mục Địa chỉ Trang web.
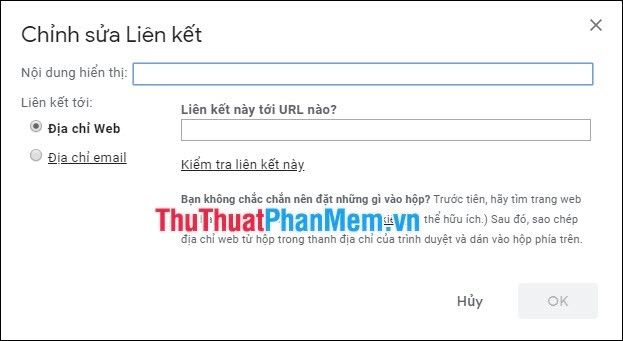
Bước 3: Đặt tên cho liên kết tại Nội dung hiển thị.
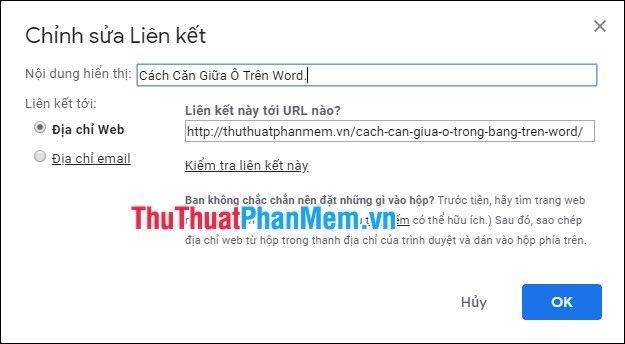
Bước 4: Nhấn OK để hoàn tất, và kết quả là như sau:
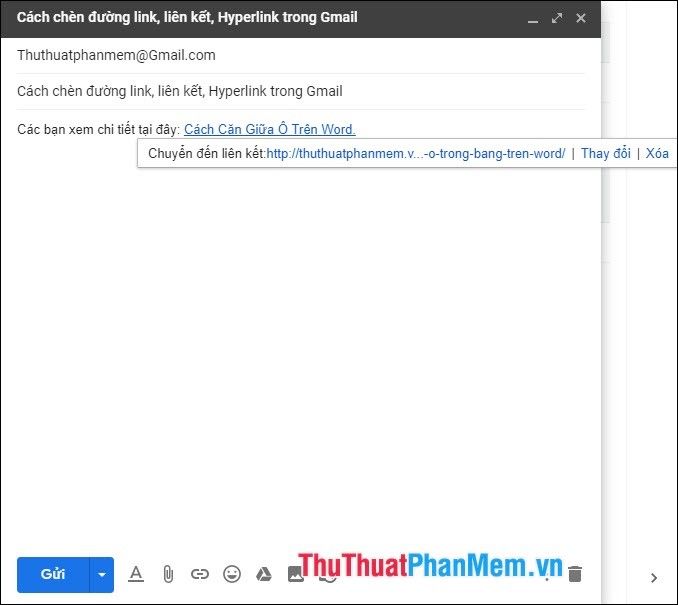
3. Cách loại bỏ liên kết và đường dẫn
Để xóa liên kết, đường dẫn trong Gmail, thực hiện theo cách sau:
Bước 1: Nhấp vào đường dẫn (màu xanh và có gạch chân).
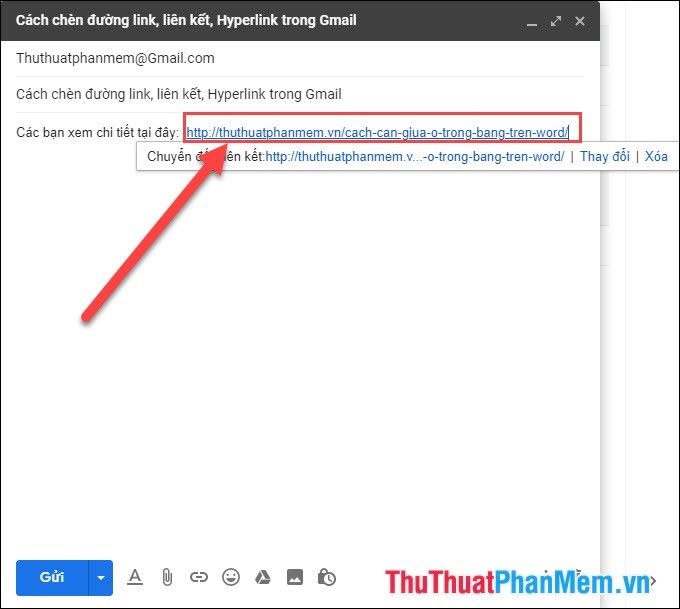
Bước 2: Xuất hiện bảng, chọn Xóa để hoàn tất.
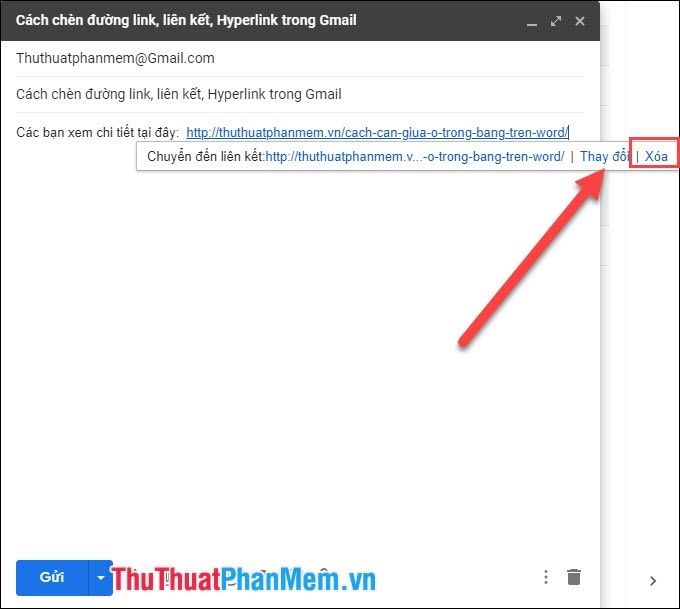
Chắc chắn, bí quyết của Mytour sẽ giúp bạn thêm đường link, liên kết, HyperLink trong Gmail một cách nhanh chóng và đơn giản nhất. Chúc bạn thành công!
