Làm việc trên Microsoft Word không thể thiếu các thao tác tinh chỉnh hình ảnh. Trong đó, chèn khung viền xung quanh ảnh là một thao tác cơ bản, giúp tăng tính nổi bật và tạo hiệu ứng thẩm mỹ cho hình ảnh trong văn bản. Nếu bạn chưa biết đến thao tác này, hãy tham khảo cách chèn viền vào ảnh trong Word dưới đây nhé!
- Lợi ích khi sử dụng: Thực hiện nhanh gọn, không cần sử dụng phần mềm bổ sung.
- Hướng dẫn áp dụng cho Word 2010 và tương tự cho các phiên bản Word 2013, 2016, 2019, 365.
Đừng bỏ lỡ thêm thông tin: Cách đánh dấu tích trong ô vuông trên Word.
1. Hướng dẫn chi tiết chèn viền cho hình ảnh
Bước 1: Truy cập tab Insert > Chọn Picture > Chọn hình ảnh bạn muốn thêm vào Word.
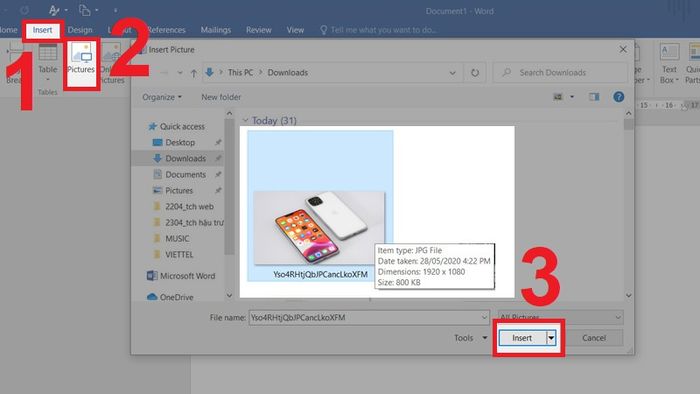
Thực hiện thao tác chèn hình ảnh vào văn bản Word
Bước 2: Bấm chuột trái vào hình > Mở tab Format > Lựa chọn kiểu viền.
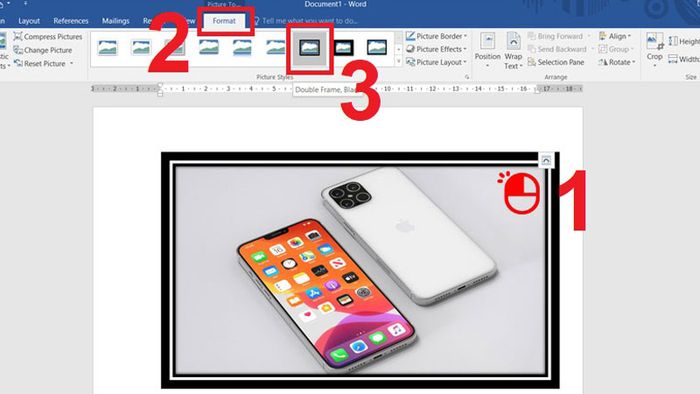
Thêm viền khung cho ảnh
2. Khám phá đặc điểm của các kiểu viền hình sẵn có
Trong phần chọn kiểu viền của tab Format > Nhấn biểu tượng mũi tên xuống để khám phá thêm nhiều tùy chọn hấp dẫn.
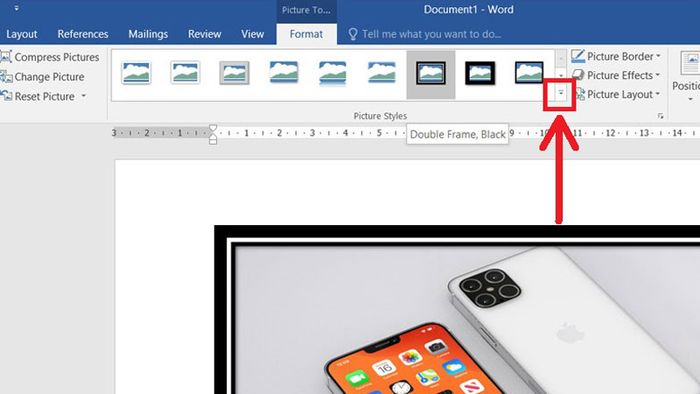
Mở rộng danh sách kiểu viền cho ảnh
Một số mẫu kiểu viền có sẵn để bạn lựa chọn:
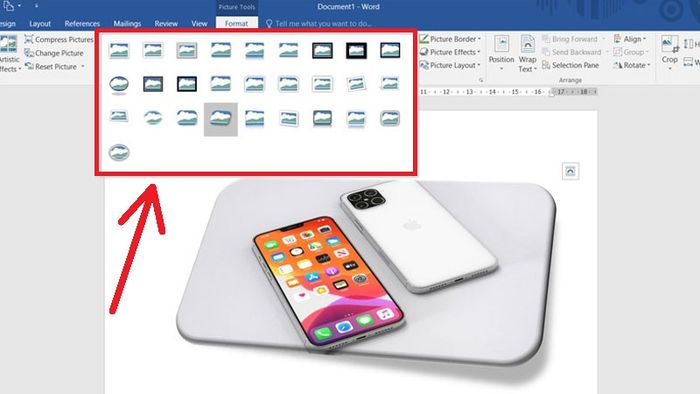
Viền 3D tạo ra đường nét lôi cuốn
Tại tab Format > Nhấn Picture Border để đổi màu sắc cho kiểu viền.
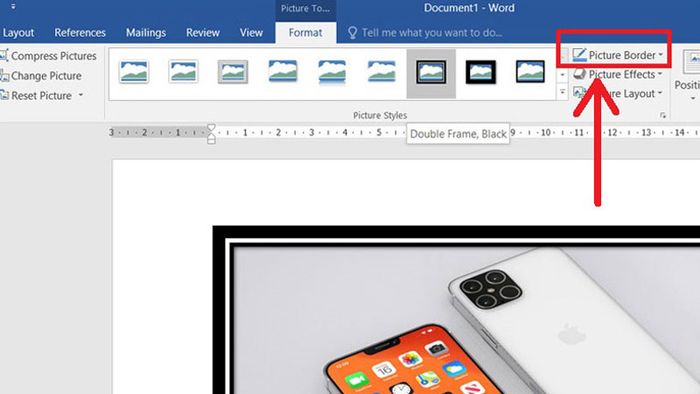
Đổi gam màu của kiểu viền
Một số lựa chọn màu sắc cho viền hình:
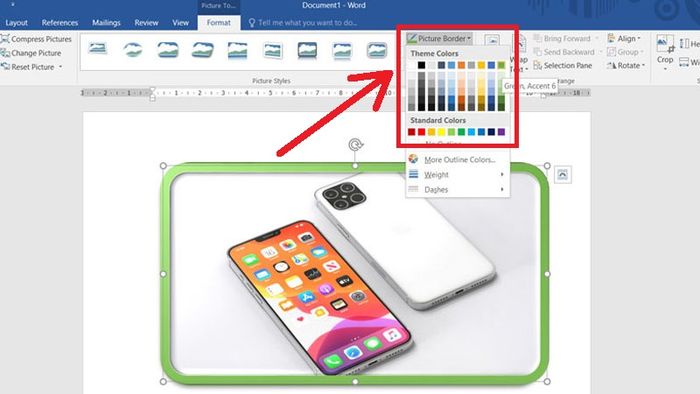
Khung viền chuyển đổi màu xanh lá với đường nét đặc biệt
KIỂM TRA NGAY các chương trình khuyến mãi hấp dẫn, mã giảm giá HOT tại Mytour:
- Danh sách ưu đãi hấp dẫn cho mọi ngành hàng
- Mã giảm giá, khuyến mãi đầy đủ tại Mytour
3. Bước xóa viền từ ảnh
Bấm vào hình ảnh > Tại tab Format > Lựa chọn Reset Picture.
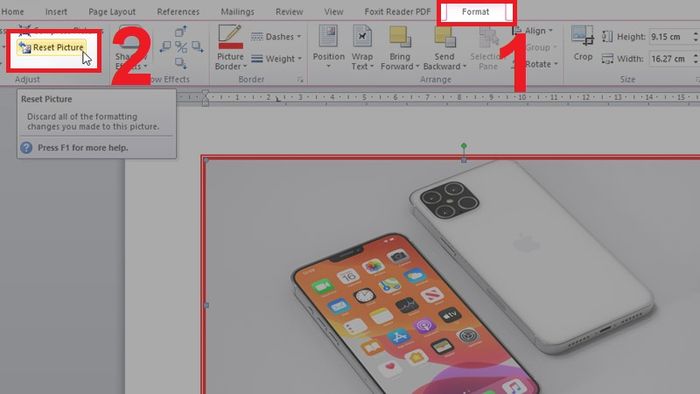
Loại bỏ đường viền đã tạo trên ảnh
Danh sách một số mẫu laptop văn phòng đang được kinh doanh tại Mytour:Bài viết này hướng dẫn các bạn các bước cơ bản để thêm viền vào hình ảnh trong Word một cách nhanh chóng. Chúc các bạn thành công!
