Photoshop, công cụ sáng tạo ảnh chuyên nghiệp, giúp bạn thêm các kiểu chữ nghệ thuật một cách đơn giản. Bạn chưa biết cách gõ tiếng Việt trên Photoshop? Thế Giới Di Động sẽ chỉ bạn cách thêm Font và gõ tiếng Việt trên Photoshop một cách dễ dàng!

Cách thêm Font chữ và gõ tiếng Việt trên Photoshop
Bài viết này hướng dẫn thêm Font và gõ tiếng Việt trên Photoshop trên máy tính Dell Inspiron 14 chạy Windows 10. Bạn có thể áp dụng tương tự cho các máy tính Windows khác.
Bài viết sử dụng phần mềm Adobe Photoshop CS6 13.0.1. Thực hiện tương tự trên các phiên bản Photoshop khác.
I. Thêm Font chữ trên Photoshop
1. Hướng dẫn nhanh chóng
Tải Bộ Font đầy đủ về máy tính > Click phải vào thư mục Bộ Font đầy đủ đã tải > Chọn Extract all để giải nén file > Mở thư mục Bộ Font đầy đủ vừa giải nén > Click phải vào các font chữ có phần mở rộng là .otf, .ttf, .pbf, .pfm > Chọn Install.
2. Hướng dẫn chi tiết
Bước 1: Tải Bộ Font đầy đủ về máy tính. Bạn có thể tìm trên bất kỳ trang web nào với kiểu chữ ưa thích.
Bước 2: Mở thư mục lưu Font vừa tải về, click phải vào thư mục Bộ Font đầy đủ > Chọn Extract all để giải nén file.
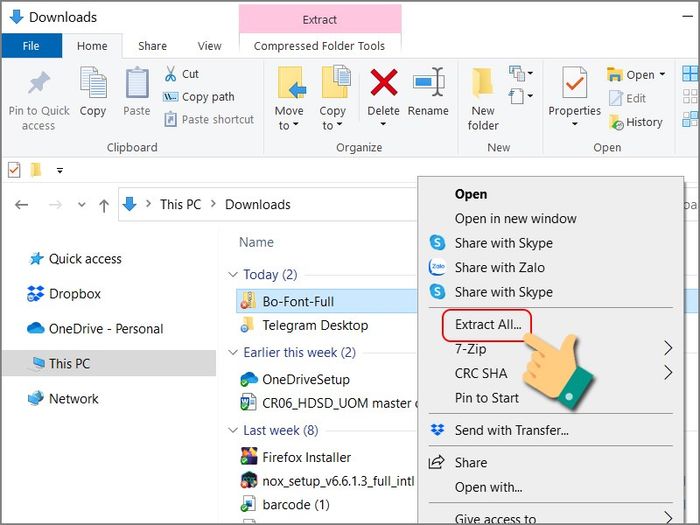
Giải nén Font vừa tải về
Bước 3: Mở thư mục Bộ Font đầy đủ đã giải nén. Tìm và click phải vào các font chữ có phần mở rộng là .otf, .ttf, .pbf, .pfm > Chọn Install để thêm Font vào Photoshop.
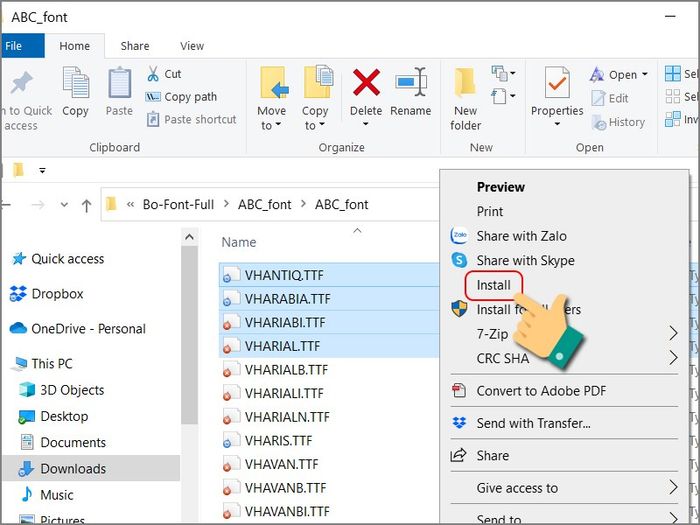
Cài đặt font chữ
Quá trình cài đặt mất một khoảng thời gian ngắn. Khi đã hoàn tất, hãy mở Photoshop để kiểm tra.

Thời gian xử lý mất một ít thời gian
II. Cách nhập tiếng Việt trong Photoshop mà không gặp lỗi
1. Nhập tiếng Việt bằng Unikey
Hướng dẫn nhanh
- Mở Unikey và chọn bảng mã là Unicode, kiểu gõ là Telex > Nhấn Đóng > Nhấn chuột phải vào thanh TaskBar và chọn Task manager > Chọn Unikey và nhấn End Task.
- Nhấn phím Windows trên bàn phím và gõ tìm kiếm Unikey > Nhấn chuột phải vào Unikey > Chọn Run as administrator > Mở phần mềm Photoshop và chọn kiểu gõ tiếng Việt > Kiểm tra đã gõ được tiếng Việt chưa nhé.
Hướng dẫn chi tiết
Bước 1: Mở Unikey trên máy tính và chọn bảng mã là Unicode, kiểu gõ là Telex > Nhấn Đóng.
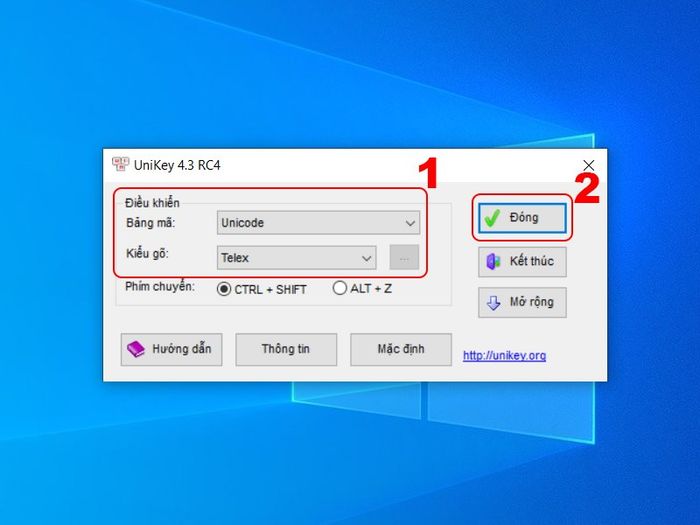
Mở Unikey và chọn bảng mã là Unicode, kiểu gõ là Telex
Bước 2: Nhấn chuột phải vào thanh TaskBar và chọn Task manager.
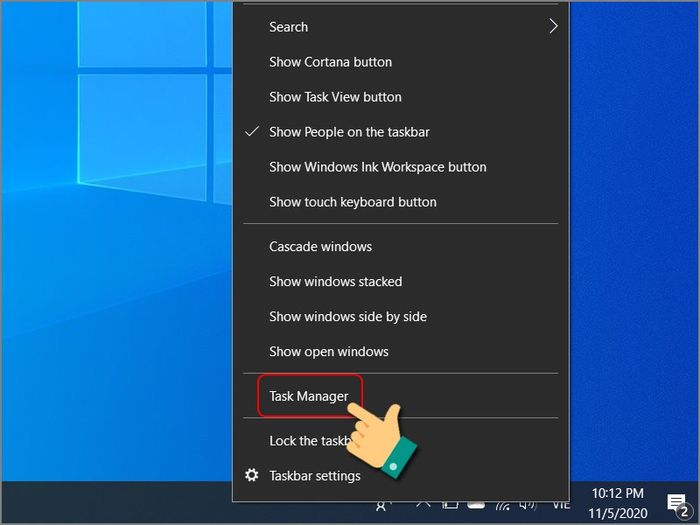
Mở Task manager
Bước 3: Chọn Unikey và nhấn End Task.
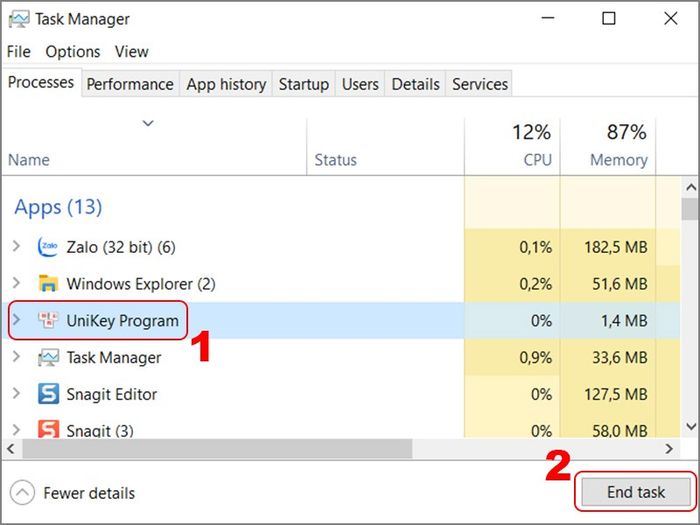
Chọn Unikey và nhấn End Task.
Bước 4: Nhấn phím Windows trên bàn phím và gõ tìm kiếm Unikey > Nhấn chuột phải vào Unikey > Chọn Run as administrator.
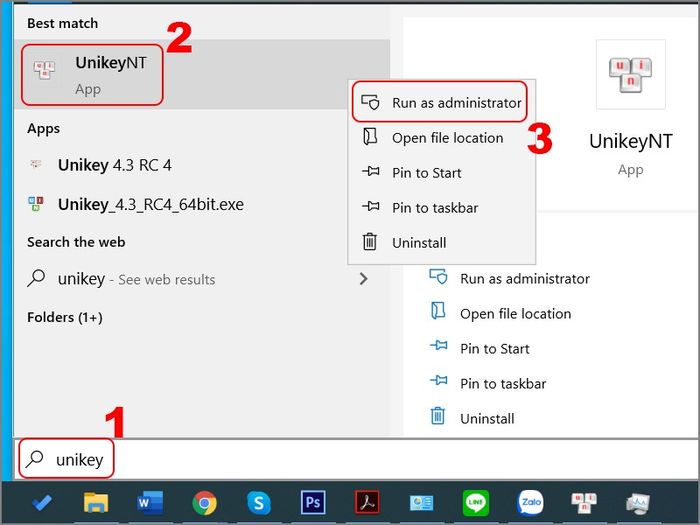
Chọn Run as administrator
Bước 5: Mở phần mềm Photoshop và chọn kiểu gõ tiếng Việt > Kiểm tra đã gõ được tiếng Việt chưa nhé.
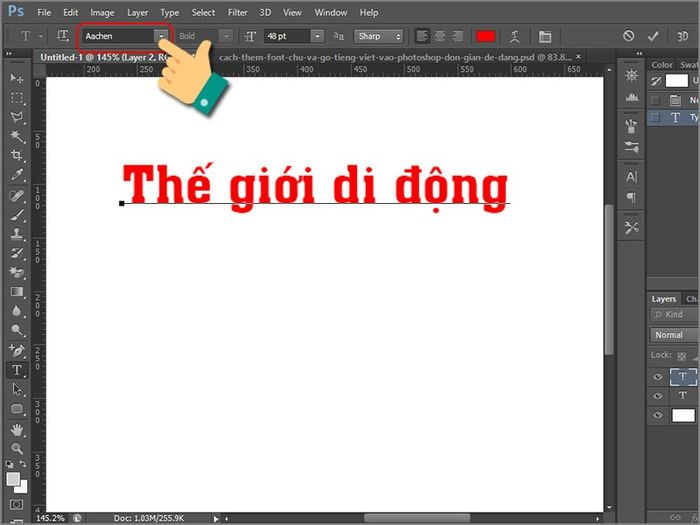
Gõ tiếng Việt trên Photoshop
2. Sử dụng VNI để gõ tiếng Việt trong Photoshop
Hướng dẫn nhanh
- Tải bộ font VNI đầy đủ và thực hiện các bước cài đặt: Giải nén file font vừa tải > Nhấn chuột phải vào các font chữ > Chọn Install.
- Chấm dứt Unikey bằng cách nhấn chuột phải vào thanh TaskBar, chọn Task manager > Chọn Unikey và nhấn End Task.
- Mở Unikey bằng cách nhấn phím Windows và tìm kiếm Unikey > Chạy với quyền quản trị.
- Chọn bảng mã VNI bằng cách nhấn biểu tượng mũi tên ở góc phải thanh Taskbar > Nhấn chuột phải vào biểu tượng Unikey > Chọn VNI Windows.
- Mở Photoshop và chọn kiểu gõ tiếng Việt VNI để kiểm tra.
Hướng dẫn chi tiết
Bước 1: Tải bộ font VNI đầy đủ về máy tính của bạn.
Bước 2: Mở thư mục lưu file font chữ, nhấn chuột phải vào thư mục Bộ Font Full > Chọn Extract all để giải nén file.
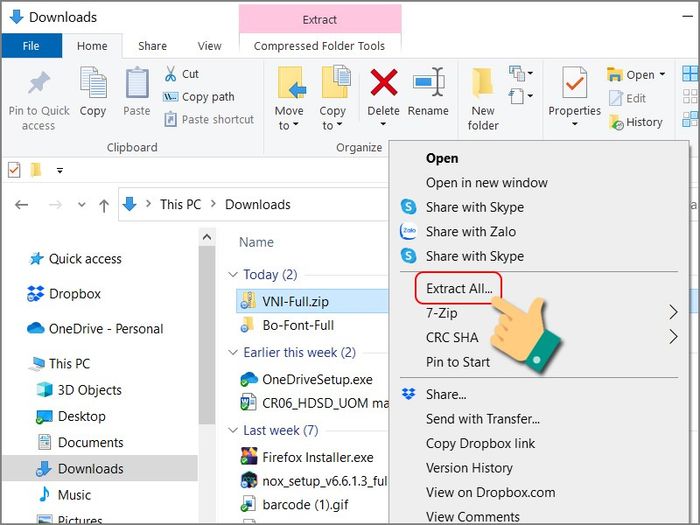
Mở rộng bộ font VNI
Bước 3: Bạn hãy mở thư mục Bộ Font Full sau khi giải nén. Nhấn chuột phải vào các font chữ > Chọn Install.
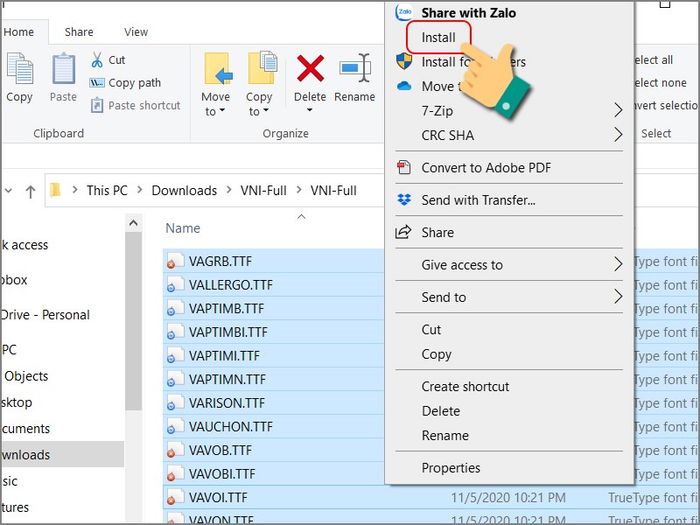
Cài đặt bộ font VNI
Quá trình cài đặt bắt đầu.
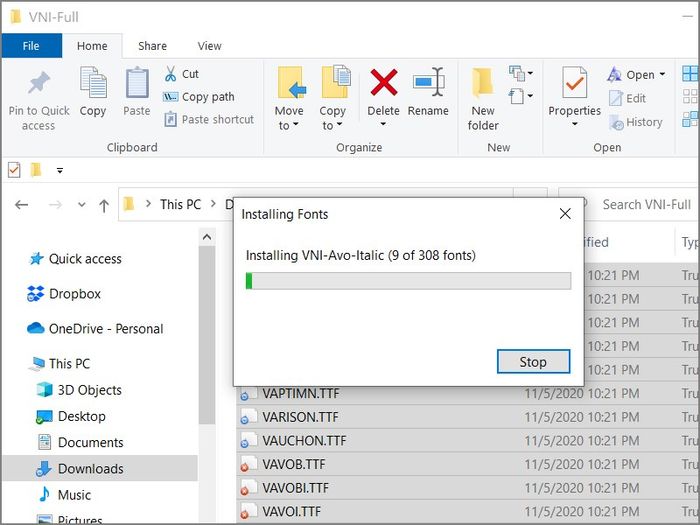
Quá trình cài đặt sẽ mất một chút thời gian
Bước 4: Nhấn chuột phải vào thanh TaskBar và chọn Task manager.
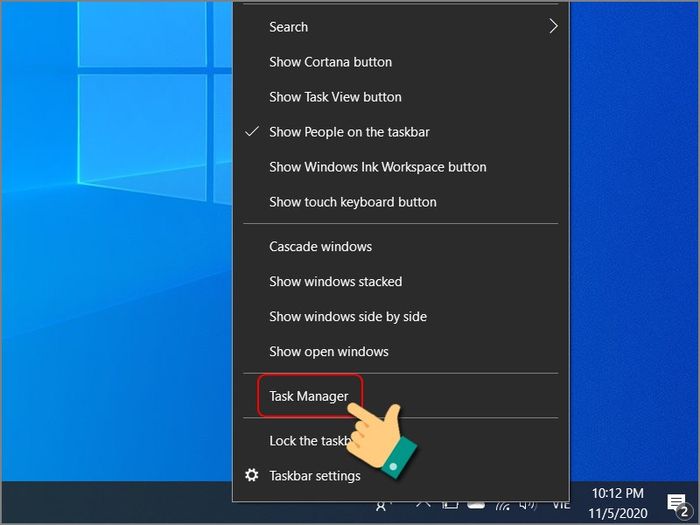
Mở Trình quản lý tác vụ
Bước 5: Chọn Unikey và nhấn Kết thúc tác vụ.
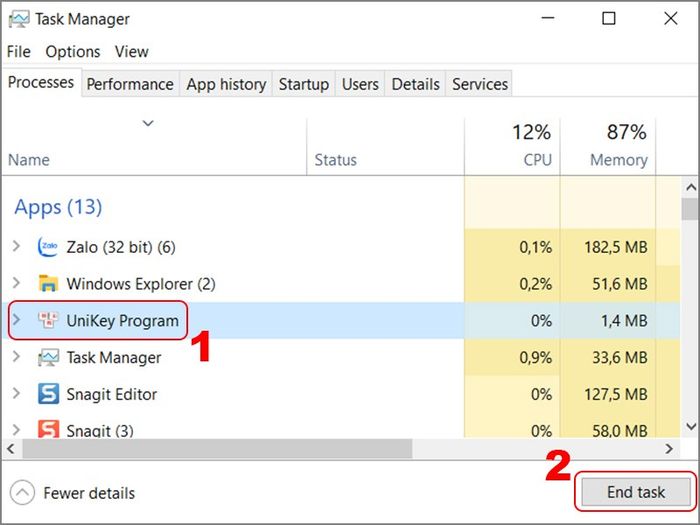
Chọn Unikey và nhấn Kết thúc tác vụ.
Bước 6: Nhấn phím Windows trên bàn phím và gõ tìm kiếm Unikey > Nhấn chuột phải vào Unikey > Chọn Chạy dưới quyền quản trị.
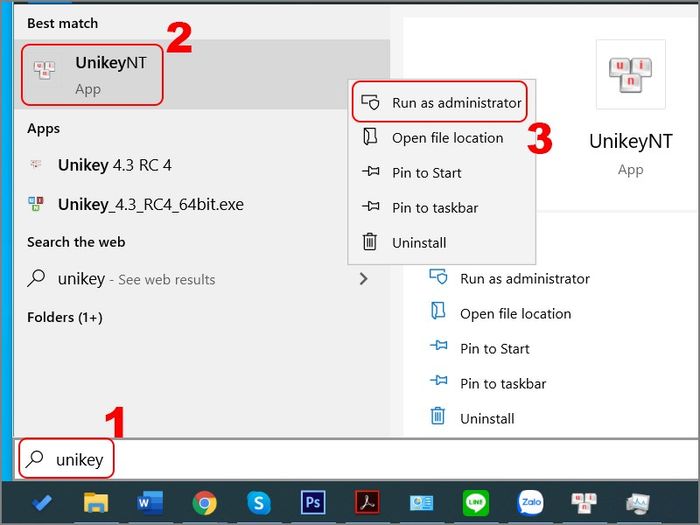
Chọn Chạy dưới quyền quản trị
Bước 7: Nhấn biểu tượng mũi tên ở góc phải thanh Taskbar > Nhấn chuột phải vào biểu tượng Unikey > Chọn VNI Windows.
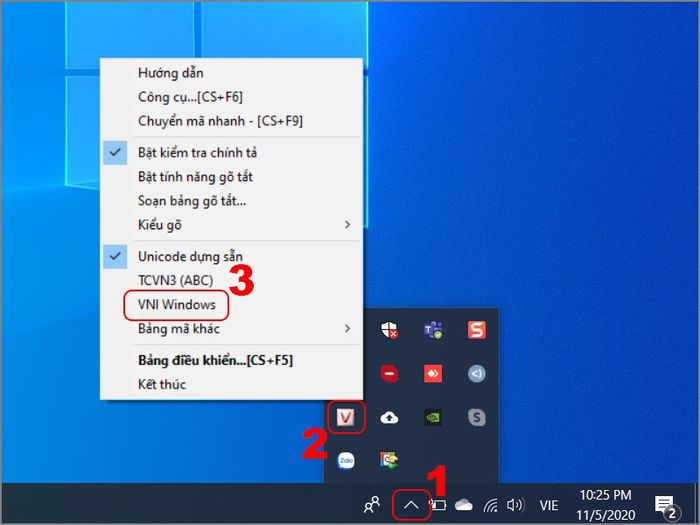
Chọn VNI Windows
Bộ gõ VNI đã được tích hợp vào Photoshop.
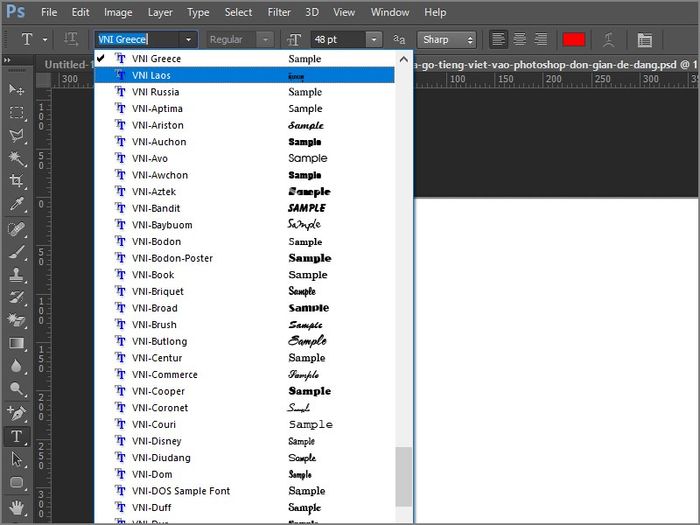
Bộ VNI đã được kích hoạt trong Photoshop
Bước 8: Khởi chạy phần mềm Photoshop và chọn bộ gõ tiếng Việt VNI bạn vừa cài đặt để kiểm tra khả năng nhập tiếng Việt.
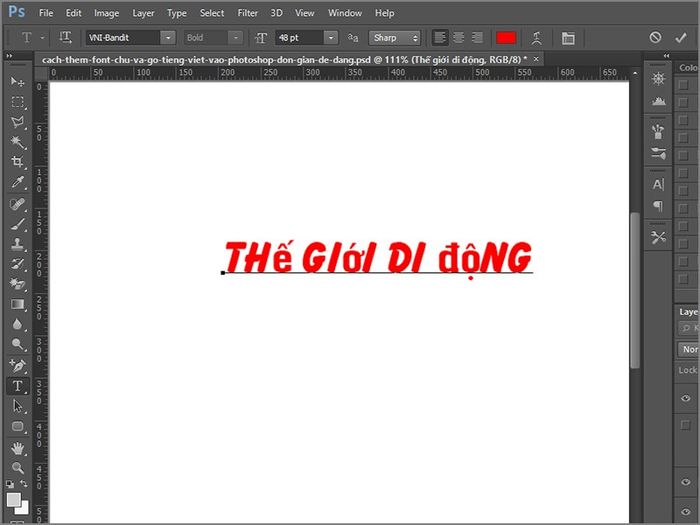
Nhập tiếng Việt trong Photoshop
- Cách tải phần mềm Photoshop chính thức từ Adobe, trải nghiệm miễn phí trong 7 ngày
- Hướng dẫn tô màu từng lớp, vùng chọn bất kỳ trong Photoshop đơn giản và chi tiết
- 2 cách thay đổi màu sắc áo, vật thể, đối tượng trong Photoshop một cách dễ dàng
Dưới đây là hướng dẫn chi tiết về cách thêm Font chữ và sử dụng tiếng Việt trên Photoshop một cách dễ dàng. Hi vọng bạn sẽ tận hưởng và áp dụng thành công. Chúc bạn mọi điều tốt lành!
