Bạn đang cần biết cách thêm font chữ vào Word để làm cho văn bản của bạn trở nên độc đáo hơn? Đừng lo lắng, bài viết này sẽ hướng dẫn bạn cách thêm font chữ vào Word một cách dễ dàng và nhanh chóng!
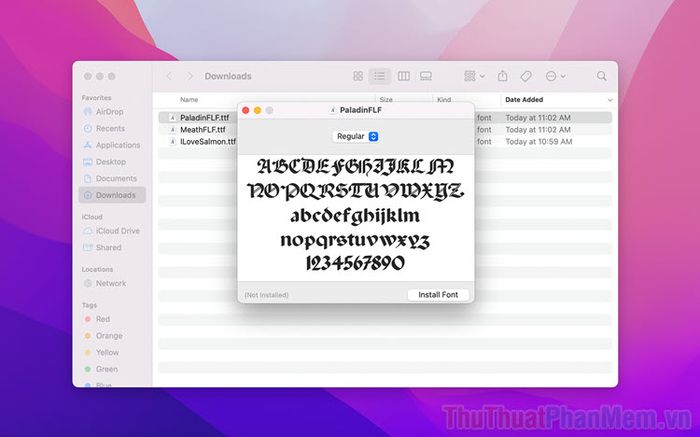
I. Lợi ích của việc thêm font chữ vào Word
Trong Word, bạn có thể sử dụng các font chữ mặc định của hệ thống Windows. Tuy nhiên, thêm font chữ từ mạng sẽ giúp bạn có thêm nhiều lựa chọn font chữ đẹp mắt, phong phú hơn. Hãy tận dụng cách thêm font chữ miễn phí từ internet vào Word để tạo ra những văn bản thú vị và độc đáo.
Trong thực tế, việc thêm nhiều font chữ vào Word sẽ mở ra nhiều lựa chọn sáng tạo hơn khi soạn thảo văn bản. Đặc biệt, sử dụng font chữ Việt hóa sẽ giúp công việc trên Word trở nên đơn giản hơn bao giờ hết!
II. Bí quyết thêm font chữ vào Word một cách dễ dàng
Trên hệ điều hành Windows, chúng ta có 03 cách khác nhau để thêm font chữ vào Word một cách nhanh chóng và thuận tiện. Dưới đây là chi tiết cách thêm font chữ vào Word trên hệ điều hành Windows.
1. Cách cài đặt font chữ vào Word trực tiếp
Đối với những ai không có nhiều kinh nghiệm về font chữ, chỉ cần thêm vài font quan trọng để sử dụng ngay lập tức, bạn có thể thực hiện như sau:
Bước 1: Mở thư mục chứa font chữ, Click chuột phải vào font chữ và chọn Open With → Windows Font Viewer để xem font chữ bằng phần mềm mặc định trên Windows.
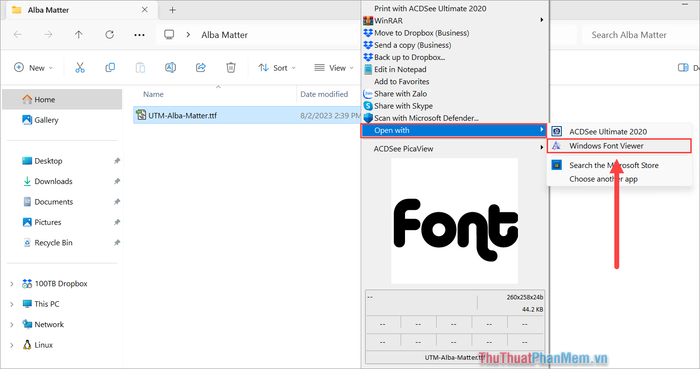
Bước 2: Khi cửa sổ xem trước font chữ xuất hiện, bạn chọn Install để tiến hành cài đặt font chữ vào máy tính.
Nếu có nhiều font chữ khác nữa, bạn có thể thực hiện tương tự để thêm font chữ vào Word nhanh chóng.
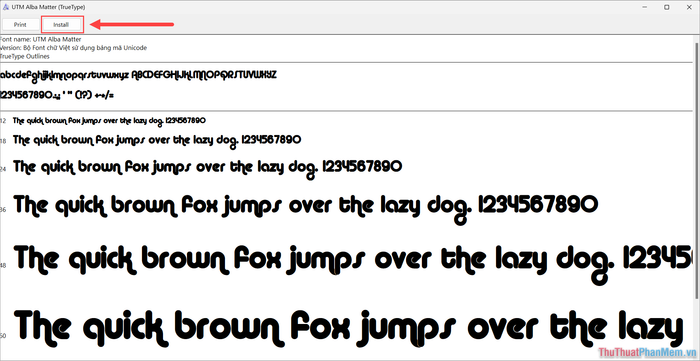
2. Phương pháp thêm nhiều Font chữ vào Word cùng một lúc
Khi bạn tải Font chữ từ Internet, bạn có thể gặp trường hợp các font chữ được tổng hợp trong một bộ. Nếu cài đặt từng Font chữ thủ công với số lượng lớn, điều này sẽ tốn rất nhiều thời gian. Thay vào đó, bạn có thể sử dụng phương pháp thêm font chữ hàng loạt để tiết kiệm thời gian.
Bước 1: Mở This PC và tuần tự truy cập theo thứ tự sau.
| C:\Windows\Fonts (Hoặc dán đường dẫn vào thanh URL của File Explorer) |
Như vậy, bạn đã mở thư mục chứa Font chữ trên máy tính Windows thành công.
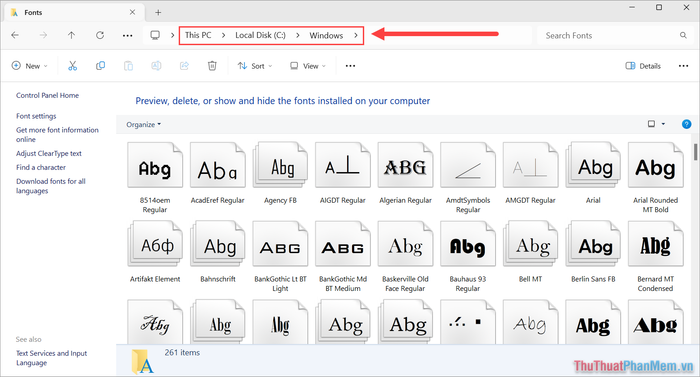
Bước 2: Tiếp theo, bạn sao chép tất cả các Font chữ mà bạn muốn cài đặt và dán trực tiếp vào thư mục Fonts. Khi bạn dán Font chữ vào đây, điều đó cũng đồng nghĩa với việc bạn đã cài đặt font chữ thành công.
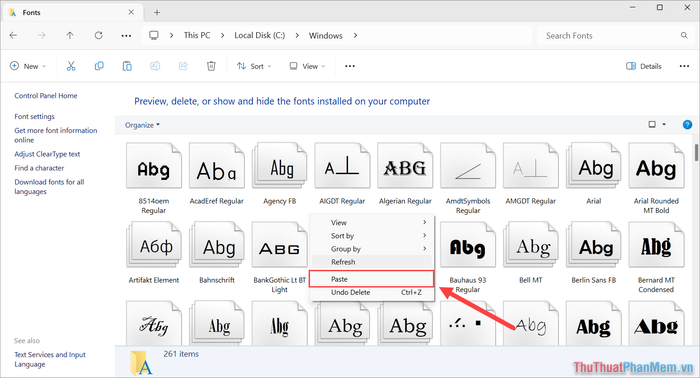
3. Phương pháp thêm Font chữ vào Word qua Control Panel
Cách thêm font chữ bằng Control Panel cũng tương tự như việc thêm font chữ hàng loạt. Cách làm này chủ yếu giúp bạn hiểu rõ hơn và biết cách quản lý số lượng lớn font chữ trên máy tính.
Bước 1: Bạn nhấn tổ hợp phím Windows + R và nhập Control Panel để mở.
Bước 2: Trong Control Panel, hãy đi đến thẻ Fonts. Sau đó, hãy Sao chép và Dán toàn bộ những font chữ mà bạn muốn cài đặt vào thư mục Fonts trong Control Panel.
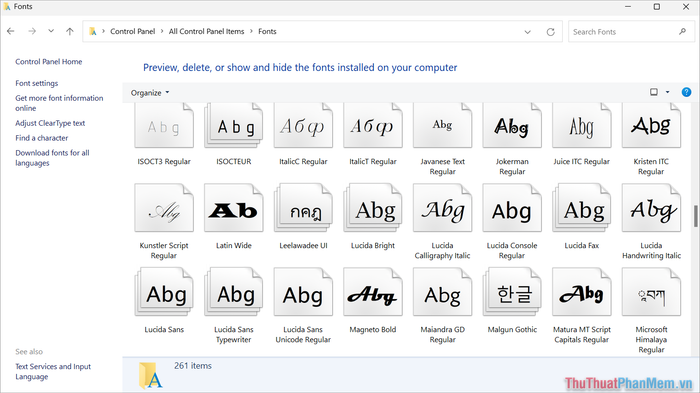
III. Phương pháp xóa Font chữ trong Word
Khi bạn cài đặt nhiều Font chữ một cách đồng loạt, có thể dẫn đến việc bạn không thể kiểm soát chất lượng đầu vào, cài đặt những Font chữ không cần thiết vào máy tính. Đối với trường hợp này, bạn chỉ cần xóa các Font chữ là đã hoàn tất.
Bước 1: Bạn nhấn tổ hợp phím Windows + R và nhập Control Panel để mở.
Bước 2: Trong Control Panel, hãy đi đến thẻ Fonts.
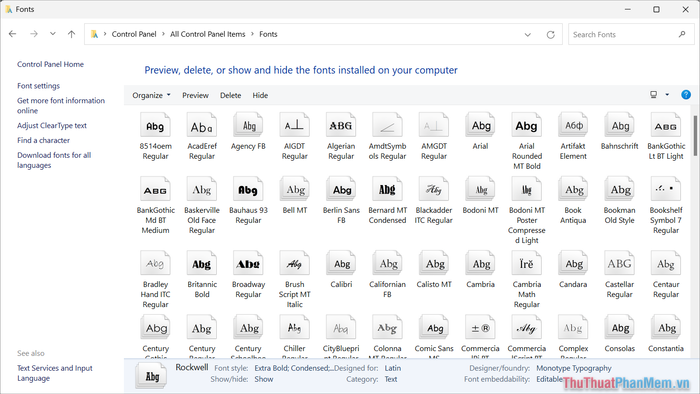
Bước 3: Tiếp theo, hãy Click chuột phải vào những Font chữ cần xóa và chọn Delete để loại khỏi hệ thống.
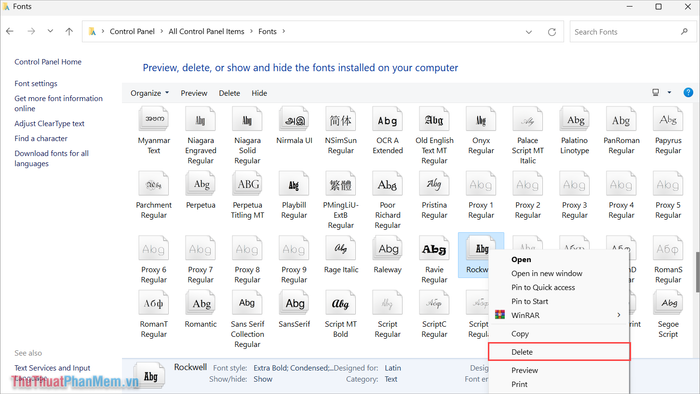
IV. Tải Font chữ đẹp cho Word ở đâu?
Font chữ được chia sẻ rộng rãi trên mạng, nhưng hầu hết đều yêu cầu phải trả phí. Nếu bạn muốn tải những Font chữ đẹp mà không cần phải trả phí, hãy truy cập ngay vào Mytour. Mytour cung cấp nhiều font chữ đẹp, được Việt hóa và có nhiều thiết kế khác nhau phù hợp cho mọi đối tượng sử dụng.
- Font chữ đẹp cho Word
Trong bài viết này, Mytour hướng dẫn bạn cách thêm font chữ vào Word một cách dễ dàng và nhanh chóng. Chúc bạn có một ngày vui vẻ!
