Không tìm thấy font bạn muốn sử dụng cho văn bản trong Microsoft Word? Đừng lo, bạn có thể cài đặt font mới cho Word theo các bước dưới đây.

- Mytour Microsoft Word
- Mytour Microsoft Word Online
- Mytour Microsoft Word cho iOS
- Mytour Microsoft Word cho Android
Những điều quan trọng cần biết trước khi thêm font mới vào Microsoft Word
Khi chia sẻ tài liệu sử dụng font mới với người khác, họ cần phải cài đặt font đó trên máy tính của mình. Nếu thiếu font yêu cầu, văn bản trong tài liệu Word sẽ hiển thị không đúng.
Do đó, khi chia sẻ tài liệu trong Microsoft Word, hãy gửi kèm file cài đặt font mới.
Đối với những người chưa biết, Word sử dụng các font mặc định trên máy tính và không có font riêng. Nếu bạn tải và thêm font mới vào máy tính, bạn có thể sử dụng chúng trong Word.
Nếu bạn đã có font yêu thích, bạn chỉ cần cài đặt và sử dụng ngay. Ngược lại, nếu chưa có, bạn cần tải về trước.
Hãy làm theo các bước dưới đây để biết cách tải và cài đặt font trên Windows:
- Đóng Microsoft Word nếu đang chạy trên máy tính của bạn.
- Truy cập trang web cung cấp font bạn muốn và tải về một font trên máy tính. Nếu bạn không biết trang nào, bạn có thể tham khảo Top Font chất lượng và miễn phí trên Google.
- Nếu font bạn tải về có định dạng file ZIP, hãy giải nén nó.
- Click đúp vào file font đã giải nén và nó sẽ hiển thị trong Font Viewer.
- Click vào nút Install ở trên cùng để cài đặt font. Nút này sẽ chuyển sang màu xám khi cài đặt font thành công. Bạn cần thực hiện như vậy cho mỗi font muốn sử dụng trong Microsoft Word.
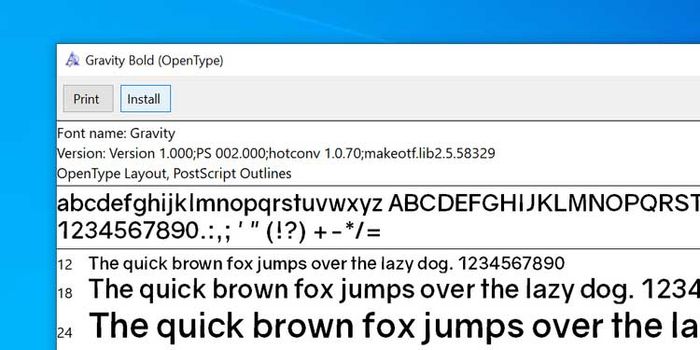
2. Thêm và sử dụng font đã tải trong Microsoft Word
Sau khi cài đặt font trên máy tính, bạn có thể bắt đầu sử dụng nó ngay trong tài liệu Word. Như đã đề cập từ đầu, font tải về máy tính sẽ tự động tích hợp vào trong phần mềm soạn thảo văn bản nổi tiếng này, và cách sử dụng như sau:
1. Mở tài liệu trong Microsoft Word.
2. Nhấn tab Home ở phía trên cùng của thanh công cụ.
3. Nhấn vào biểu tượng mũi tên bên cạnh font hiện tại để xem danh sách các font có sẵn.
4. Bạn cần tìm kiếm font mới đã cài đặt trong danh sách. Nếu không thấy, nhập tên font vào ô tìm kiếm và Word sẽ lọc danh sách cho bạn.
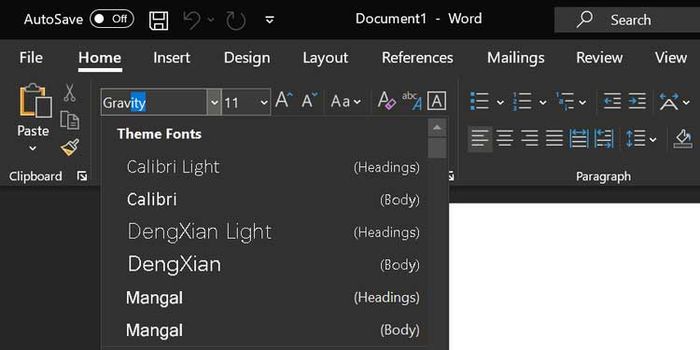
5. Sau khi chọn font, bạn có thể bắt đầu nhập văn bản theo kiểu font này trong tài liệu.
6. Muốn sử dụng font mới cho phần văn bản hiện tại, chỉ cần chọn text đó bằng chuột, sau đó chọn font mới từ menu Fonts ở phía trên cùng. Việc này rất đơn giản.
3. Đặt font đã tải làm font mặc định trong Microsoft Word
1. Khi bạn đang chỉnh sửa trong Word, nhấn vào biểu tượng mũi tên trong phần Font để xem các lựa chọn font khác.
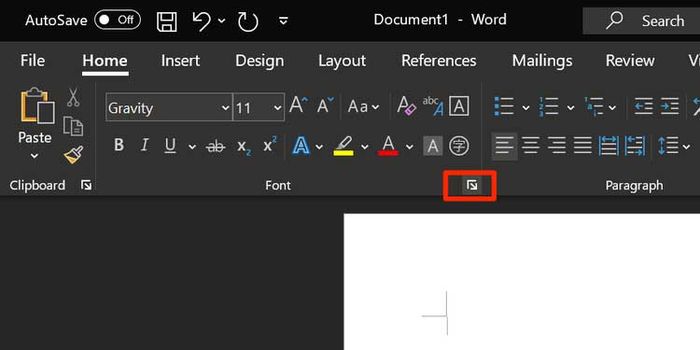
2. Một hộp thoại sẽ hiện ra, chứa tất cả các font được liệt kê. Chọn font mới từ menu thả xuống - Font, chọn một phong cách từ Font style, đặt kích thước - Size cho font và click vào Set As Default ở dưới cùng.
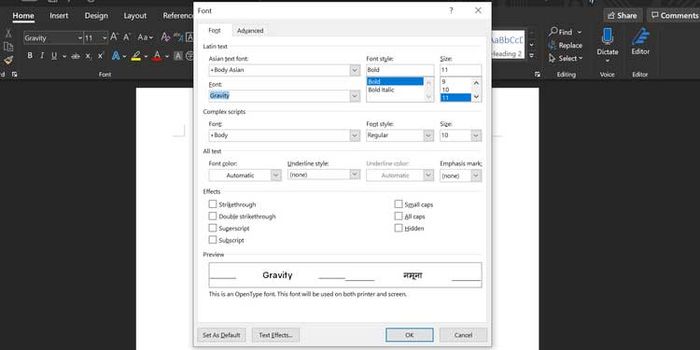
3. Word sẽ hỏi bạn muốn đặt font đó làm lựa chọn mặc định cho tài liệu hiện tại hay toàn bộ tài liệu. Chọn tùy chọn thứ hai: All documents based on the Normal.dotm template và nhấn OK.
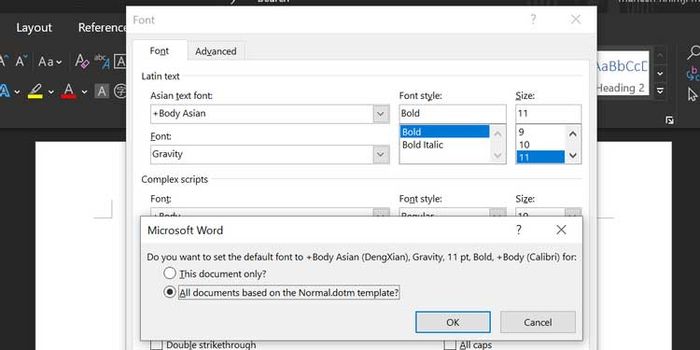
Từ nay, mỗi khi tạo tài liệu mới trong Word, phần mềm sẽ sử dụng font đã tải làm font mặc định cho tài liệu.
4. Xóa font đã tải khỏi Microsoft Word
Hãy nhớ rằng việc xóa font khỏi Word cũng đồng nghĩa với việc nó sẽ bị gỡ bỏ hoàn toàn khỏi máy tính của bạn. Bạn sẽ không thể tiếp tục sử dụng nó trên bất kỳ ứng dụng nào khác.
1. Nhấn tổ hợp phím Win và click vào biểu tượng cài đặt để mở Cài đặt.
2. Tìm và nhấn vào mục Personalization.
3. Chọn Fonts từ các tùy chọn ở thanh bên trái.
4. Tất cả các font đã cài đặt sẽ được hiển thị trong bảng bên phải. Click vào font bạn muốn xóa trong danh sách này.
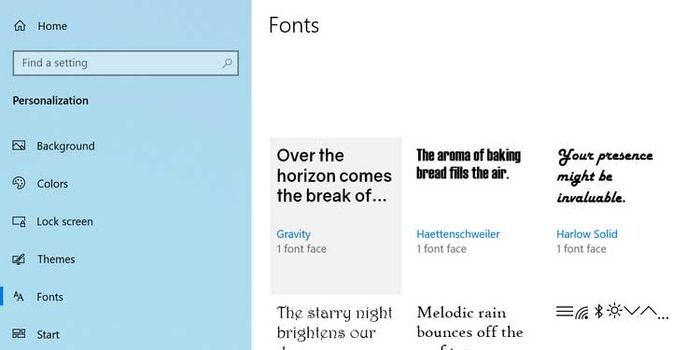
5. Một cửa sổ mới sẽ xuất hiện hiển thị thông tin về phông chữ. Nhấp vào nút Gỡ bỏ để loại bỏ phông chữ đã chọn khỏi máy tính.
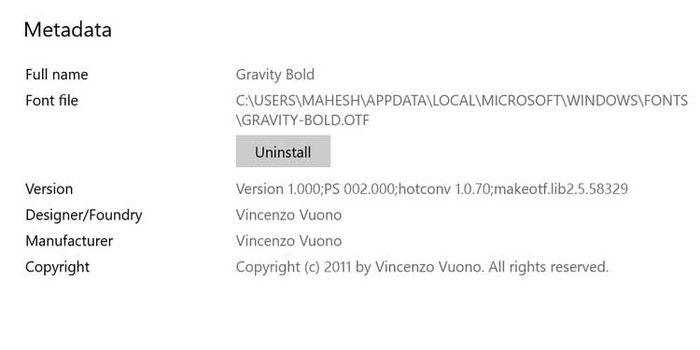
6. Nhấp vào Gỡ bỏ một lần nữa để loại bỏ hoàn toàn phông chữ đó khỏi hệ thống.
Vậy là xong.
Lưu ý: Không thể thêm font mới cho Word trực tuyến.
