Thủ thuật thêm hiệu ứng chuyển cảnh Capcut làm cho video của bạn trở nên sống động và ghi điểm trong lòng người xem. Nếu bạn đang sử dụng điện thoại di động như OPPO Reno7 Z 5G, đừng bỏ lỡ hướng dẫn chi tiết dưới đây!
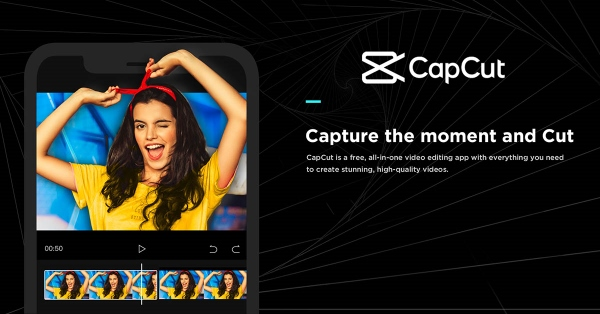
Hiệu ứng chuyển cảnh trên Capcut sẽ đem đến sự sinh động và cuốn hút cho video của bạn.
1. Khám phá về hiệu ứng chuyển cảnh
Khám phá Hiệu ứng chuyển cảnh (Transition Effect) - Tính năng hỗ trợ tạo video với chuyển cảnh mượt mà, trơn tru, thể hiện đẳng cấp sáng tạo cá nhân. Trong quá khứ, mọi người đã quen với hiệu ứng chuyển cảnh qua phần mềm PowerPoint khi làm việc và học tập.
Để đáp ứng nhu cầu sáng tạo, các phần mềm chỉnh sửa video như Windows Movie Maker, Vivavideo, Proshow Producer đã xuất hiện. Tuy nhiên, với Capcut, bạn có thể tận dụng những hiệu ứng độc đáo và tính năng hữu ích.
Khi sử dụng Capcut, bạn sẽ trải nghiệm nhiều hiệu ứng chuyển cảnh đa dạng như:
• Hiệu ứng cổ điển: mờ dần, trượt ngang, không gian 3D, vặn xoắn, lật trang và sụp đổ,...
• Khám phá Hiệu ứng Hiện đại: Zoom, Spin, Glitch, J-Cut, Light Leak,...
Bên cạnh hiệu ứng chuyển cảnh Capcut, người dùng có thể tạo video chuyên nghiệp nhờ vào những tính năng hữu ích của ứng dụng, bao gồm:
• Thao tác cắt, đảo ngược hoặc điều chỉnh tốc độ để làm cho video nổi bật và cuốn hút.
• Sử dụng bộ lọc nâng cao với nhiều hiệu ứng sáng tạo.
• Đồng hành cùng âm nhạc trên Capcut với bộ sưu tập âm nhạc đồ sộ và theo kịp xu hướng.
• Thêm văn bản hoặc nhãn dán dễ dàng để làm cho video thêm phần sống động và cuốn hút.
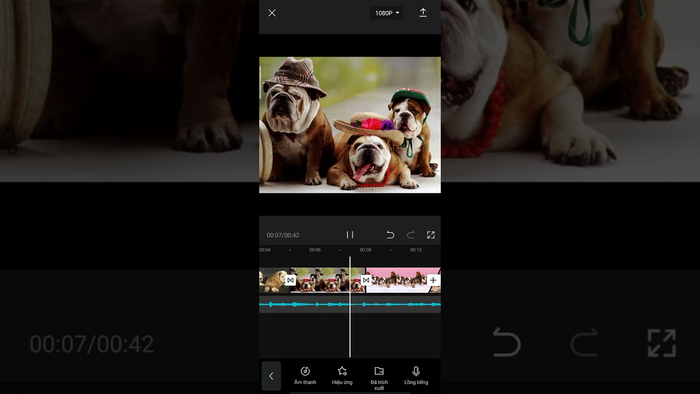
Ngoài hiệu ứng chuyển cảnh, bạn cũng có thể tận dụng các tính năng hữu ích khác trên Capcut.
2. Bí quyết thêm hiệu ứng chuyển cảnh trên Capcut
Để thêm phép màu chuyển cảnh vào video trên Capcut qua điện thoại, bạn làm theo các bước sau đây:
• Bước 1: Mở ứng dụng Capcut và nhấp vào mục “Dự án mới”.
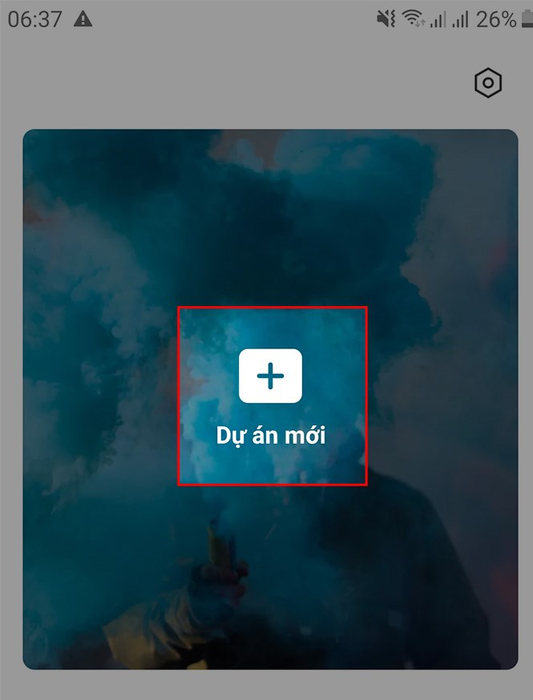
Chạm vào mục “Dự án mới” trên giao diện của ứng dụng Capcut.
• Bước 2: Tại đây, chọn ít nhất 2 hình ảnh để thêm hiệu ứng chuyển cảnh Capcut. Sau đó, bấm vào “Thêm” ở góc phải dưới màn hình.
Chọn ít nhất 3 hình ảnh từ thư viện điện thoại và nhấn “Thêm”.
• Bước 3: Tạo khung chỉnh sửa dưới giao diện, chạm vào ảnh đầu tiên và bấm “Hiệu ứng động” để tiếp tục.
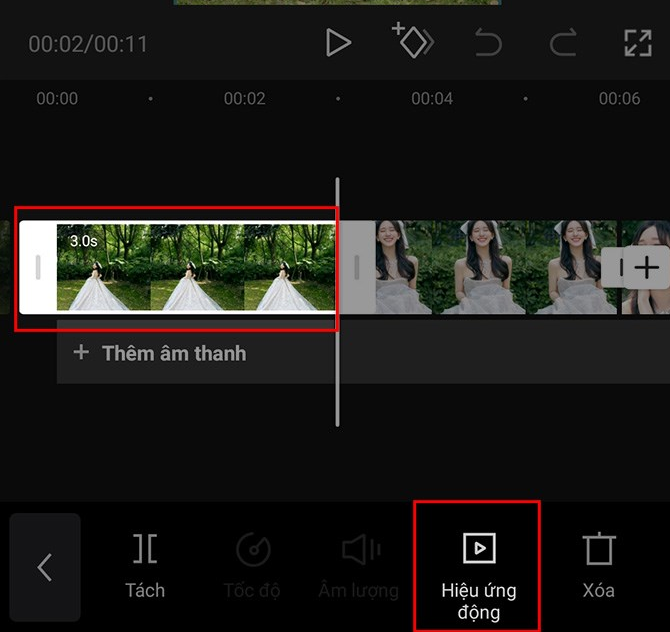
Ấn vào hình ảnh thứ nhất và chọn “Hiệu ứng động” ở dưới giao diện.
• Bước 4: Màn hình hiển thị 3 hiệu ứng: vào, ra, và kết hợp. Trong bài viết này, chúng ta sẽ tập trung vào hiệu ứng Kết hợp.
Chọn một trong ba hiệu ứng: Vào, Ra, hoặc Kết hợp.
• Bước 5: Chọn hiệu ứng theo sở thích. Ví dụ, chọn “Quay” để thêm vào video.
Chạm vào “Quay” để chuyển sang bước tiếp theo trong việc thêm hiệu ứng chuyển cảnh Capcut.
• Bước 6: Kéo nút tròn trên thanh điều chỉnh sang trái hoặc phải để điều chỉnh thời lượng của hiệu ứng.
Kéo nút tròn sang trái hoặc phải để đặt thời lượng cho hiệu ứng.
• Bước 7: Sau khi điều chỉnh đúng, chạm vào dấu tích để áp dụng hiệu ứng cho video. Tiếp theo, lặp lại các bước từ 3 đến 7 cho các hình ảnh còn lại.
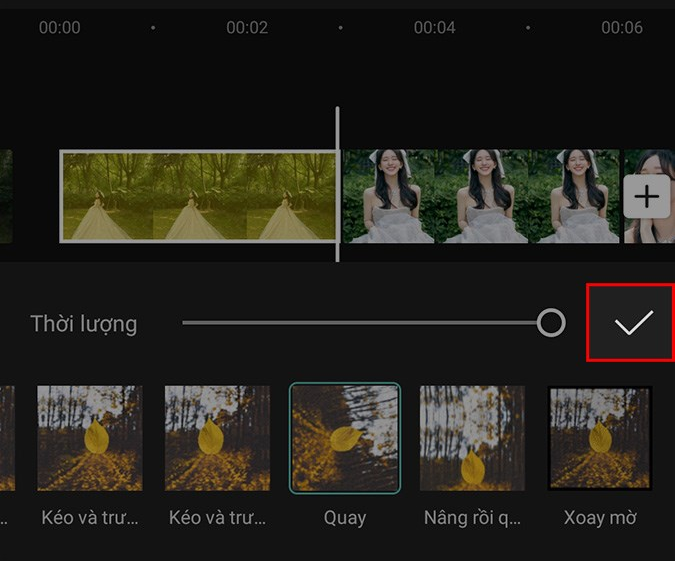
Chạm vào dấu tích để áp dụng hiệu ứng, sau đó thực hiện tương tự cho các ảnh khác.
• Bước 8: Khi hoàn tất với ảnh, chạm vào biểu tượng mũi tên ở thanh công cụ dưới cùng.
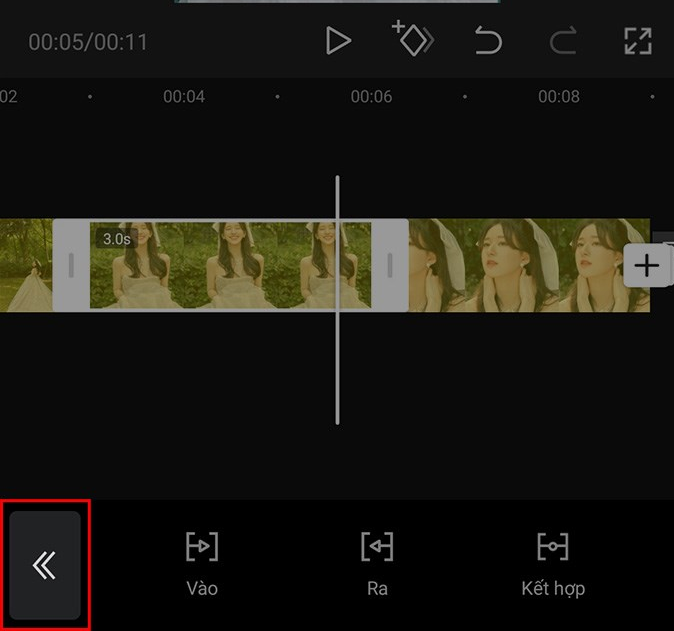
Chạm vào biểu tượng mũi tên để tiến đến bước tiếp theo.
Bạn có thể tham khảo thêm các công thức chỉnh màu CapCut độc đáo để video và ảnh trở nên chuyên nghiệp hơn.
• Bước 9: Để video chuyển cảnh mượt mà và sống động hơn, chạm vào mục “Hiệu ứng” trên thanh công cụ.
Chạm vào mục “Hiệu ứng” trên thanh công cụ chỉnh sửa.
• Bước 10: Tại đây, nhấn vào tùy chọn “Hiệu ứng video”.
Chạm vào “Hiệu ứng video” hiển thị trên màn hình.
• Bước 11: Chọn hiệu ứng mà bạn muốn chèn vào video.
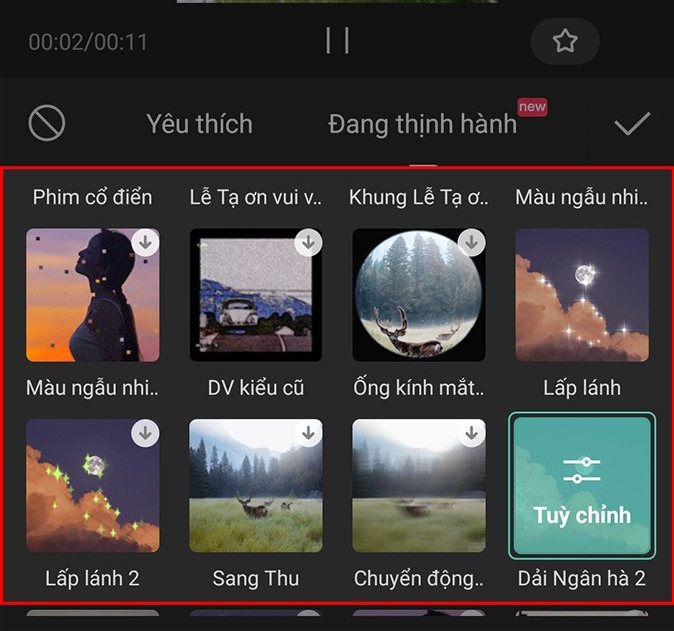
Chạm vào hiệu ứng mong muốn để chèn vào video.
• Bước 12: Bấm vào “Tùy chỉnh” để điều chỉnh tốc độ và bộ lọc cho hiệu ứng trong video. Sau đó, nhấn vào dấu tích để áp dụng hiệu ứng.
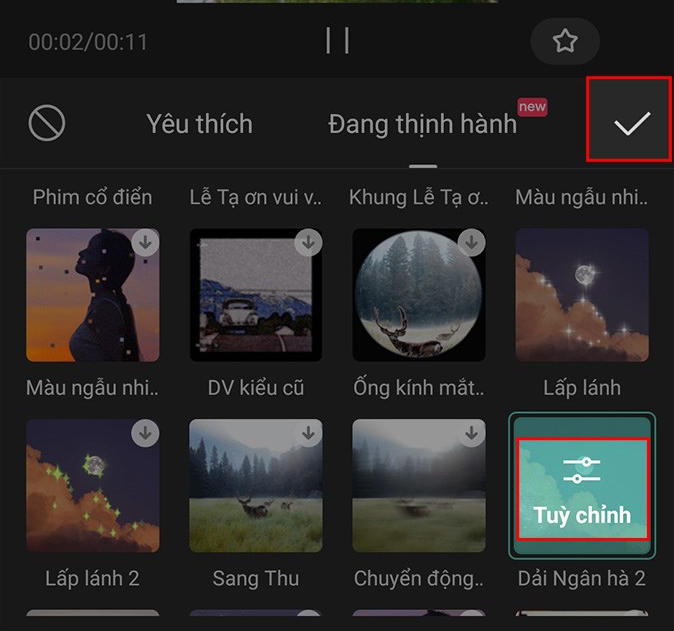
Chọn “Tùy chỉnh” để điều chỉnh tốc độ và bộ lọc, sau đó bấm vào dấu tích để áp dụng.
• Bước 13: Ở bước này, nhấn vào khung hiệu ứng bên dưới để điều chỉnh thời lượng chuyển cảnh cho video.
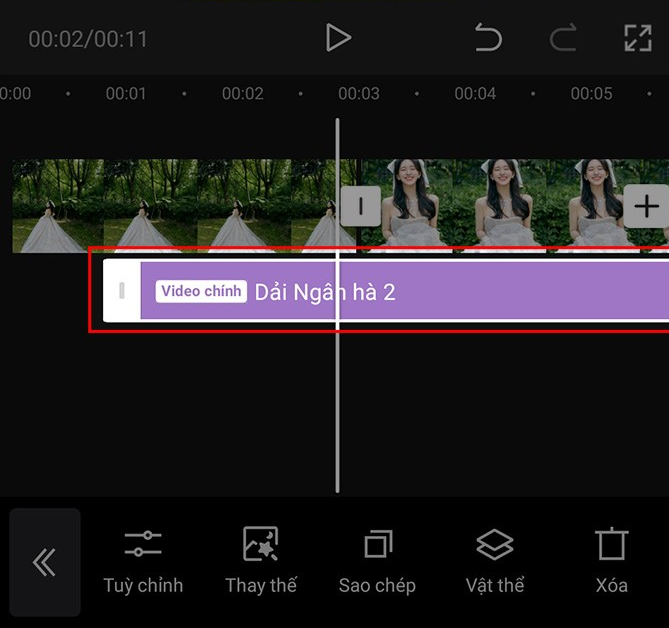
Nhấn vào khung hiệu ứng để điều chỉnh thời lượng chuyển cảnh theo ý muốn.
• Bước 14: Khi đã hoàn thành, nhấn biểu tượng mũi tên ở góc bên phải phía trên để lưu video với hiệu ứng chuyển cảnh. Bạn cũng có thể chia sẻ video trên các nền tảng như Facebook, TikTok, Instagram,...
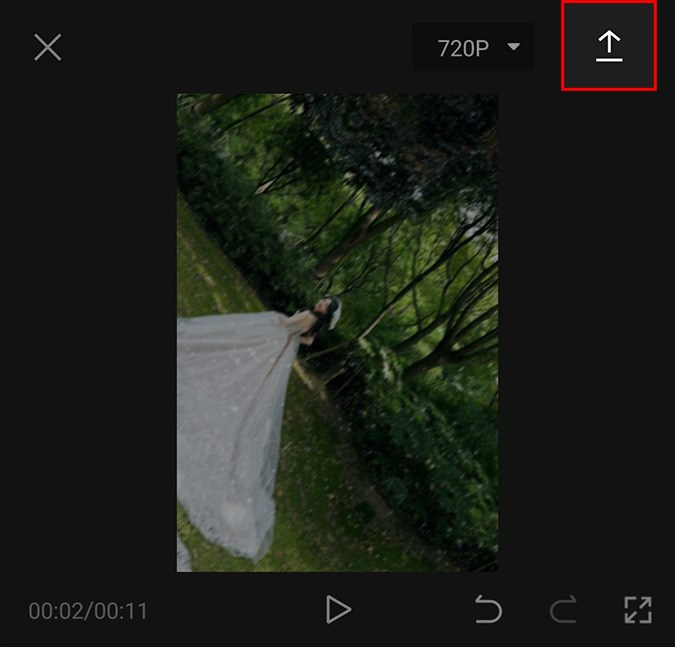
Nhấn biểu tượng mũi tên để lưu hoặc chia sẻ video lên các nền tảng khác.
Hướng dẫn trên giúp bạn thêm hiệu ứng chuyển cảnh trên Capcut qua điện thoại OPPO, tận dụng các tính năng độc đáo của ứng dụng chỉnh sửa video này. Chúc bạn thành công trong việc làm video sáng tạo và hấp dẫn! Đừng quên theo dõi Mytour để cập nhật những mẹo vặt và thủ thuật hàng ngày nhé!
