Đánh số trang PowerPoint là một công cụ hữu ích trong các bài thuyết trình dài. Dưới đây là cách thêm và loại bỏ số trang trong Microsoft PowerPoint.

Bí quyết đánh số trang trong PowerPoint
- Thêm số trang trong PowerPoint
- Đặt lại vị trí số trang trong PowerPoint
- Định dạng số trang
- Xóa số trang trong PowerPoint
Thêm slide mới trong PowerPoint
Đánh số trang trong PowerPoint một cách dễ dàng và thuận tiện. Dưới đây là hướng dẫn chi tiết từng bước.
1. Khởi chạy PowerPoint trên máy tính.
2. Mở bài thuyết trình mà bạn muốn thực hiện đánh số trang trong PowerPoint.
3. Nhấp vào tab Chèn trên thanh ribbon.
4. Sau đó, nhấp vào Phần đầu và chân trang.
5. Trong hộp thoại xuất hiện, tích vào Số trang.
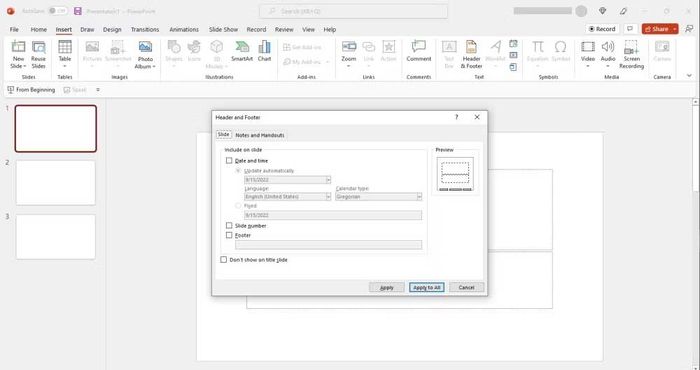
6. Để chỉ thêm số trang vào slide hiện tại, nhấp vào Áp dụng.
7. Để đánh số cho tất cả các trang, nhấp vào Áp dụng cho Tất cả.
8. Nếu trang đầu tiên cũng là trang tiêu đề, bạn có thể không muốn hiển thị số trang ở đó. Để loại bỏ số trang, chỉ cần tích vào ô Không hiển thị trên trang tiêu đề.
Đặt lại vị trí số slide trong PowerPoint
Vì lý do nào đó, bạn muốn thay đổi vị trí đánh số slide hiện tại? Bạn có thể dễ dàng điều chỉnh vị trí theo ý muốn của mình. Có hai cách để thực hiện điều này.
Thay đổi vị trí số slide cho một trang cụ thể trong PowerPoint
1. Đến trang muốn thay đổi và nhấp vào đó khi biểu tượng hình chữ thập xuất hiện.
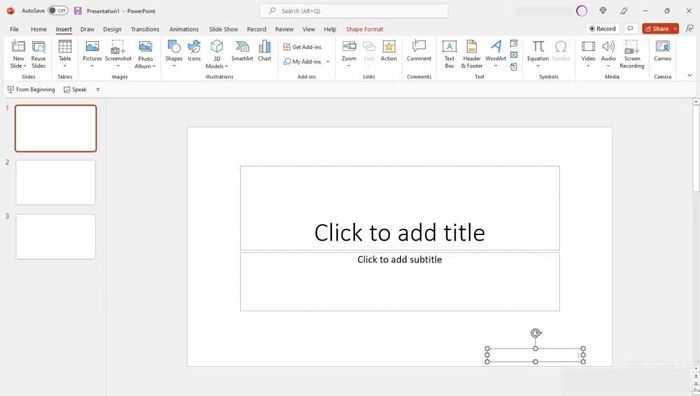
2. Kéo hộp số trang vào vị trí bạn muốn. Đó có thể là phần tiêu đề, chân trang, hoặc thậm chí các bảng bên cạnh.
Thay đổi vị trí số trang trên tất cả các slide trong PowerPoint
1. Nhấp vào ô Số trang.
2. Trên thanh ribbon, nhấp vào tab Xem.
3. Quay lại và nhấp vào Slide Master.
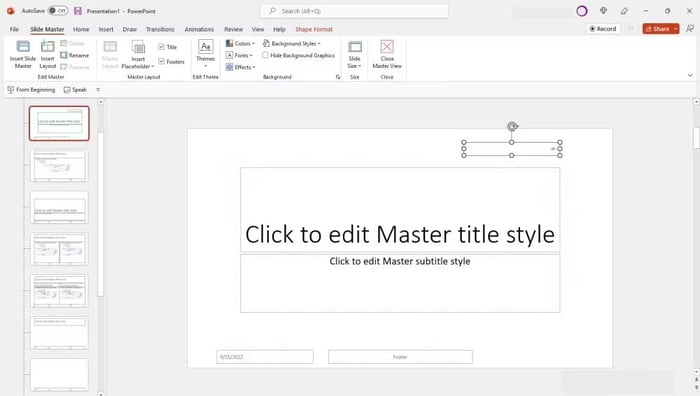
4. Bây giờ, kéo hộp Số trang đến vị trí bạn muốn.
5. Khi hoàn tất, nhấp vào Đóng Chế độ xem Slide Master.
Định dạng số trang
Bạn có thể thay đổi loại, kích thước và màu sắc của số trang trong PowerPoint. Bạn cũng có thể sử dụng ký tự đặc biệt như số La Mã, tiếng Trung, tiếng Do Thái... để làm điều này:
1. Nhấp vào ô Số trang.
2. Chọn hoặc làm nổi bật số trang trong hộp đó bằng cách nhấp đúp.
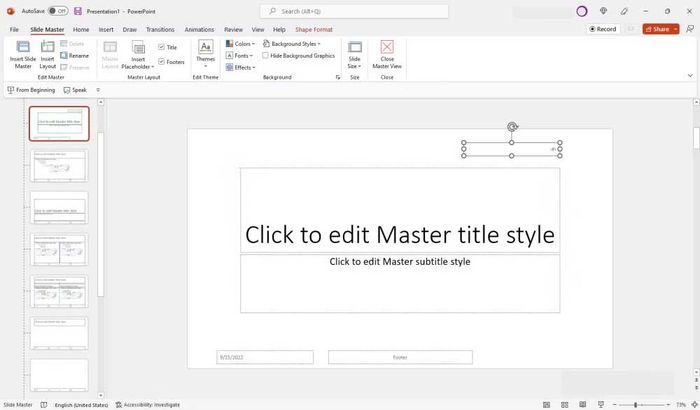
3. Từ các tùy chọn trên thanh công cụ, chọn font và kích thước. Bạn cũng có thể ẩn, gạch chân hoặc in nghiêng số trang theo ý muốn.
4. Khi đã hoàn tất, nhấp vào Đóng Chế độ xem Slide Master.
Xóa số trang trong PowerPoint
Xóa đánh số trang trên một slide cụ thể trong PowerPoint
- Mở bài thuyết trình trên PowerPoint.
- Nhấp vào hộp Số trang để chọn nó.
- Nhấn Delete trên bàn phím.
Xóa đánh số trang trên tất cả các slide trong PowerPoint
- Mở bài thuyết trình mong muốn trên PowerPoint.
- Nhấp vào tab Chèn trong thanh ribbon.
- Nhấp vào Phần đầu và chân trang.
- Trong hộp thoại Phần đầu và chân trang, bỏ tích ô Số trang.
- Bây giờ, nhấp vào Áp dụng cho Tất cả.
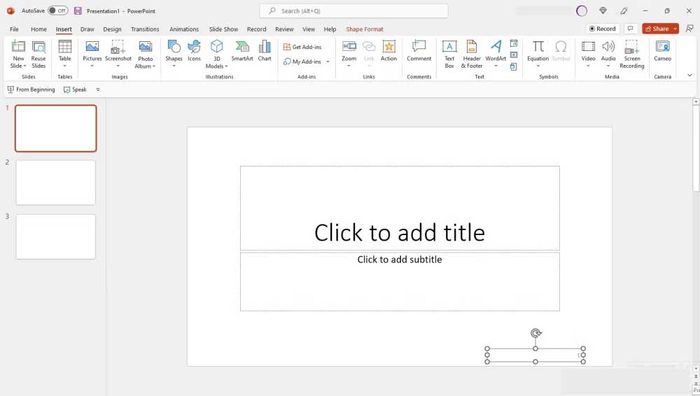
Bạn có thể thêm, định dạng và xóa số trang PowerPoint trên tất cả các nền tảng, bao gồm cả trực tuyến và di động. Các bước thực hiện giống như trên.
Như bạn đã thấy, việc thêm và xóa đánh số trang trong slide PowerPoint không phải là khó khăn, Hy vọng bài viết này sẽ hữu ích với bạn.
