Tính năng chỉnh sửa ảnh trực tiếp trên Facebook điện thoại đã xuất hiện từ lâu, và bây giờ, tính năng này cũng đã được cập nhật trên phiên bản web. Người dùng có thể dễ dàng chỉnh sửa ảnh, xoay, thêm hiệu ứng và những sticker vui nhộn để làm cho bức ảnh trở nên sống động hơn.
Không gì tuyệt vời bằng việc thêm những hình dán đáng yêu vào các bức ảnh chia sẻ trên Facebook. Chỉ cần vài bước đơn giản, bạn có thể tạo ra những bức ảnh độc đáo mà không cần sử dụng bất kỳ ứng dụng chỉnh sửa ảnh nào khác. Hãy theo dõi hướng dẫn dưới đây để biết thêm chi tiết:
Cách chèn biểu tượng dễ thương vào ảnh trên Facebook điện thoại
Bước 1: Mở ứng dụng Facebook trên điện thoại, nhấn vào phần Bạn đang nghĩ gì để viết trạng thái. Khi giao diện Tạo bài viết hiện ra, chọn Ảnh/Video, sau đó chọn ảnh từ thư viện. Khi đã chọn ảnh xong, nhấn vào nút Xong ở góc trên bên phải.

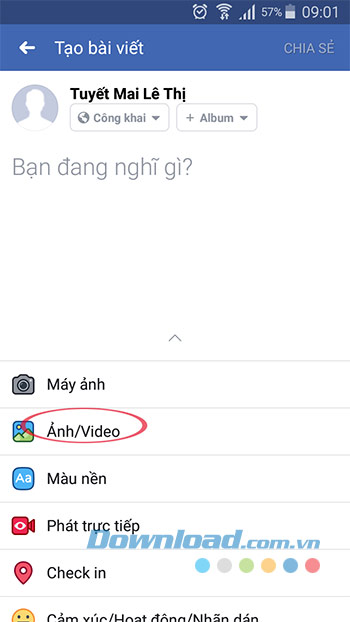
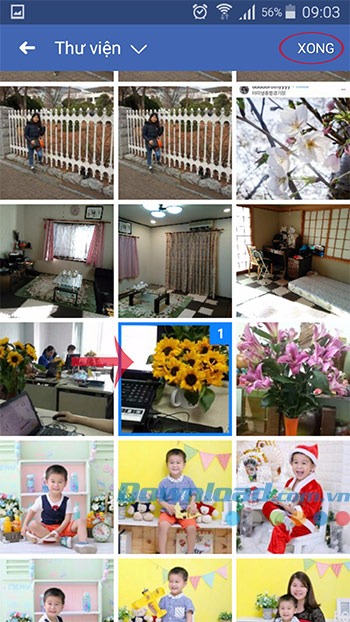
Bước 2: Tiếp tục nhấn vào nút Chỉnh sửa ở góc dưới cùng bên trái, sau đó chọn biểu tượng dán nhãn ở góc trên. Kéo xuống và chọn nhãn dán mà bạn muốn chèn vào ảnh.
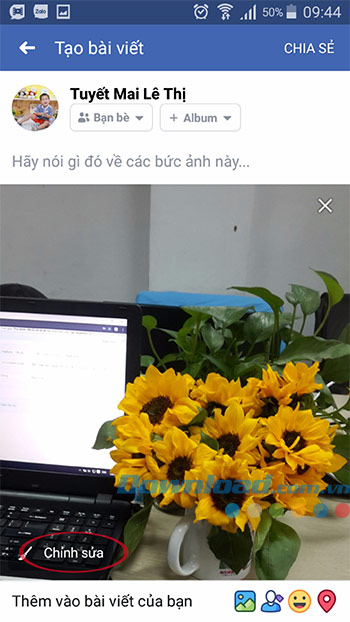

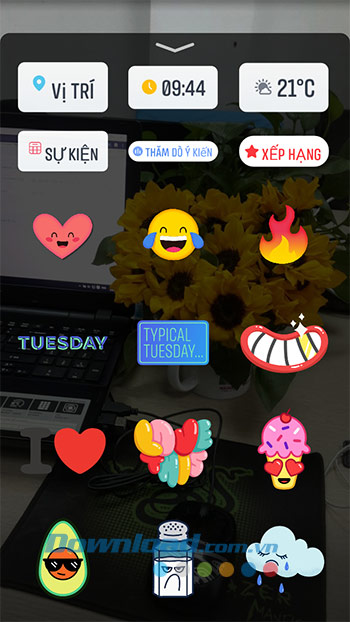
Bước 3: Bạn có thể di chuyển nhãn dán và đặt chúng vào vị trí mong muốn trên ảnh. Khi đã chỉnh sửa xong, tiếp tục đăng trạng thái như bình thường, sau đó nhấn vào Chia sẻ > Chia sẻ ngay để đăng lên dòng thời gian của bạn.

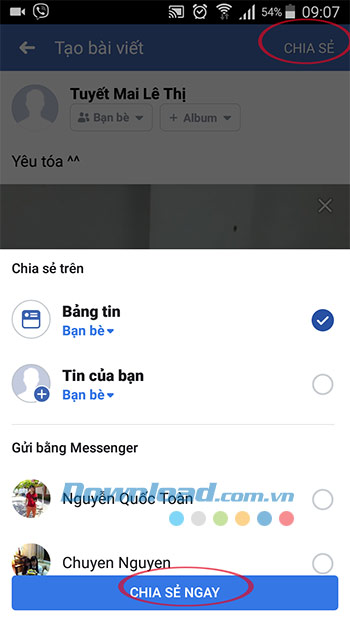

Hướng dẫn cách chèn Sticker vào ảnh trên Facebook điện thoại
Cách thêm Sticker ngộ nghĩnh vào ảnh trên Facebook trên máy tính
Bước 1: Truy cập vào Facebook, sau đó nhấn vào dòng Bạn đang nghĩ gì vậy... để viết trạng thái.
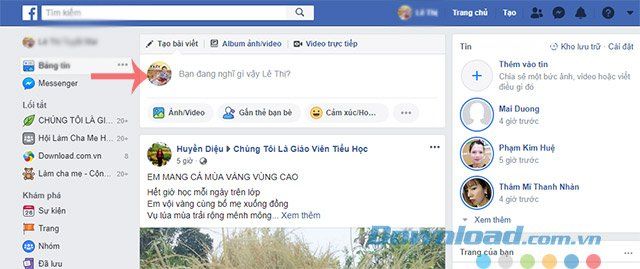
Bước 2: Trong phần Tạo bài viết, nhấn vào Ảnh/Video để tải ảnh cần chỉnh sửa lên. Sau đó, di chuột vào ảnh và bạn sẽ thấy xuất hiện biểu tượng bút lông (Chỉnh sửa ảnh).
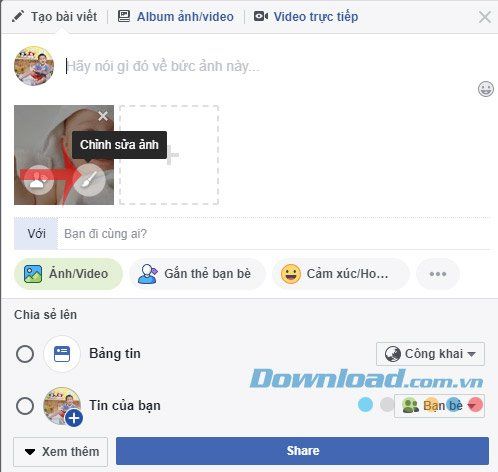
Bước 3: Khi chọn chức năng chỉnh sửa ảnh, ảnh của bạn sẽ được phóng to trên màn hình. Nhấn vào thẻ Nhãn dán ở góc dưới cùng bên trái để thêm Sticker vào ảnh.
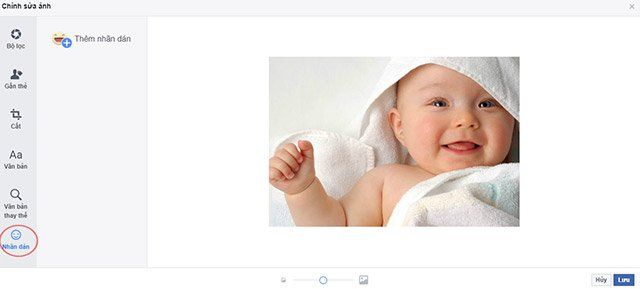
Bước 4: Khi nhấn vào nút Nhãn dán, một bảng Sticker sẽ hiện ra. Bạn có thể chọn bất kỳ Sticker nào có sẵn hoặc tải thêm về hoàn toàn miễn phí.
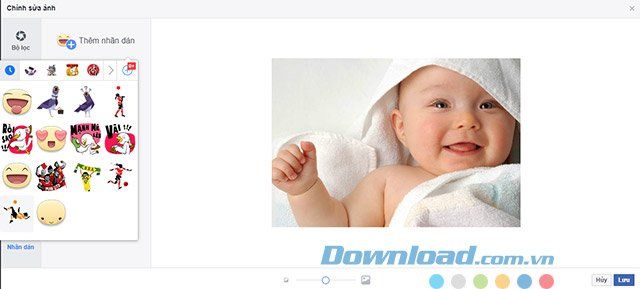
Bước 5: Để chọn Sticker, chỉ cần nhấn vào Sticker, và nó sẽ tự động xuất hiện trên ảnh. Bạn có thể di chuyển Sticker đến bất kỳ vị trí nào bạn muốn. Nhấn vào biểu tượng mũi tên màu xanh trên Sticker để điều chỉnh kích thước, hoặc nhấn vào biểu tượng dấu X để xóa Sticker. Sau khi chỉnh sửa xong, nhấn vào nút Lưu.
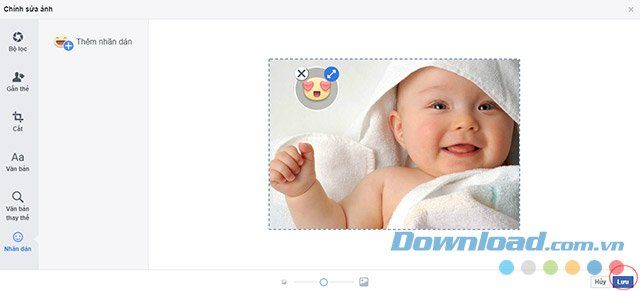
Bước 6: Bây giờ, bạn chỉ cần đăng bài viết như thường lệ.
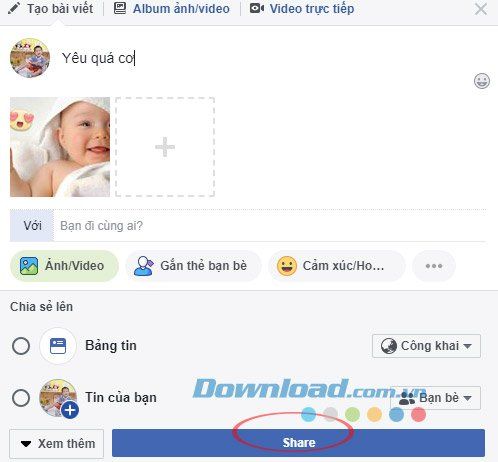
Bước 7: Kết quả bạn thu được sẽ như trong hình dưới đây:
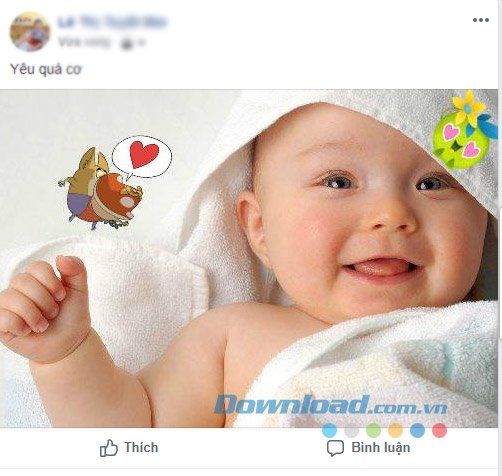
Hướng dẫn chèn Sticker vào ảnh trên Facebook
Khá đơn giản phải không các bạn? Bạn đã có một bức ảnh khá ngộ nghĩnh để chia sẻ với mọi người rồi!
Chúc các bạn thực hiện thành công!
