Tận dụng menu chuột phải để truy cập nhanh ứng dụng yêu thích trên Windows 10.
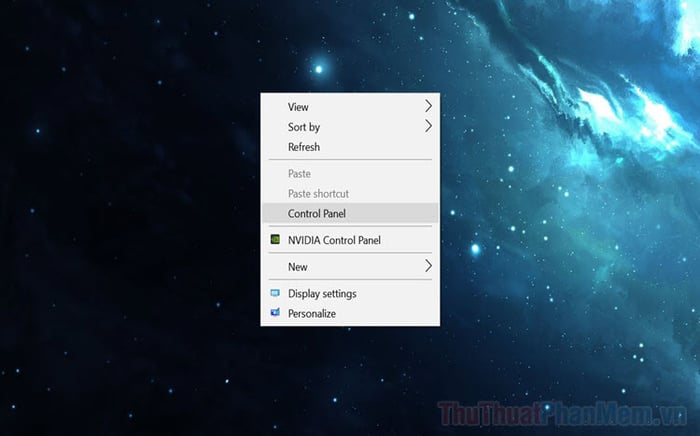
Cần chỉnh sửa trong Regedit để tạo các lựa chọn mở rộng mới, theo các bước dưới đây.
Bước 1: Mở RUN với Windows + R và gõ Regedit để bắt đầu.
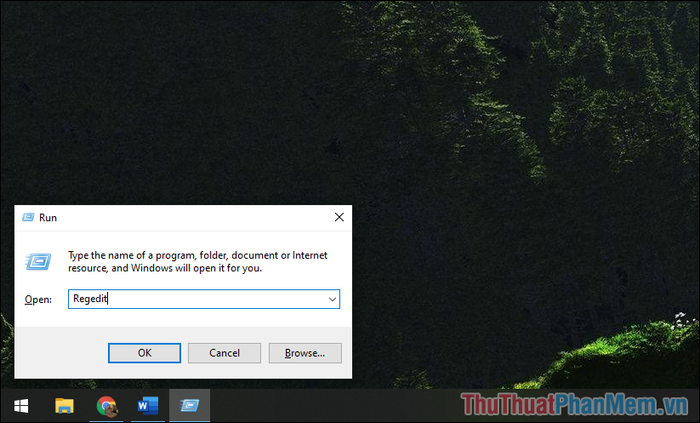
Bước 2: Trong Regedit mở, hãy sao chép và dán đường dẫn chỉ định vào thanh tìm kiếm.
| Computer\HKEY_CLASSES_ROOT\Directory\Background\shell |
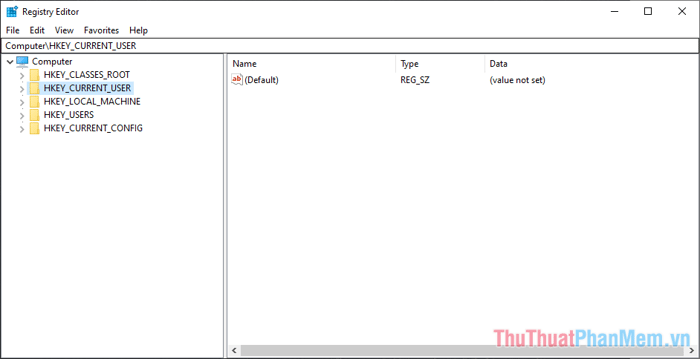
Bước 3: Sử dụng Ctrl + V để dán đường dẫn vào thanh điều hướng và nhấn Enter.
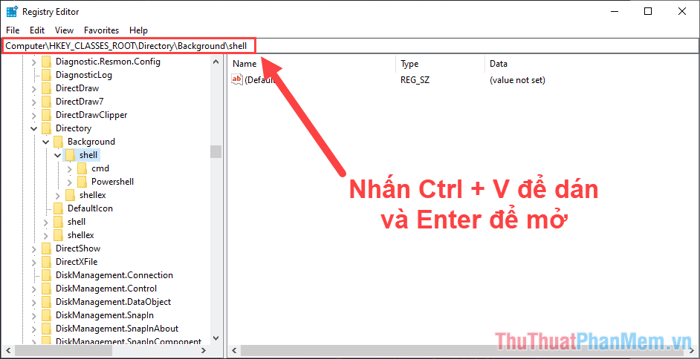
Bước 4: Tại thư mục Shell trong Registry, chuột phải và chọn New => Key để tạo khóa mới.
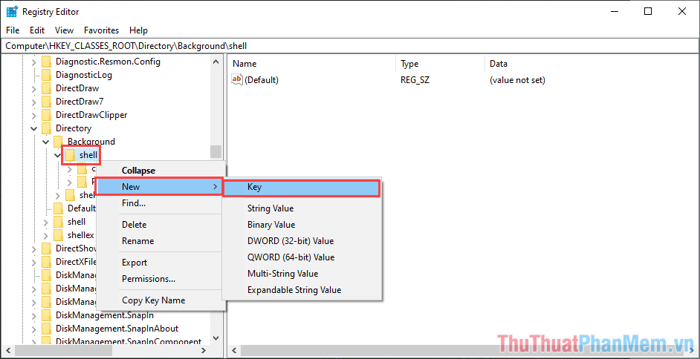
Bước 5: Đặt tên cho thư mục mới trong Shell tương ứng với ứng dụng bạn muốn thêm.
Ví dụ: Để thêm Google Chrome, đặt tên thư mục là Google Chrome.
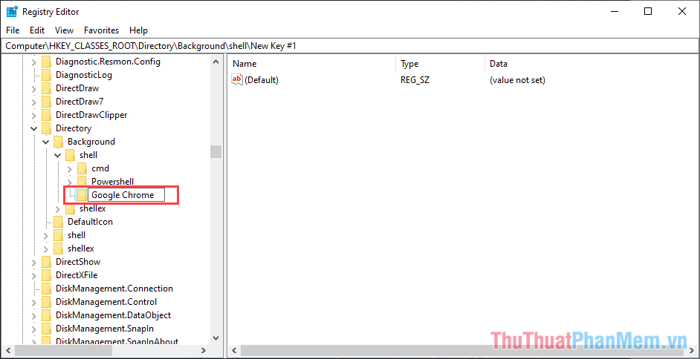
Bước 6: Chuột phải vào thư mục ứng dụng mới và tạo New => Key.
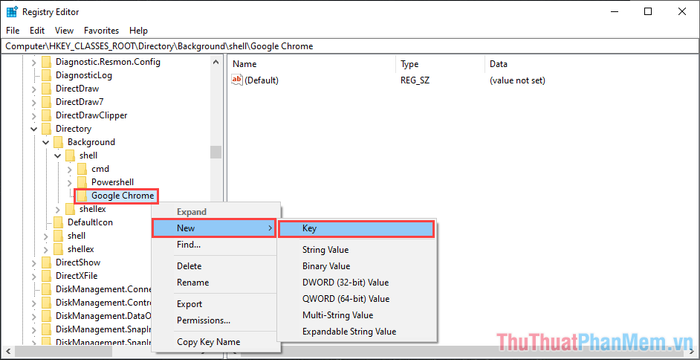
Bước 7: Tạo Key mới với tên là Command dưới thư mục ứng dụng.
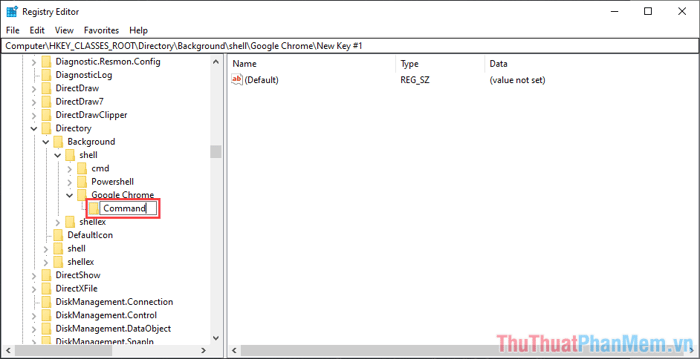
Bước 8: Chuột phải vào ứng dụng bạn muốn thêm và chọn Properties.
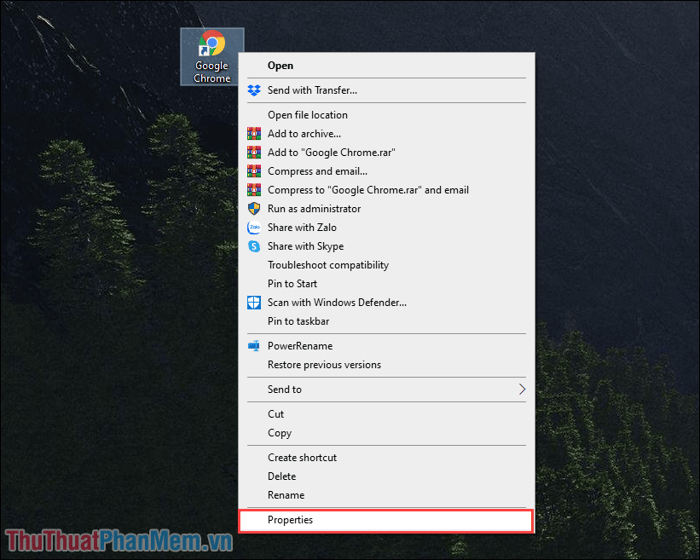
Bước 9: Sao chép đường dẫn từ thẻ Target, loại bỏ dấu ngoặc kép ở đầu và cuối.
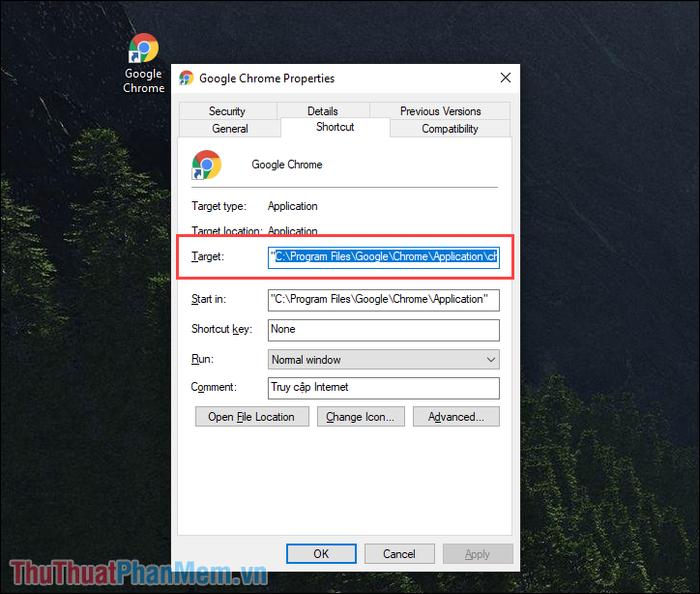
Bước 10: Dán đường dẫn đã sao chép vào Value data sau khi nhấn đúp vào file Default trong Command.
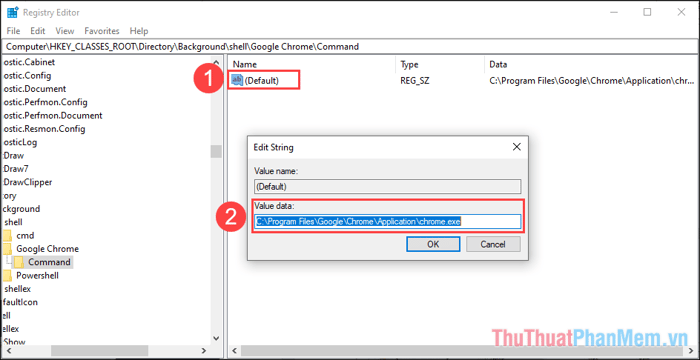
Bước 11: Hoàn thành việc thêm ứng dụng vào menu chuột phải, giúp mở ứng dụng nhanh chóng hơn.
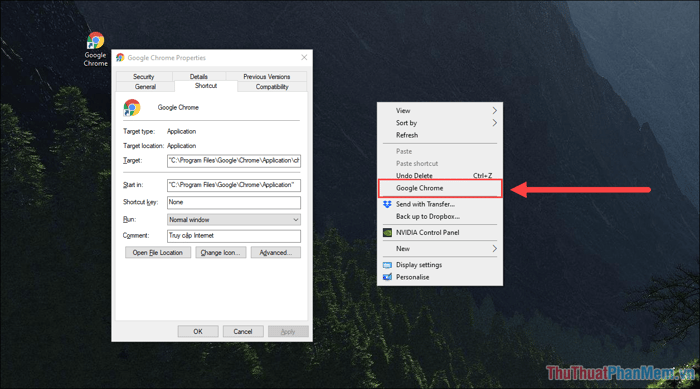
Bài viết này đã hướng dẫn cách đưa ứng dụng vào menu chuột phải trên Windows 10. Chúc bạn sử dụng thành công!
