Không cần phải tìm kiếm phần mềm chỉnh sửa ảnh, bài viết này sẽ hướng dẫn bạn cách sử dụng công cụ Paint tích hợp sẵn trên Windows để thêm chữ vào hình ảnh một cách đơn giản và hiệu quả.

Hướng dẫn chi tiết: Chèn chữ vào hình ảnh bằng Paint trên Windows
Bước 1: Mở hình ảnh bằng công cụ Paint.
Phương pháp 1: Bật Menu Start, nhập từ khóa Paint vào ô Tìm kiếm chương trình và tập tin, chọn Paint trong kết quả tìm kiếm.
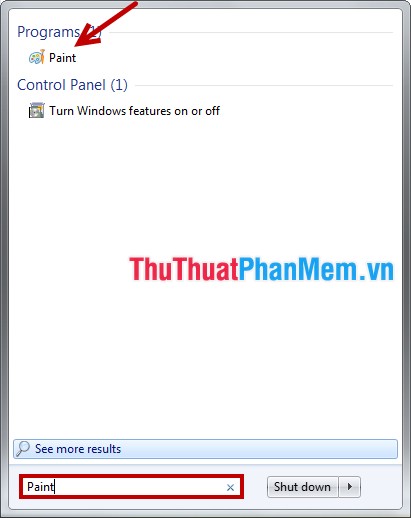
Trên giao diện Paint, chọn biểu tượng Paint -> Mở (tổ hợp phím Ctrl + O), xuất hiện hộp thoại Mở chọn hình ảnh cần chèn chữ.
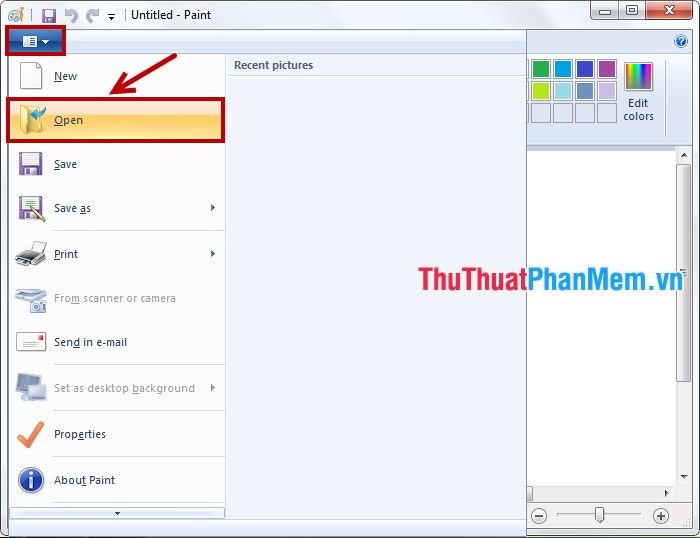
Phương pháp 2: Chọn hình ảnh muốn chèn chữ, chuột phải và chọn Mở bằng -> Paint.
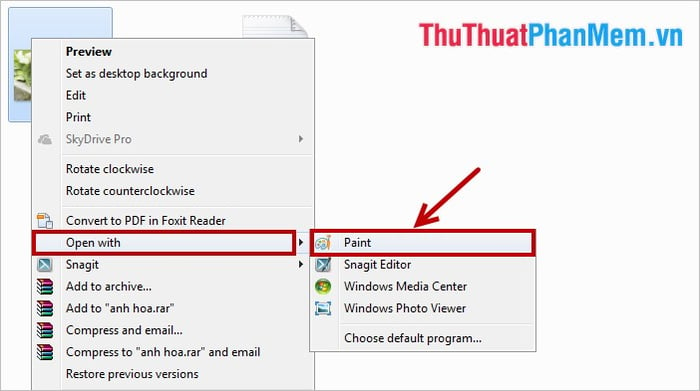
Bước 2: Sau khi đã mở hình ảnh trên Paint, bắt đầu thêm chữ lên hình ảnh.
Chọn tab Trang chính -> biểu tượng chữ A trong phần Công cụ.
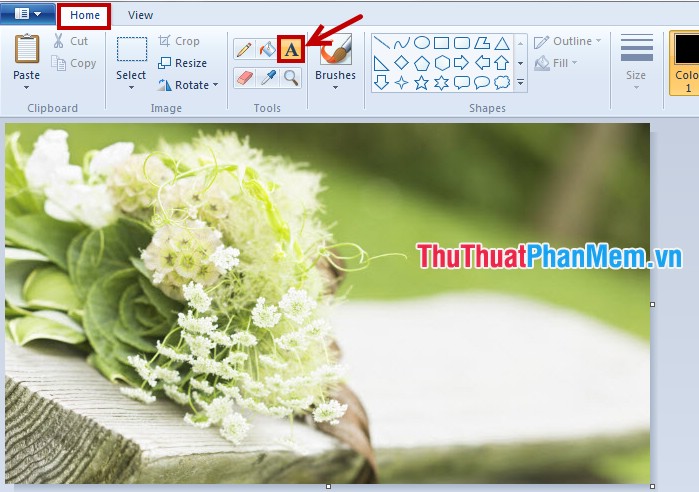
Sau đó, giữ chuột và di chuyển để chọn vùng muốn viết chữ trên hình ảnh.
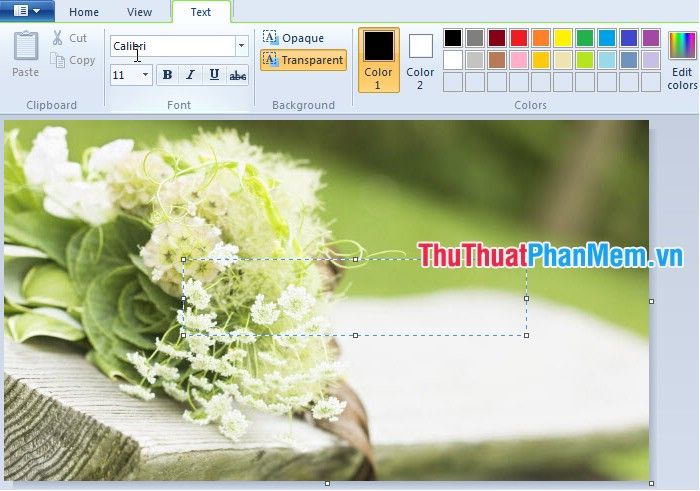
Tiếp theo, đặt con trỏ chuột vào vùng đã chọn và bắt đầu viết chữ.
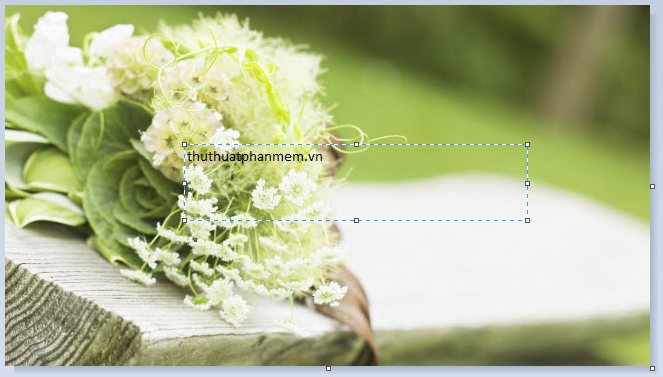
Bước 3: Thực hiện chỉnh sửa văn bản theo ý muốn.
Bôi đen đoạn chữ cần chỉnh sửa, sau đó điều chỉnh chữ trong thẻ Văn bản của Công cụ Văn bản:
- Font (1): Chỉnh sửa font, kiểu chữ (đậm, nghiêng, gạch chân, gạch ngang).
- Nền (2): Lựa chọn màu nền cho chữ: Trong suốt (trong suốt), Đậm màu (nền màu, mặc định là màu trắng nhưng có thể đổi màu trong phần Màu sắc 2).
- Màu sắc (3): Thay đổi màu sắc cho chữ và màu nền.

Để di chuyển văn bản đến bất kỳ vị trí nào trên hình ảnh, bạn chỉ cần di chuyển con trỏ chuột vào mép của khung văn bản. Khi biểu tượng xuất hiện như hình dưới, hãy nhấn giữ và kéo văn bản đến vị trí mong muốn.

Bước 4: Lưu lại hình ảnh sau khi hoàn tất chỉnh sửa.
Bạn có thể chọn biểu tượng Paint -> Lưu (Ctrl + S) để ghi đè lên hình ảnh gốc. Nếu muốn lưu hình ảnh đã chèn văn bản thành một tệp mới, hãy chọn Paint -> Lưu dưới dạng và chọn đường dẫn để lưu hình ảnh.
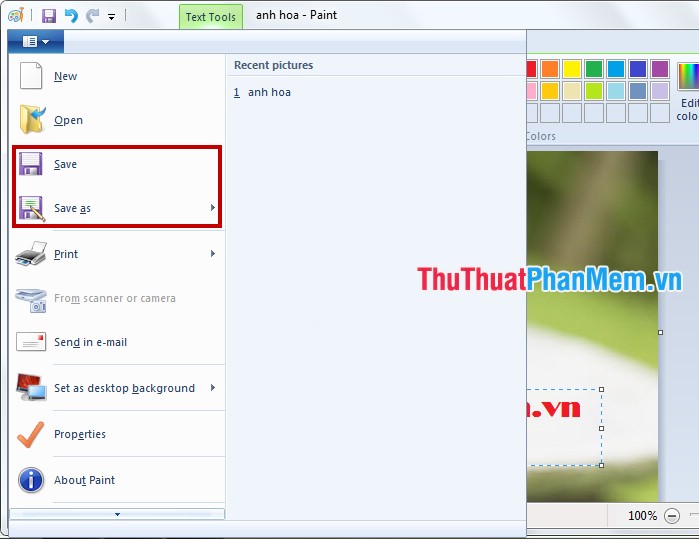
Vậy là bạn có thể chèn văn bản lên hình ảnh mà không cần phải tải và cài đặt bất kỳ phần mềm nào. Chúc bạn thành công!
