Để đảm bảo an toàn cho laptop của bạn, việc cài đặt mật khẩu là rất quan trọng, giúp ngăn chặn việc truy cập trái phép hoặc lừa đảo. Hãy tham khảo cách thiết lập mật khẩu laptop Windows 10, 8, 7 dưới đây để thực hiện nhanh chóng nhé!
1. Hướng dẫn cách thiết lập mật khẩu cho máy tính Windows 10

Cách 1: Thiết lập mật khẩu từ Menu Start
Bước 1: Truy cập vào Menu Start > Bấm chuột trái vào biểu tượng Tài khoản > Chọn Thay đổi cài đặt tài khoản.
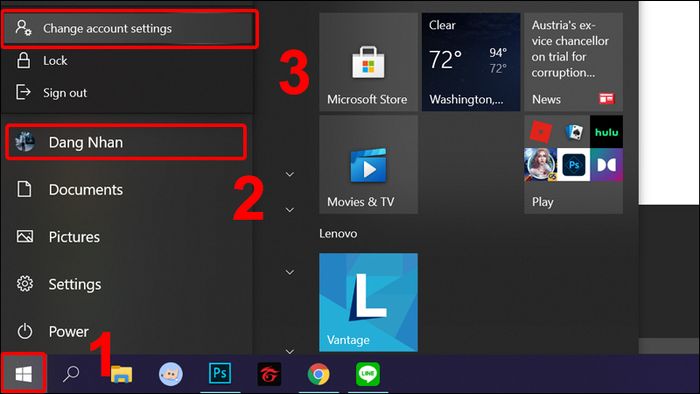
Truy cập Thay đổi cài đặt tài khoản từ Menu Start
Bước 2: Chọn tab Tùy chọn đăng nhập > Nhấn vào mục Mật khẩu > Chọn Thêm.
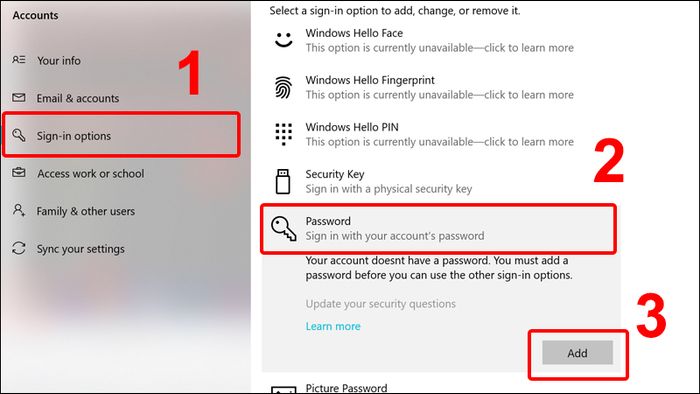
Chọn tab Tùy chọn đăng nhập, nhấn vào mục Mật khẩu và chọn Thêm
Bước 3: Nhập mật khẩu mới, xác nhận lại mật khẩu, nhận gợi ý mật khẩu > Chọn Tiếp.
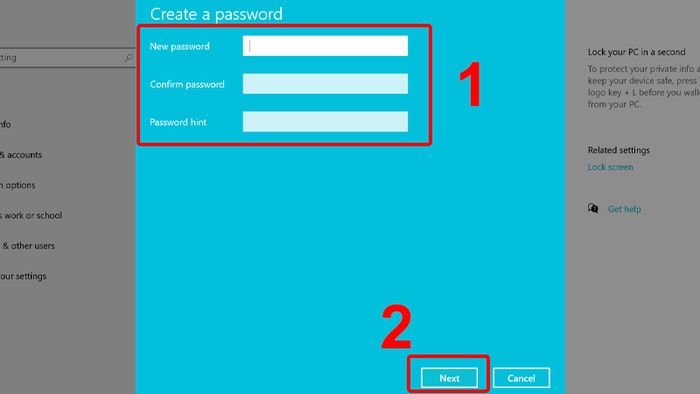
Nhập mật khẩu mới, xác nhận lại mật khẩu, nhận gợi ý mật khẩu và chọn Tiếp
Bước 4: Bấm Kết thúc để hoàn tất quá trình cài đặt.
Cách 2: Đặt mật khẩu qua Control Panel
Bước 1: Mở Control Panel > Chọn Tài khoản người dùng.
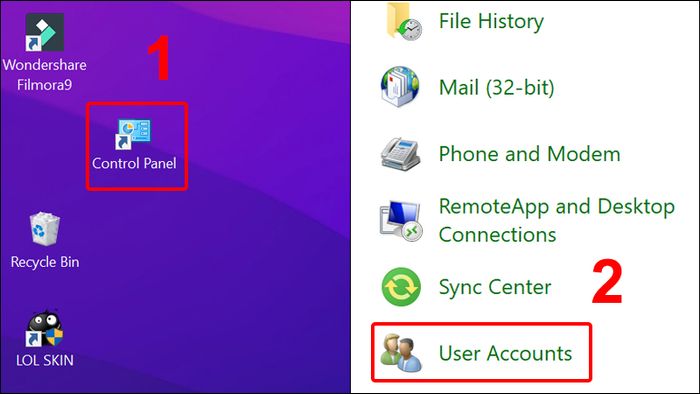
Mở Control Panel và chọn Tài khoản người dùng
Bước 2: Chọn Quản lý tài khoản khác.
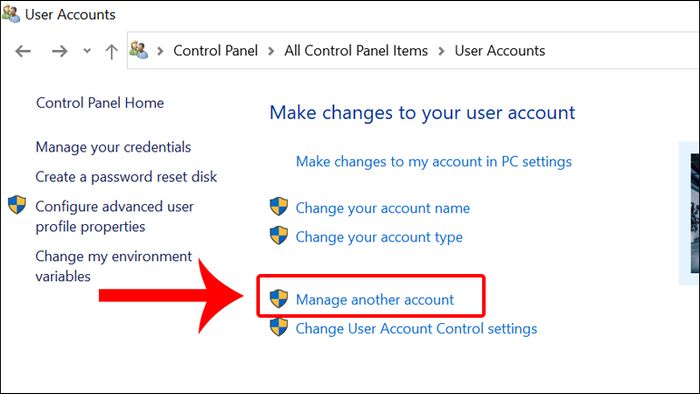
Chọn Quản lý tài khoản khác
Bước 3
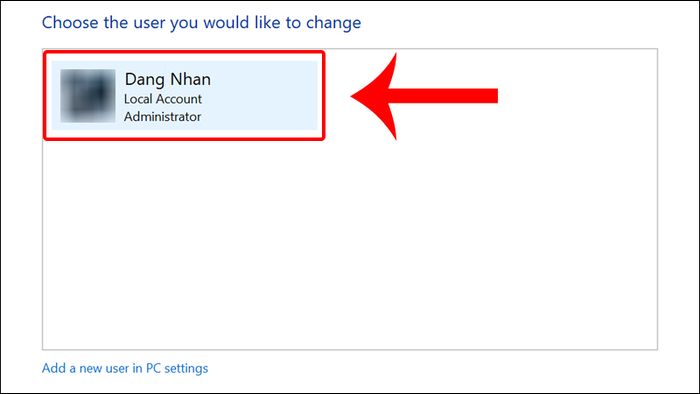
Nhấn vào Tài khoản mà bạn muốn thay đổi mật khẩu
Bước 4: Nhấn vào Tạo mật khẩu để tạo mật khẩu mới.
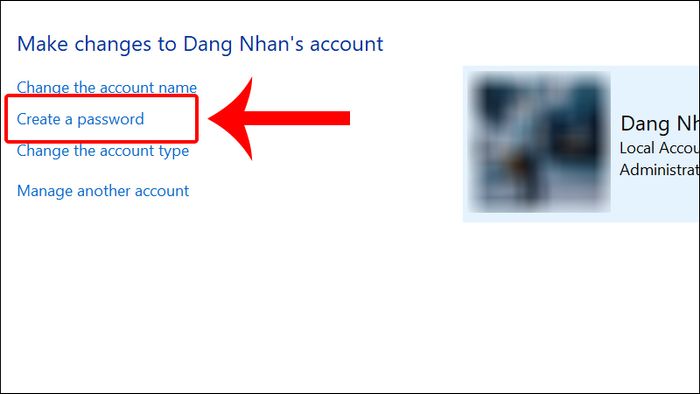
Nhấn vào Tạo mật khẩu để tạo mật khẩu mới
Bước 5: Nhập mật khẩu mới, xác nhận lại mật khẩu, nhận gợi ý mật khẩu > Chọn Tạo mật khẩu.
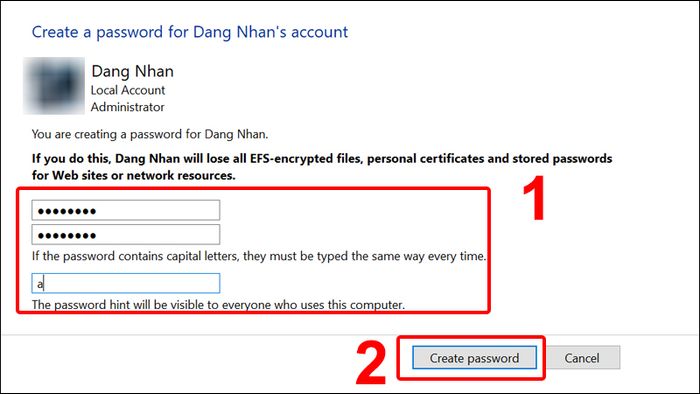
Nhập mật khẩu mới, xác nhận lại mật khẩu, nhận gợi ý mật khẩu và chọn Tạo mật khẩu
Để tắt mật khẩu, bạn có thể tham khảo cách làm qua bài: Cách gỡ bỏ mật khẩu máy tính Win 10
TÌM NGAY MÃ GIẢM SỐC Mytour NGAY TẠI ĐÂY!!
2. Hướng dẫn cách đặt mật khẩu cho máy tính Windows 8/8.1
Bước 1: Mở Cài đặt.
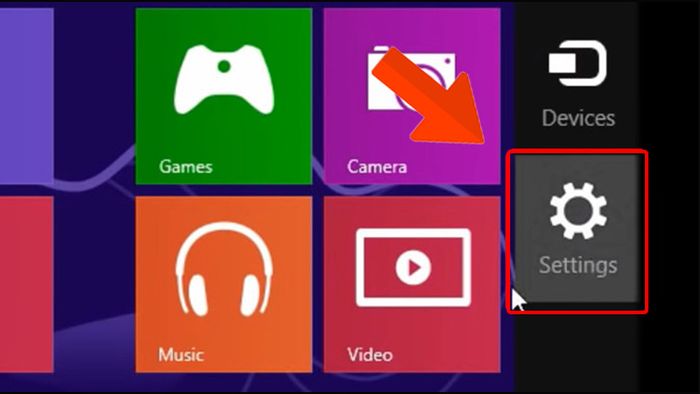
Mở Cài đặt
Bước 2: Chọn Thay đổi Cài đặt máy PC.
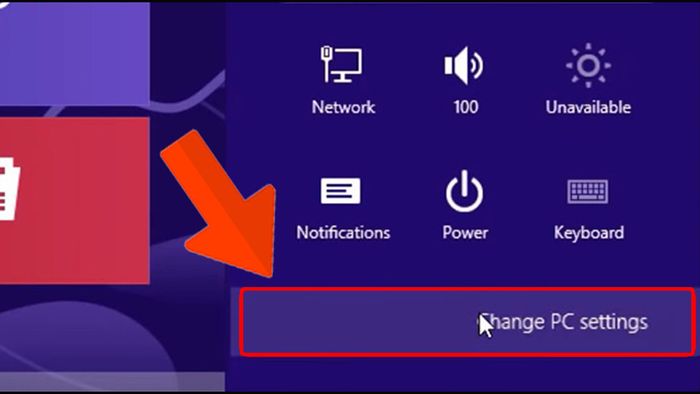
Chọn Thay đổi Cài đặt máy PC
Bước 3: Chọn mục Người dùng > Trong phần Tùy chọn đăng nhập, chọn Tạo mật khẩu.
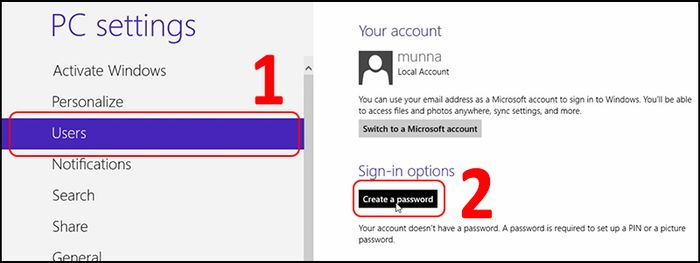
Chọn mục Người dùng, Trong phần Tùy chọn đăng nhập, bạn chọn Tạo mật khẩu
Bước 4: Tạo mật khẩu mới, xác nhận mật khẩu, nhận gợi ý mật khẩu > Chọn Tiếp.
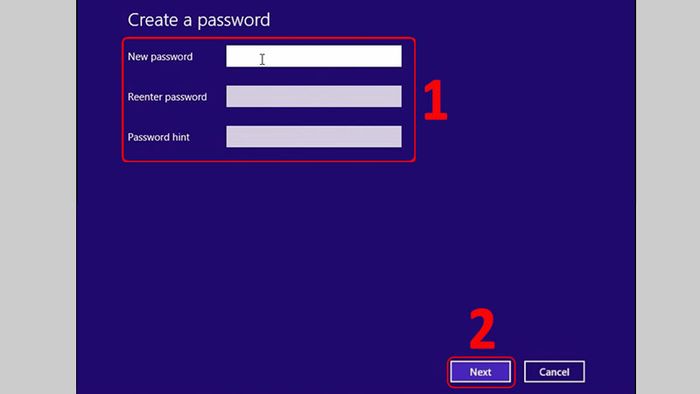
Tạo mật khẩu mới và chọn Tiếp
Bước 5: Click vào Kết thúc để hoàn tất cài đặt.
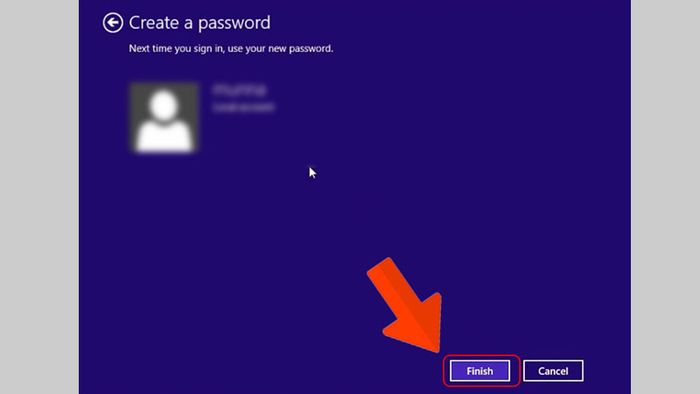
Click chọn Kết thúc để hoàn tất cài đặt
3. Hướng dẫn cách thiết lập mật khẩu cho máy tính Windows 7
Bước 1: Mở Menu Start > Chọn Bảng điều khiển.
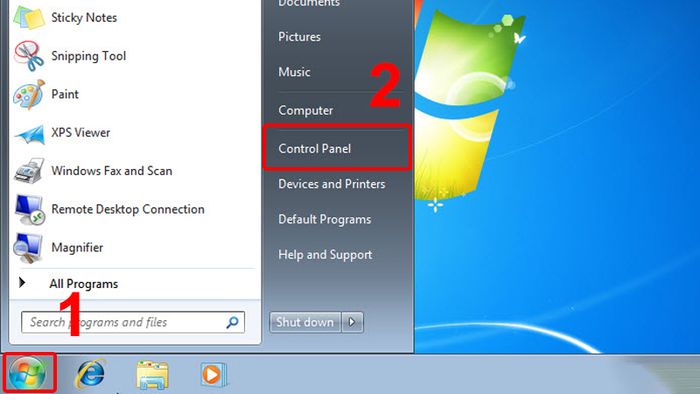
Mở Menu Start và chọn Bảng điều khiển
Bước 2: Chọn Tài khoản người dùng và Bảo mật Gia đình.
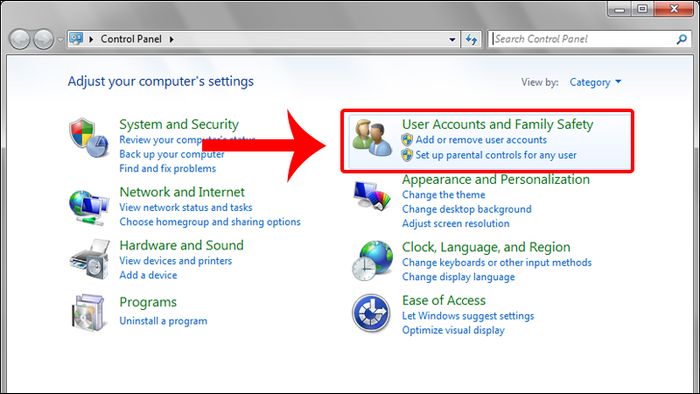
Chọn Tài khoản người dùng và Bảo mật Gia đình
Bước 3: Chọn Tạo mật khẩu cho tài khoản của bạn.
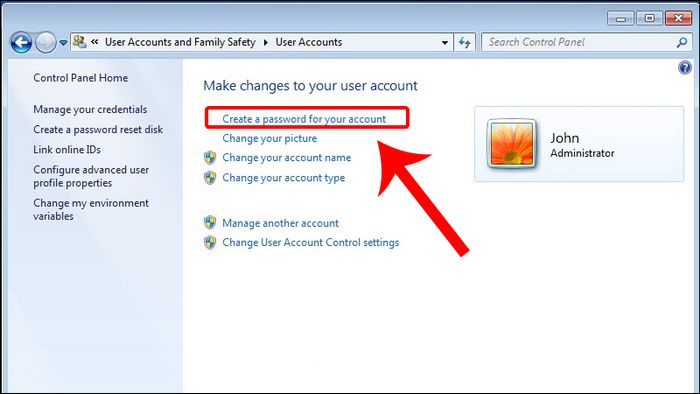
Chọn Tạo mật khẩu cho tài khoản của bạn
Bước 4: Nhập mật khẩu, xác nhận mật khẩu, nhận gợi ý mật khẩu > Chọn Tạo mật khẩu.
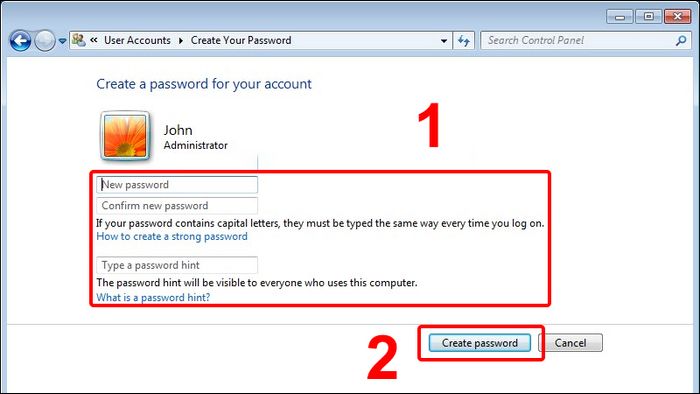
Nhập mật khẩu, xác nhận mật khẩu, nhận gợi ý mật khẩu và chọn Tạo mật khẩu
4. Một số gợi ý để tạo mật khẩu an toàn
Khi đổi mật khẩu/mã PIN, nên tích chọn Bao gồm chữ cái và ký tự đặc biệt để tạo mật khẩu kết hợp chữ, số, ký tự đặc biệt.
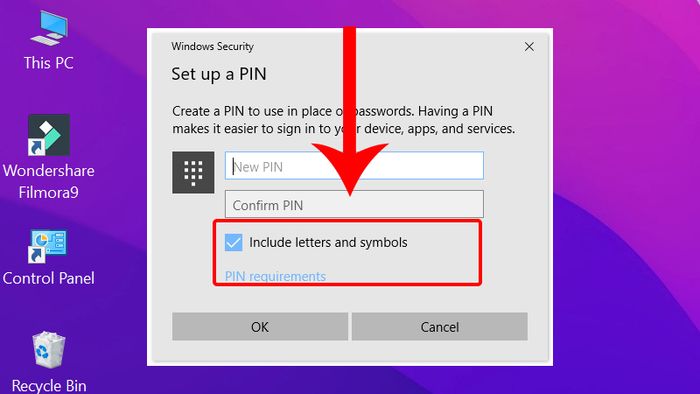
Tích chọn Bao gồm chữ cái và ký tự đặc biệt
Khi tạo mật khẩu cho máy tính, hãy chú ý đến các yếu tố sau giúp tăng cường tính bảo mật của mật khẩu như độ dài, độ phức tạp, sự khác biệt so với tên đăng nhập, tính độc đáo,...

Một số gợi ý để tạo mật khẩu an toàn
5. Những câu hỏi thường gặp về mật khẩu máy tính Windows
Làm sao để khôi phục mật khẩu nếu quên?
- Trả lời: Để khôi phục mật khẩu nếu quên, bạn có thể sử dụng tài khoản Microsoft Account, Local Account, hoặc tài khoản mail Outlook,...
Mật khẩu hiện tại là mật khẩu Windows hay Microsoft?
- Trả lời: Nếu bạn sử dụng tài khoản Microsoft để đăng nhập, thì mục Mật khẩu hiện tại, bạn nhập mật khẩu của tài khoản Microsoft vào đó!
Khi đó, việc thay đổi mật khẩu máy tính Windows cũng đồng nghĩa với việc thay đổi mật khẩu của tài khoản Microsoft.
Có cách nào bảo mật hơn việc đặt mật khẩu không?
- Trả lời: Bên cạnh việc thiết lập mật khẩu thông qua tài khoản Microsoft và tài khoản cục bộ, Microsoft còn cung cấp cho Windows 10 5 phương thức bảo mật bổ sung, gồm:
+ Windows Hello Face (nhận dạng khuôn mặt).
+ Windows Hello Fingerprint (nhận dạng vân tay).
+ Windows Hello PIN (sử dụng mã PIN).
+ Security Key (mở khóa bằng USB chứa mã key).
+ Picture Password (sử dụng hình ảnh yêu thích và mở khóa bằng cử động chuột).
Bên cạnh đó, còn có một số mẹo hữu ích khác như: Thiết lập mật khẩu cho Thư mục một cách đơn giản mà bạn có thể tham khảo.
Bài viết trên đã hướng dẫn cách thiết lập mật khẩu cho laptop, máy tính chạy Windows 10, 8, 7 một cách đơn giản nhất. Chúc các bạn thực hiện thành công!
